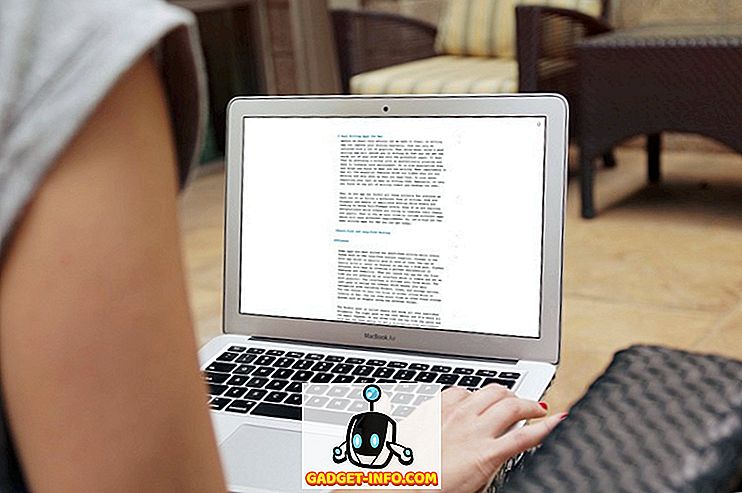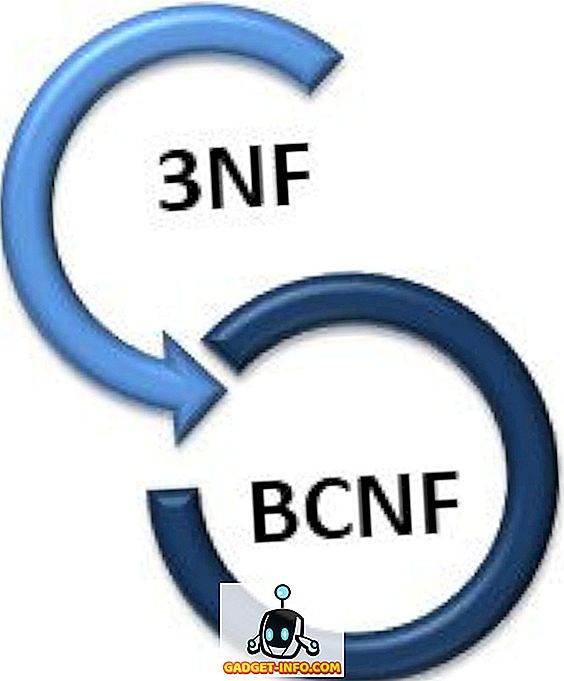I když máme rádi skutečnost, že Windows 10 nabízí novou aplikaci Obchod s univerzálními aplikacemi, budete souhlasit, když řekneme, že to není nejhladší nabídka od společnosti Microsoft. Tam jsou četné stížnosti týkající se Windows 10 Store (a Windows 10 příliš), a tak jsme si to na sebe vyřešit problémy Windows Store. Zde je několik problémů, se kterými se můžete setkat v obchodě Windows 10:
- Stahování souborů je „funkční“ (chyba 0x80248014)
- Tlačítko Nainstalovat v aplikacích Windows Store
- Stahování není spuštěno (chyba 0x800704C6 nebo 0x80072EE2)
- Windows Store se neotevře ani neuvolní při startu
Pokud jste se potýkali s jedním z těchto problémů, máme pro vás nějaké dobré zprávy. Zde je několik kroků, které je třeba provést, abyste vyřešili problémy se službou Windows 10 Store:
1. Vypněte bránu Windows Firewall
Pokud jsou stažené soubory služby Windows 10 Store v „pracovní“ zprávě, vypněte bránu firewall systému Windows. Postup, jak vypnout bránu Windows Firewall:
- Přejděte na Start nebo Cortana a vyhledejte “Firewall” a pak klikněte na “Windows Firewall” .

- V levém panelu klikněte na možnost „Zapnout nebo vypnout bránu firewall“ .

- V této části vypněte bránu firewall systému Windows pro soukromé i veřejné nastavení sítě.

Poté, co jste hotovi, zkuste nainstalovat aplikaci do Windows Store a věci by měly fungovat dobře. Také pokud máte v počítači nainstalován program Windows Defender nebo antivirovou sadu jiných výrobců, může být dobrý nápad vypnout.
2. Poradce při potížích se službou Windows Update a Windows Store

Nevidíte tlačítko „Instalovat“ v úložišti Windows ve vašem počítači s operačním systémem Windows 10? Byli jsme tam! Budete muset řešit problémy, abyste problém vyřešili. Vzhledem k tomu, že služba Windows Update společnosti Microsoft je integrována v obchodě Windows, problémy s ní mohou způsobit potíže s obchodem. Budete tedy muset řešit také službu Windows Update. Postup je následující:
- Chcete-li zahájit odstraňování problémů, přejděte na stránku Cortana a vyhledejte „řešení problémů“ a klepněte na výsledek ovládacího panelu.

- Na stránce „Odstraňování problémů“ klikněte na možnost „Zobrazit vše“ v levém panelu, která obsahuje seznam všech balíčků pro řešení problémů.

- Zde přejděte na konec a vyhledejte poradce při potížích se službou Windows Update, jakož i Poradce při potížích se službou Windows Store Apps .

- Spusťte oba z nich a po zobrazení výzvy vyberte možnost „Vyzkoušet řešení potíží jako správce“ a poradce při potížích by měl být schopen opravit jakékoli problémy, které způsobují potíže s úložištěm systému Windows.

Po dokončení by restartování aplikací PC a Windows Store mělo obsahovat tlačítko instalace.
3. Proveďte Clean Boot
Pokud jsou vaše stažené soubory služby Windows Store v systému Windows 10 uvíznuty na stránce „Spuštění“, jednou by měl problém s čistým spouštěním opravit. Čisté spuštění spustí systém Windows 10 bez spuštění aplikací třetích stran při spuštění, aby bylo možné zjistit, zda problémy způsobují služby třetích stran nebo spouštěcí položky. Zde je návod, jak provést čisté spuštění:
- Přejděte do Cortana nebo Start a vyhledejte "msconfig" a klikněte na výsledek "System Configuration" .

- Poté přejděte na záložku „Služby“ v sekci Konfigurace systému a zaškrtněte volbu „Skrýt všechny služby společnosti Microsoft“ . Poté stiskněte tlačítko „Zakázat vše“ .

- Po dokončení přejděte na kartu „Startup“ a otevřete „Task Manager“ . Ve Správci úloh přejděte na kartu „Startup“ a postupně vypněte všechny položky po spuštění .

- Po dokončení klikněte na tlačítko Ok v okně Konfigurace systému a restartujte počítač.
Počítač se pak restartuje v čistém spuštění a poté můžete zkusit nainstalovat aplikace v úložišti Windows. Pokud se aplikace stahují, mohou existovat služby třetích stran nebo spouštěcí položky, které mohou být v rozporu se službou Windows Store. Takže můžete některé aplikace nebo položky spuštění trvale vypnout, abyste se ujistili, že se problém znovu nezvýší.
Nicméně, pro nás, aplikace začala stahovat jen tím, že dělá čistou boot jednou. Po čistém spuštění můžete provést normální spouštění tím, že přejdete na „System Configuration“ a vyberete „Normal startup“ na záložce „General“.

4. Vymazání mezipaměti aplikace Windows 10 Store
Pokud je úložiště Windows na vašem počítači náchylné k haváriím nebo se jednoduše nespustí, můžete vymazat mezipaměť obchodu. Pokud používáte jednu z nejnovějších verzí systému Windows 10 (nebo sestavení Insider Preview), můžete vymazat nastavení úložiště v nastavení Windows 10. Můžete jít Nastavení-> Systém-> Aplikace a funkce a v seznamu aplikací přejděte dolů a najděte Obchod a klikněte na něj. Poté klikněte na tlačítko „Advanced options“ a na další stránce stiskněte tlačítko „Reset“, které by mělo vymazat všechna data v obchodě.


Pokud nemáte výše uvedené možnosti ve vašem Windows 10 stavět, je tu jiný způsob. Můžete jen vyhledat "wsreset" v Cortana a stisknout Enter pro spuštění příkazu. To by mělo otevřít okno Příkazový řádek a pak znovu otevřít úložiště.

Opravte problémy se službou Windows Store v systému Windows 10 pomocí těchto metod
Všechny výše uvedené metody jsme vyzkoušeli a vyzkoušeli, a když pro nás pracovali, nejsme si jisti, zda je to konečné řešení pro všechna zařízení. Nicméně, neváhejte si je vyzkoušet a dejte nám vědět, pokud pracují pro vás. Také dejte nám vědět, pokud máte jiné jiné řešení obchodu problém ve Windows 10. No, to je vše z naší strany, ale nezapomeňte nám dejte vědět, pokud jste zjistili, že tato řešení užitečné. Pokud však máte nějaké pochybnosti nebo se setkáváte s jiným problémem s obchodem Windows 10, neváhejte nás kontaktovat prostřednictvím níže uvedené části s komentáři.
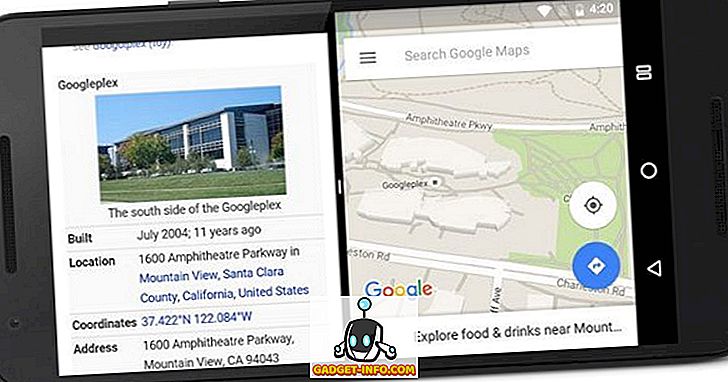
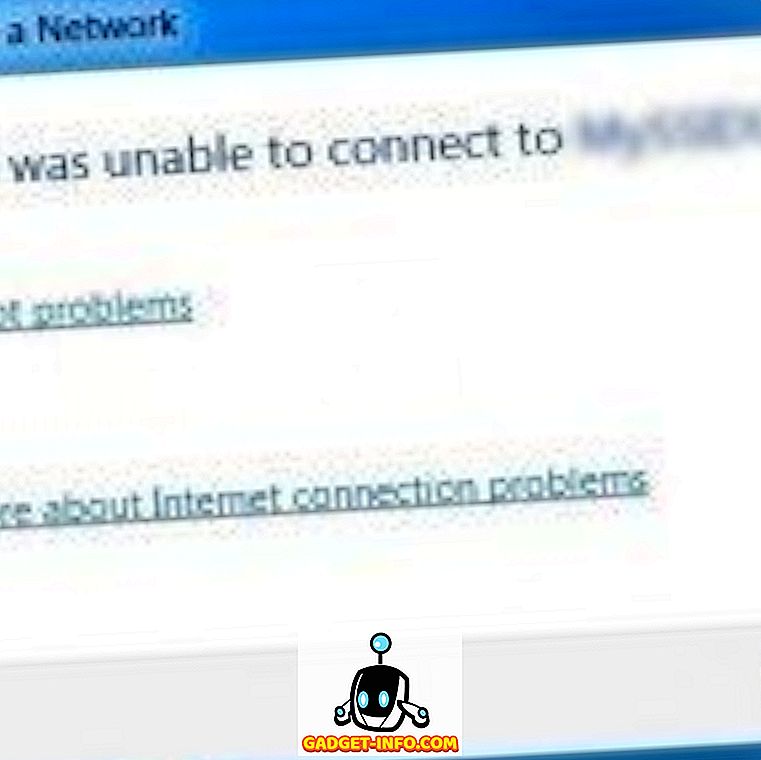
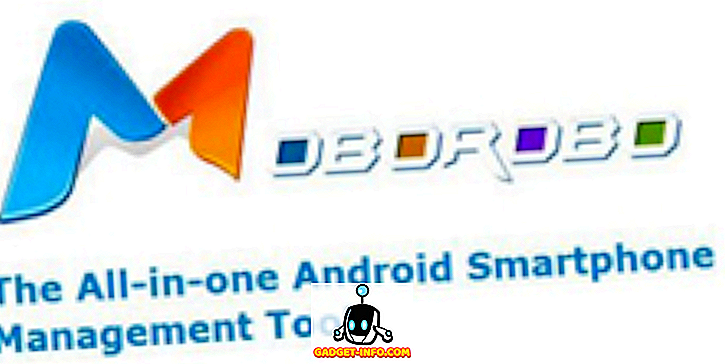

![Předplatné časopisu Win Digit Magazine [Giveaway]](https://gadget-info.com/img/more-stuff/461/win-digit-magazine-s-one-year-subscription-2.jpg)