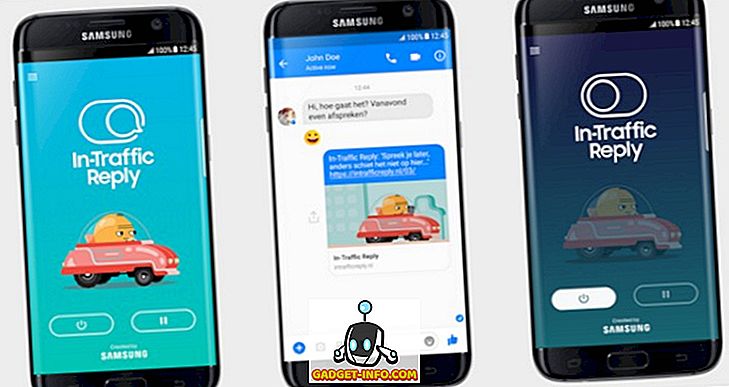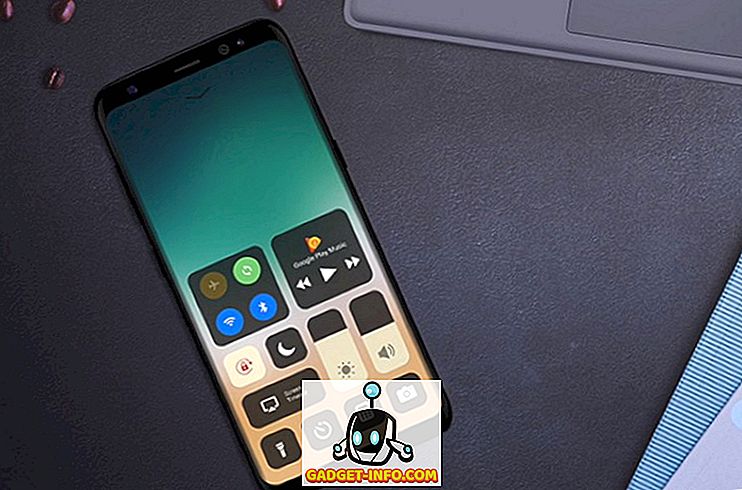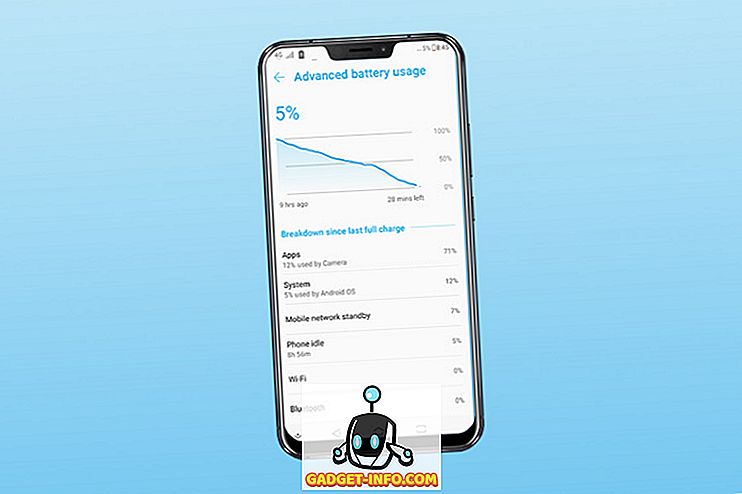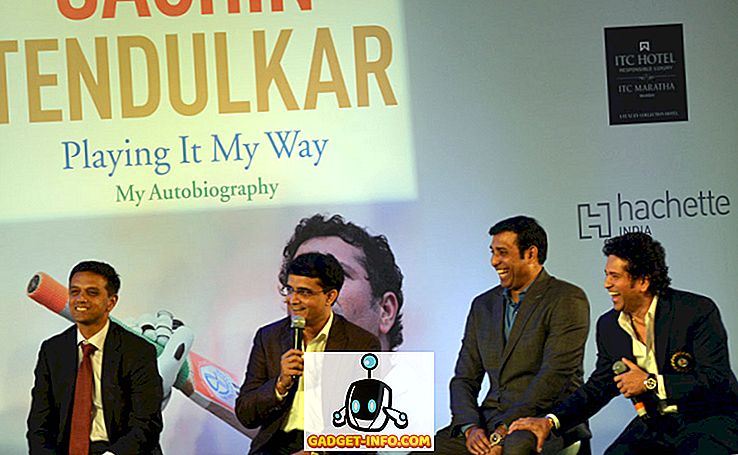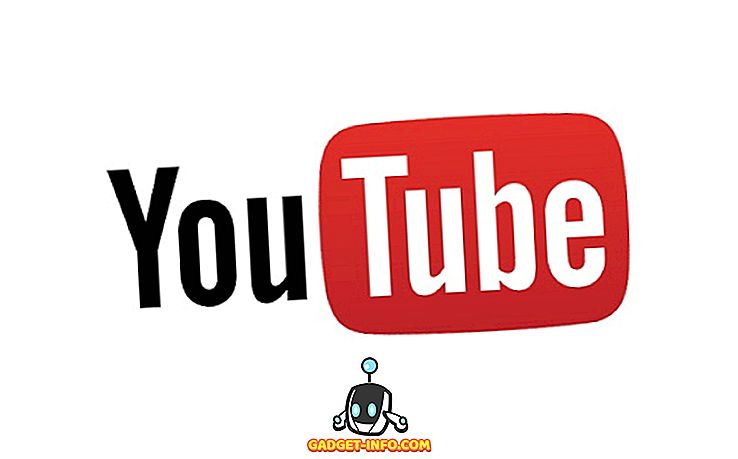Takže jste si zakoupili, nebo jste nadaný, poměrně impozantní Amazon Fire TV Stick a přemýšlíte, jaké úžasné věci s tím můžete dělat. No, Amazon udělal docela solidní práci zajistit, aby majitelé hardwaru mohou mít poměrně pozitivní zkušenosti hned po vybalení z krabice. Kromě nativních nainstalovaných aplikací nabízí hardware také přístup k veškerému obsahu Amazon Prime pro předplatitele, stejně jako možnost instalovat velmi úspěšné aplikace z řady poskytovatelů velkých jmen přímo z App Store na zařízení.
S tím bylo řečeno, že není nic uspokojivějšího než pohrávat si s novým přístrojem a vidět, co je možné. S tímto vědomím vás vezmeme na cestu instalace velmi výkonného softwaru Kodi Open Source Home Theater na Amazon Fire TV Stick. Popadni se, budeme mít výbuch.
Předpoklady
Stejně jako je tomu v případě relativně složitých příruček, musíte mít několik položek, než budete moci pokračovat.
- Funkční Amazon Fire TV Stick - teorie za instalaci nebo boční načítání aplikace Kodi opravdu platí pro většinu zařízení Android, takže pokud máte větší Amazon Fire TV set-top box pak celý proces by měl také fungovat.
- Počítač - může to být počítač se systémem Windows, Linux nebo Mac OS X. Nástroje používané v této příručce jsou všechny platformy.
- Aktivní širokopásmové připojení s nastavenou bezdrátovou sítí - Počítač i Amazon Fire TV Stick budou muset být připojeny k bezdrátové síti.
- Přibližně 15 minut volného času a malá míra trpělivosti - Tato příručka zahrnuje stahování malých částí softwaru od různých poskytovatelů hostingu a také instalaci softwaru do zařízení přes bezdrátové připojení. Nemělo by to trvat déle než patnáct minut, ale trpělivost je v těchto situacích vždy ctností.
Teď, když je to z cesty, skočíme přímo do procesu. Kvůli jasnosti a pro to, abychom tento proces co nejvíc dokázali, jsme ho rozdělili do tří odlišných částí. To znamená, že pokud se ocitnete v ničeho netrpělivém bodě, můžete odejít na konci určité sekce a vrátit se s obnoveným zaměřením na to, abyste práci udělali.
Konfigurace Amazon Fire TV Stick
Jak jsme již zmínili, Amazon Fire TV Stick je postaven na modifikované verzi operačního systému Android. Silně přizpůsobený potřebám produktu Amazon a funkčnosti, kterou nabízí, ale je stále pod kapotou Android. To znamená, že stejně jako všechna ostatní zařízení se systémem Android můžeme do aplikace vkládat aplikace. V první instanci však musíme udělat nějakou konfiguraci.
1. Pomocí doprovodného dálkového ovladače pro Amazon Fire TV Stick přejděte na obrazovku Nastavení a poté Systém .
2. Na panelu Systém najděte předvolby Možnosti vývojáře a klikněte na něj.

3. V rámci vývojářských možností budete čelit možnostem jako „ ADB Debuggin g“ a „ Apps from Unknown “. Nebojte se, zapnout nebo vypnout je tak složité, jak to bude. Ujistěte se, že obě tyto možnosti jsou nastaveny na “ ON ”.

4. Pomocí šipky Zpět na přiloženém dálkovém ovladači přejděte zpět na kořen nastavení systému. Vyhledejte možnost About (O aplikaci) a poté položku Network preferences (Předvolby sítě) a klepněte na tlačítko.
5. Poznamenejte si adresu IP Amazon Fire TV Stick. Potřebujeme to pro připojení našeho počítače k zařízení přes WiFi. Vezměte prosím na vědomí, že Amazon Fire TV Sticks musí být již připojeny k WiFi, aby měla IP adresu.

Připojení počítače k Amazon Fire TV Stick
Teď, když je malé streamovací zařízení nakonfigurováno trochu, musíme se ujistit, že se k němu můžeme připojit přes WiFi přes počítač. Existuje celá řada způsobů, jak připojit Fire TV Stick k počítači, ale některé z nich zahrnují extrémně dlouhotrvající proces instalace a interakce se systémem Android SDK, což je mnohem více, než je nutné, pokud jste jedinec, který hledá jednoduše pro přístup k softwaru Kodi pro účely streamování.
1. Naštěstí, pokud nemáte nainstalovaný Android SDK, nebo nemáte technické schopnosti projít tímto procesem, pak je tu šikovná malá aplikace s názvem adbFire, která dělá hodně těžkého zvedání pro nás. Tato konkrétní aplikace je také postavena pro Windows, OS X a Linux, což znamená, že se stará o všechny majitele počítačů. Vydejte se na oficiální stránku ke stažení pro adbFire a stáhněte si verzi odpovídající vašemu operačnímu systému. Dokonce si můžete přečíst podrobnější informace o funkcích, které jsou nabízeny s aplikací adbFire, jako je například heslo bez hesla SSH a SFTP, a možnost spravovat více zařízení Fire TV najednou.
2. Když byla aplikace stažena pro váš operační systém, vyhledejte ji. Pokud je to ve Windows, je to pravděpodobně ve složce Moje soubory ke stažení . Pro OS X je toto výchozí nastavení na Downloads, pokud jste ho nezměnili prostřednictvím systémových nastavení. V případě potřeby rozbalte balíček a získejte přístup k spustitelnému souboru; to bude pravděpodobně exe nebo DMG soubor. Poznámka: V závislosti na použité platformě může adbFire stáhnout jako ZIP nebo jako DMG.
3. Spusťte aplikaci adbFire přímo v počítači. V závislosti na verzi stažené rozhraní může vypadat trochu jinak. Pro informaci, verze používaná v tomto demu a ukázaná na screenshotech je verze 1.31 běžící na Mac OS X. Pokud používáte OS X, pak se ujistěte, že jste skutečně nainstalovali adbFire do složky / Applications a ne jen z DMG. . Pokud tak neučiníte, výsledkem bude konzistentní chyba „ Nelze vytvořit logovací soubor “.

4. V závislosti na vaší verzi je tato část trochu jiná. Ve verzi 1.31 jednoduše klikněte na tlačítko, které říká Nový přes vrchol. To se nachází pod hlavičkou adbFire: Fire TV & Kodi Companion . Do výsledného pole přidejte adresu IP, která byla dříve zkopírována v procesu do pole Adresa . Přidejte popis, aby bylo zařízení rozpoznáno v případě budoucího použití. Klepněte na tlačítko Uložit .

5. Pokud byla zadaná IP adresa správná a obě stanice Amazon Fire i počítač jsou ve stejné síti WiFi, měli bychom nyní mít stabilní bezdrátové připojení k Amazonce. Je čas nainstalovat program Kodi . Nejdříve musíme stáhnout Kodi APK tak, že přejdete přes stránku stahování a popadneme ji (volba APK Install). Aktuální stabilní vydání v době psaní je v15.1 „Isengard“ .

6. V hlavním okně rozhraní adbFire klepněte na tlačítko Instalovat APK . Vyberte soubor APK, který jste právě stáhli do výše uvedeného kroku, a na výsledné obrazovce klikněte na tlačítko Ano . Umožněte aplikaci dokončit proces přes bezdrátové připojení a nainstalovat Kodi APK na zařízení Amazon.

Spuštění aplikace Kodi na Amazon Fire TV Stick
Je to všechno v pořádku a dobré prochází poměrně složitý proces boční načítání Kodi APK na nádherné základní FireOS, který pohánějí Amazon Fire TV Stick, ale to, co je dobré, když nemůžete vyvolat aplikaci a užívat si funkcí, které přináší ? Přesně tak; není to vůbec dobré. Naštěstí je to procházka v parku spustit nyní nainstalovanou aplikaci Kodi.
1. Na Amazon Fire TV Stick a pomocí doprovodného dálkového ovladače použijte levé menu na domovské obrazovce a přejděte dolů a vyberte možnost Nastavení .
2. V nabídce Nastavení přejděte doprava a vyberte možnost Aplikace . Toto je část systému, která umožňuje uživatelům ovládat ručně instalované aplikace a také zobrazit úplný seznam všech aplikací, které byly nainstalovány, a to buď ručně, nebo prostřednictvím doprovodného obchodu Amazon App Store.

3. V rámci kontextového menu Aplikace přejděte pomocí dálkového ovladače dolů, dokud nenajdete možnost Správa všech nainstalovaných aplikací . Chcete-li pokračovat, vyberte ji.

4. Nyní procházejte seznam nainstalovaných aplikací, dokud nenajdete ten, který hledáte. V tomto případě bude uveden pod kódem Kodi .
5. Poté, co jste klikli na výše uvedenou aplikaci Kodi / XMBC, vyberte volbu Spustit aplikaci.

A máme to. Extrémně výkonný a funkční Amazon Fire TV Stick, který má nyní funkční verzi fantastického softwaru Kodi Open Source Home Theater běžícího na něm.

Pokud se při instalaci Kodi na televizní stanici Amazon Fire TV potýkáte s jakýmkoli problémem, můžete se zeptat v části s komentáři.