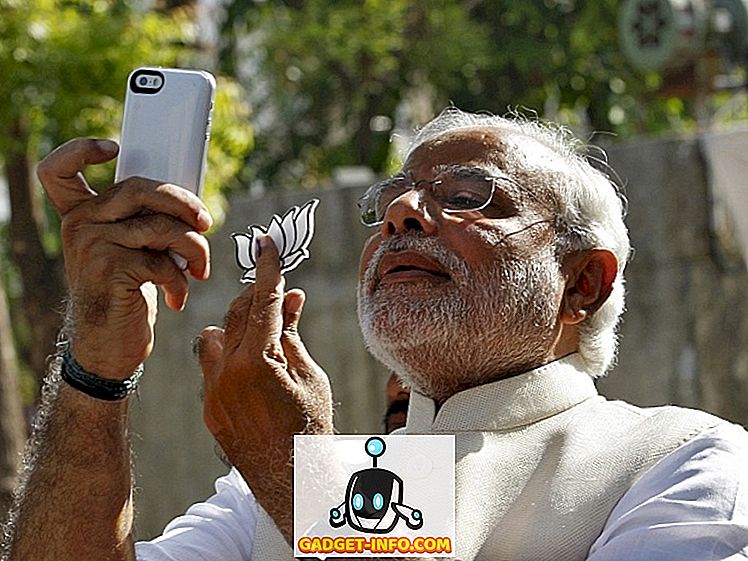Kodi (dříve známá jako XBMC), populární software pro mediální centrum, má díky své úžasné komunitě dlouhou cestu od svého založení před více než deseti lety. I když je to skvělá nabídka s množstvím úžasných funkcí, není to nejjednodušší použití. Pro nového uživatele může být open-source software tvrdou maticí pro crack, ale s časovou a správnou konfigurací, měli byste si ho udržet. No, jsme tu, abychom vám pomohli s tím přesně. Zde jsou některé skvělé tipy a triky Kodi, které by vám měly pomoci používat Kodi jako profesionální:
1. Profily mutiple
Pokud Kodi používají všichni členové rodiny, může být vhodné vytvořit profily pro různé uživatele. Profily nejsou ničím jiným než uživatelskými účty, takže si můžete chránit svůj obsah a oblíbené položky mimo jiné. Nový profil můžete přidat tak, že přejdete na položku Systém-> Nastavení-> Profily-> Přidat profil . Můžete také změnit název profilu, obrázek, adresář, předvolby uzamčení, zdroje médií a další.

2. Použijte klávesové zkratky
Kodi podporuje řadu skvělých klávesových zkratek, které činí určité akce mnohem rychlejší. Například tlačítko „“ umožňuje přepínat mezi režimem celé obrazovky a oknem, „ P “ vám umožňuje přehrávat, „ F “ umožňuje rychlé přetáčení dopředu, „ Ctrl + S “ pro snímání obrazovky atd. Pokud tedy jste běžného uživatele Kodi, musíte se podívat na klávesové zkratky pro Kodi.
3. Přizpůsobení domovské obrazovky
Domácí obrazovka Kodi vypadá na první pohled velmi jednoduše, jen s několika důležitými možnostmi, jako je hudba, video, programy atd., Ale jsou zde možnosti, jak ji přizpůsobit. Možnosti přizpůsobení naleznete v System-> Settings-> Appearance-> Skin-> Settings . Zde můžete přejít na možnosti „ Domácí okno “, které vám umožní změnit informace, které lze zobrazit na domovské obrazovce, jako je počasí, video, hudba a alba.
Můžete dokonce skrýt hlavní nabídky jako Video, Hudba, Programy a Obrázky z úvodní obrazovky. Ve volbě „ Add-on Shortcuts “ můžete přidat různé doplňky jako zkratky v různých podnabídkách, které vidíme na úvodní obrazovce pro snadný přístup.

4. Přidejte doplňky do oblíbených
Na domovské obrazovce Kodi jste si možná všimli vedle tlačítka napájení ikonu hvězdičky. No, tato hvězda tlačítka obsahuje vaše oblíbené doplňky. Doplněk do seznamu „ Oblíbené “ můžete přidat tak, že přejdete na hudbu, program nebo video doplňky a kliknete pravým tlačítkem myši na doplněk a vyberete možnost „ Přidat k oblíbeným “. Můžete dokonce přidat různé sub-kategorie doplněk k oblíbeným, takže můžete snadno přistupovat přímo z domovské stránky.

5. Změňte region a jazyk
Kodi má svůj výchozí jazyk jako angličtina a region jako USA, ale můžete je snadno měnit a měnit. Chcete-li změnit region nebo jazyk, přejděte do části Systém-> Nastavení-> Vzhled-> Mezinárodní a vyberte požadovaný jazyk. Jakmile vyberete jazyk, Kodi si nejprve stáhne a nainstaluje jazyk.
Pokud zvolíte regionální jazyk, oblast se automaticky změní. Je však důležité poznamenat, že ne všechny jazykové balíčky, které jsou uvedeny, pracují na Kodi. Například populární jazyky jako francouzština, ruština atd. Pracují, ale regionální jazyky jako hindština, čínština a další ne. Spolu s jazykem a regionem můžete také změnit znakovou sadu a rozložení klávesnice v Kodi.

6. Změňte vzhled
Široká škála možností přizpůsobení Kodi je jedním z hlavních důvodů jeho popularity. Jednou z možností přizpůsobení je schopnost zcela přepracovat vzhled Kodi prostřednictvím různých vzhledů. Kodi je standardně dodáván s kůží „Confluence“ a s kůží „Re-touchched“ zaměřenou na uživatele dotykové obrazovky, ale můžete pokračovat a stahovat tuny dalších skvělých vzhledů Kodi.
Můžete tak učinit tak, že přejdete na stránku Systém-> Nastavení-> Vzhled-> Skin a kliknete na tlačítko „Získat více“ . Existují skiny, které mění vzhled Kodi tak, aby odpovídal Netflix nebo Apple TV a další. K dispozici je také možnost změnit téma písmo, barvy, zvuky a spouštěcí okno.

7. Nastavte vlastní pozadí
Další přizpůsobení, které Kodi obsahuje, je možnost změnit pozadí domovské obrazovky. Chcete-li nastavit vlastní pozadí, přejděte na Kodi System-> Settings-> Appearance-> Skin-> Settings-> Background a vyberte „Enable custom background“ . Jakmile je tato možnost povolena, vyberte cestu k obrázku, který máte ve svém systému, a uvidíte obrázek jako pozadí Kodi.

8. Nastavení spořiče obrazovky
Kodi přichází s možností nastavit spořič obrazovky a můžete si vybrat z různých možností. Můžete nastavit spořič obrazovky na Kodi tím, že přejdete do systému-> Nastavení-> Vzhled-> Spořič obrazovky . Najdete zde různé spořiče obrazovky, které lze nastavit v režimu „ Spořič obrazovky “. Ve výchozím nastavení je v Kodi k dispozici pouze několik spořičů obrazovky s názvem „ Dim “ a „ Black “, ale ke stažení dalších možností můžete vždy použít možnost „ Získat více “. Každý spořič obrazovky je dodáván s vlastní sadu možností a nastavení, takže si můžete přizpůsobit podle vašich potřeb.

9. Při nečinnosti dejte displej do režimu spánku
Pokud je váš systém nečinný po určitou dobu, můžete zapnout možnost spánku v Kodi, aby se šetřila energie. Chcete-li tak učinit, přejděte na položku Systém-> Nastavení-> Systém-> Úspora energie a povolte možnost „Po zobrazení režimu spánku při nečinnosti“ nastavením doby, po které se displej přepne do režimu spánku.

10. Povolit statistiky počasí
Kartu v informacích o počasí můžete ponechat v Kodi povolením statistik počasí v Nastavení . Chcete-li povolit statistiky počasí, přejděte na System-> Settings-> Weather a přidejte službu pro informace o počasí. Ve výchozím nastavení nejsou integrovány žádné meteorologické služby a budete muset kliknout na možnost „ Získat více “, abyste si mohli stáhnout meteorologickou službu z počasí Yahoo Weather, OpenStreet Weather a další. Jakmile je služba přidána, budete muset přejít na „ Nastavení “ níže a přidat místo, pro které chcete informace o počasí.

11. Zvolte úroveň nastavení
V každé stránce Nastavení Kodi byste si všimli textu „ Úroveň nastavení “ v levém dolním rohu. Výchozí úroveň nastavení je „ Standardní “, ale pokud ji můžete změnit, chcete-li zobrazit více možností. Stačí kliknout na něj a přepnout z „ Standard “ na „ Basic “, „ Advanced “ nebo „ Expert “. Kodi to zahrnula, aby se ujistila, že vás nepřekoná počet možností. Můžete se však rozhodnout sami.

12. Zakázat nebo změnit kanál RSS
Musíte si všimnout RSS Feed rolování v dolní části domovské stránky v Kodi. No, to je zdroj z oficiální stránky Kodi, ale pokud vás to trápí, můžete to zakázat. Můžete dokonce jít dopředu a přidat nový zdroj pro RSS Feed. Chcete-li zakázat nebo změnit kanál RSS, přejděte na položku Systém-> Nastavení-> Vzhled a zakažte možnost Zobrazit kanály RSS.
Chcete-li však upravit kanál RSS, budete muset nainstalovat doplněk s názvem „ RSS Editor “, který vás Kodi vyzve k provedení a trvá jen několik sekund. Po přidání můžete přidávat, odebírat nebo měnit kanály RSS podle vaší vůle.

13. Vzdálený přístup

Přehrávač Kodi můžete ovládat vzdáleně prostřednictvím zařízení se systémem Android. Chcete-li používat Kodi ze zařízení se systémem Android, budete muset nakonfigurovat Kodi a používat jednu ze vzdálených aplikací Android pro Kodi. Chcete-li konfigurovat Kodi pro vzdálený přístup, přejděte na System-> Settings-> Services-> Web Server a povolte “Allow remote control via HTTP” . Poté přejděte na záložku „ Remote Control “ pod „ Web Server “ a povolte „Allow remote control by programs in other systems“ .

Výše uvedená konfigurace by měla být dost dobrá pro Kore, což je oficiální aplikace Remote pro Kodi, ale pokud chcete použít jinou vzdálenou aplikaci jako Yatse, budete muset konfigurovat některé další možnosti. V nabídce Systém-> Nastavení-> Služby přejděte na „ Zeroconf “ a povolte „Oznámit služby jiným systémům“ . Poté přejděte na volbu „ UPnP / DLNA “ a zapněte obě možnosti „Sdílení knihoven“ a „Povolit dálkové ovládání přes UPnP“ . Tato konfigurace by měla zajistit, že Yatse pracuje bez problémů.
14. Prohlédněte si všechny doplňky
Doplňky Kodi jsou úžasné, protože přinášejí do softwaru různé funkce. Pokud však máte nainstalováno mnoho doplňků, může se to stát matoucí. Všechny doplňky Kodi najdete v systému-> Nastavení-> Doplňky-> Moje doplňky . Zde najdete všechny doplňky, od vestavěných po třetí strany, které jste nainstalovali. Pokud jste v Kodi noví, měli byste se podívat na nejlepší doplňky Kodi, které chcete nainstalovat.

15. Repozitáře doplňků
Zatímco pro Kodi jsou k dispozici některé velké doplňky, existují různé repozitáře, které přinášejí spoustu skvělých doplňků na jediné sjednocené místo. Existují různé populární repozitáře jako SuperRepo, Fusion atd. Jednu z těchto repozitářů můžete jednoduše nainstalovat a poté z nich nainstalovat různé doplňky, a to pomocí System-> Settings-> Add-ons-> Install from repository .

16. Nastavte časovač vypnutí
Chcete-li, aby se systém Kodi po určité době automaticky vypnul, můžete použít možnost „ Vlastní časovač vypnutí “. Chcete-li jej nastavit, klepněte na tlačítko napájení v levé dolní části domovské obrazovky Kodi a poté vyberte Vlastní časovač vypnutí a aktivujte časovač přidáním doby trvání v minutách. V případě, že změníte názor, můžete ji také zrušit přechodem na stejnou možnost.

Zvyšte své zkušenosti s Kodi těmito tipy a triky
Kodi je velmi silný nástroj mediálního centra a tyto tipy by se měly ujistit, že uvolníte svůj plný potenciál. Kodi je k dispozici téměř na všech platformách, včetně Android, OS X, Windows, Linux, iOS, Raspberry Pi, TV a dalších, takže byste si to měli vyzkoušet, pokud jste tak dosud neučinili. Pokud jsme vynechali nějaké dobré skryté funkce, které by mohly být součástí tohoto seznamu, dejte nám vědět v sekci komentáře.