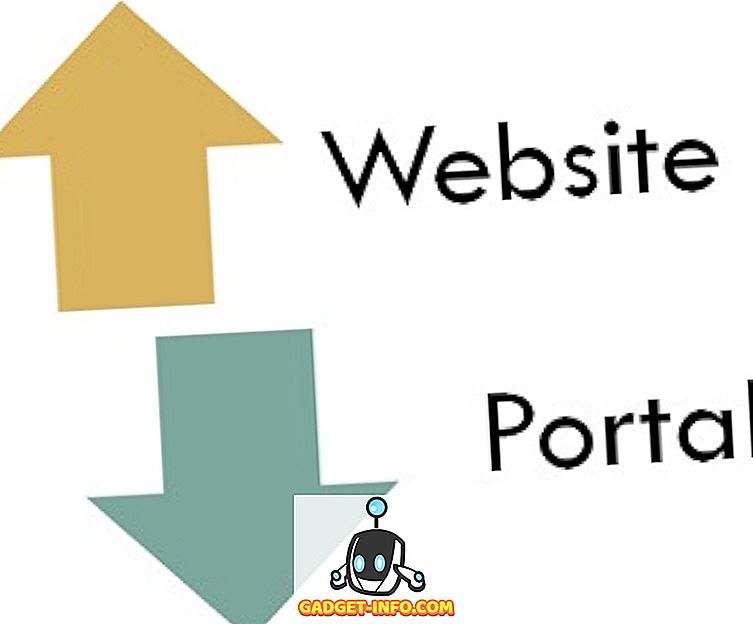Pokud sdílíte spoustu souborů se svými spolupracovníky nebo přáteli, možná jste si uvědomili, jak velký je problém. V zásadě existují dva způsoby sdílení souboru. Buď připojíte soubor k e-mailům nebo k jakékoli jiné službě, která vám to umožňuje (např. WhatsApp, Slack atd.), Nebo soubor nejprve nahrajete do služby úložiště cloudu, vytvoříte odkaz, který lze sdílet, a pak tento odkaz sdílejte se službou osoby, kterou chcete. Obě metody jsou časově náročné a mají vlastní omezení. Pokud například k odesílání souborů používáte služby, jako jsou e-maily, budete omezeni na velmi malou velikost souboru (<20 MB). Takže pro sdílení souborů větších, než je, používáte cloudové úložiště, které přichází s jinou sadou problémů.
Sdílení souboru je těžké a časově náročné, alespoň mnohem více, než by mělo být. Pokud nyní sdílíte soubory pouze jednou v modrém měsíci, nevadí vám tyto nepříjemnosti, pokud však budete potřebovat sdílet soubory stejně jako já, budete cítit bolest ztraceného času a manuální práci, kterou jste muset udělat. Tady Droplr přichází na pomoc. Byl jsem pomocí tohoto softwaru, protože jen pár dní, a já jsem hlavu přes paty v lásce s tímto. Je to nástroj, který mě učinil opravdu produktivním, a proto jsem se s vámi chtěl podělit. Droplr vám umožní vzít celý proces sdílení souborů a snížit ho na několik kliknutí. Pokud vás zaujme, podívejme se, jak používat Droplr ke sdílení souborů během několika sekund:
Nainstalujte Droplr na zařízení
Než začneme, první věc, kterou musíme udělat, je stáhnout aplikaci Droplr a nainstalovat ji do našeho systému. V současné době je aplikace k dispozici pro uživatele MacOS, iOS a Android. Uživatelé systému Windows a Linux však mohou používat rozšíření Chrome a webovou aplikaci, aby si mohli vychutnat své služby. Chcete-li stáhnout nativní aplikaci Mac nebo rozšíření Chrome, klikněte na tento odkaz a poté jej nainstalujte.
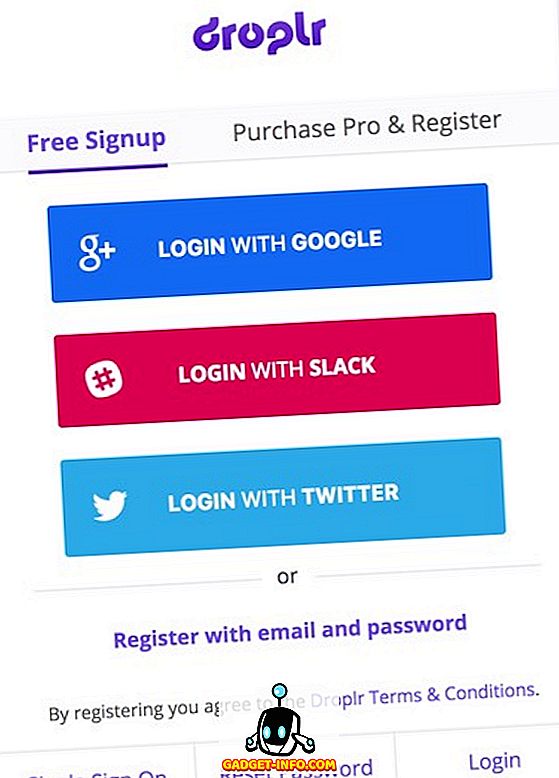
Poté, co jste dokončili instalaci aplikace, zaregistrovat pro své služby buď pomocí e-mailu nebo přímo přihlášení pomocí účtu Google, Slack nebo Twitter .
Použití Droplr
Nyní, když jste se přihlásili do svého účtu Droplr, objevme jeho funkce a naučíme se je používat. Nejdříve však pochopíme, jak to funguje. Droplr v podstatě umožňuje svým uživatelům rychle sdílet soubory generováním sdíleného odkazu . Jakmile sdílejte odkaz s osobou, kterou si soubor můžete stáhnout přímo, aniž by se museli přihlásit nebo dělat něco takového. Můžete také použít jeho vestavěné nástroje pro přímé zachycení screenshotů, screencastů a videa z webové kamery . Pokud používáte jeho vestavěné nástroje, Droplr automaticky vytvoří pro tyto položky propojitelný odkaz. Nemusíte ani kopírovat odkazy, protože jsou automaticky zkopírovány do schránky, jakmile jsou vytvořeny. Podívejme se nyní na hlavní rysy Droplr.
Fotografování a sdílení snímku
1. Jakmile spustíte aplikaci, aplikace umístí ikonu menu a vše, co musíte udělat, je přístupné odtamtud. Chcete-li pořídit snímek obrazovky, klikněte na ikonu panelu Droplr a klikněte na snímek obrazovky . Nyní se kurzor změní na nástroj pro výběr a můžete vybrat oblast, kterou chcete.
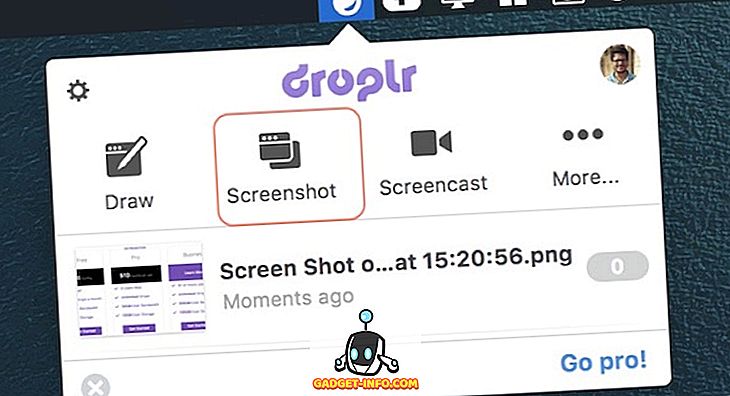
2. Jakmile si vezmete snímek, Droplr jej automaticky nahraje, vytvoří odkaz, který lze sdílet, a zkopíruje jej do schránky . Pokud používáte počítač Mac, zobrazí se podobné oznámení jako na obrázku níže. Oznámení obsahuje propojitelný odkaz, který již byl zkopírován do schránky.
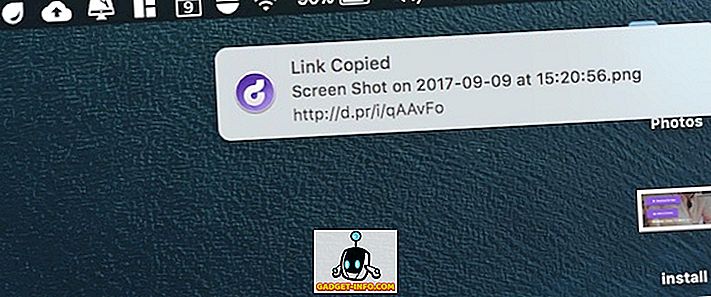
Sdílení Screenshotu s poznámkami
1. Chcete-li sdílet anotovaný snímek obrazovky, klepněte na ikonu Droplr a vyberte nástroj Kreslení . To je stejné jako nástroj pro snímání obrazovky, ale po pořízení snímku obrazovky s nástrojem pro kreslení otevře Droplr stránku pro úpravy, kde můžete na snímku zobrazit poznámku.
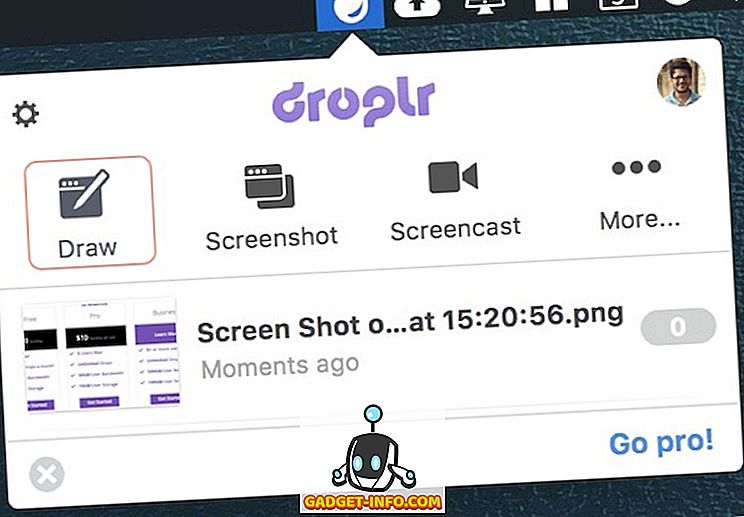
2. Po dokončení anotování stačí kliknout na tlačítko Nahrát a Droplr soubor nahraje a vytvoří a zkopíruje sdílitelný odkaz do schránky.
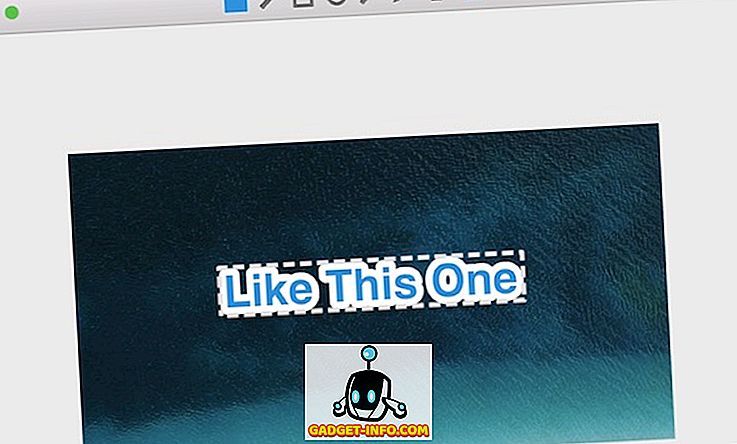
Záznam a sdílení obrazovky
1. Klikněte na ikonu Droplr a vyberte nástroj „Screencast“ . Nyní jen přetáhněte a vyberte část obrazovky, kterou chcete nahrávat . Měli byste vidět stejné informace v černém okně, když kliknete na nástroj screencast.
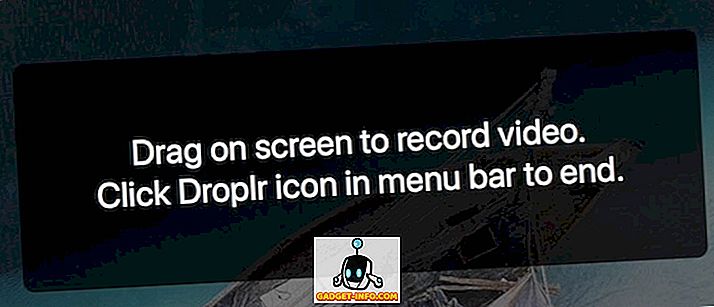
2. Klepnutím na tlačítko „Spustit nahrávání“ spustíte nahrávání.
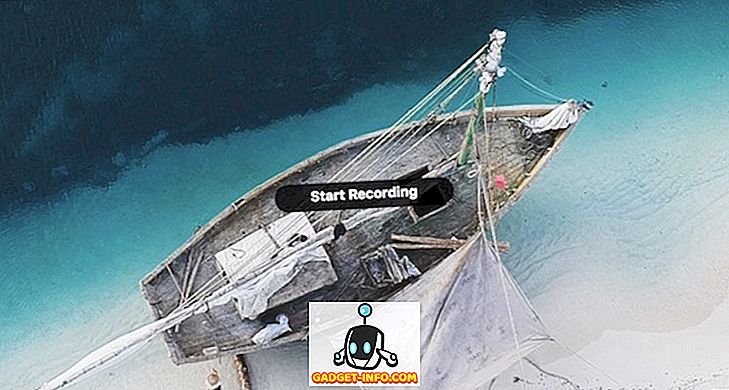
3. Jakmile začnete nahrávat, uvidíte, že ikona Droplr na panelu nabídek se změní na ikonu nahrávání . Až budete hotovi, klikněte na ikonu nahrávání a klikněte na „Dokončit nahrávání“ . Mimochodem, zde můžete také pozastavit nahrávání a ztlumit / zapnout zvuk.
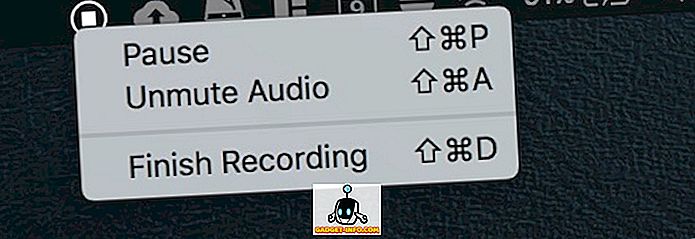
Sdílet soubor, který je již na pevném disku
1. Chcete-li sdílet soubor, který se nachází na pevném disku, přetáhněte soubor na ikonu Droplr v liště nabídek.
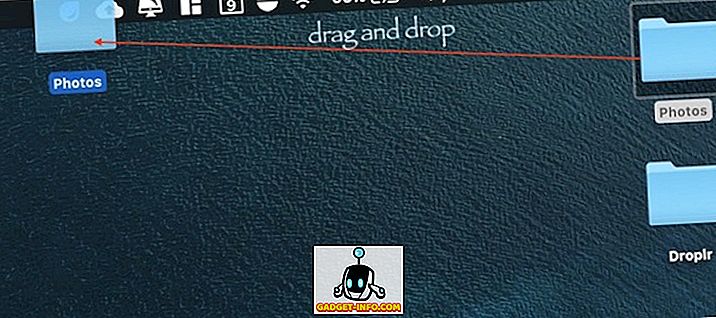
2. Pokud je soubor velký, Droplr automaticky vytvoří soubor Zip a nahraje jej na své servery . Po nahrání souboru, stejně jako dříve, Droplr automaticky vytvoří odkaz, který lze sdílet, a zkopíruje jej do schránky.
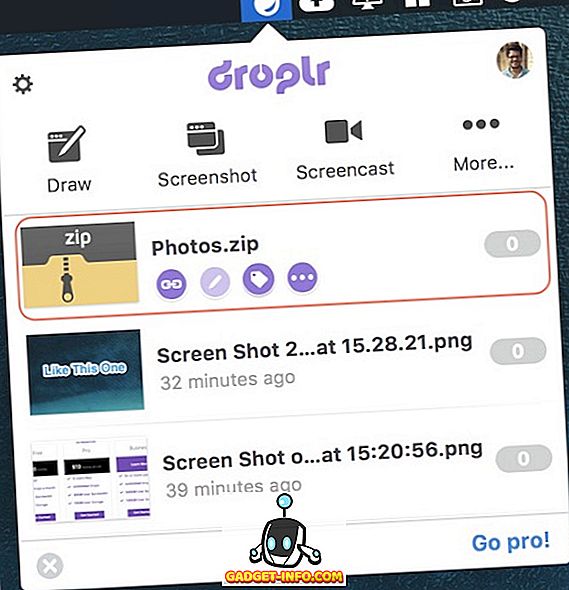
Další funkce
Existují i další skvělé věci, které můžete s Droplrem dělat. Například můžete webovou kameru nahrávat na několik sekund a odeslat soubor ve formátu GIF nebo ve formátu Movie. K tomu klikněte na ikonu Droplr a pak klikněte na tlačítko „Další“ . Chcete-li zahájit nahrávání videa, klikněte na tlačítko „Zachytit vaši reakci“ . Odtud můžete také napsat napsanou poznámku kliknutím na tlačítko „Vytvořit poznámku“ .
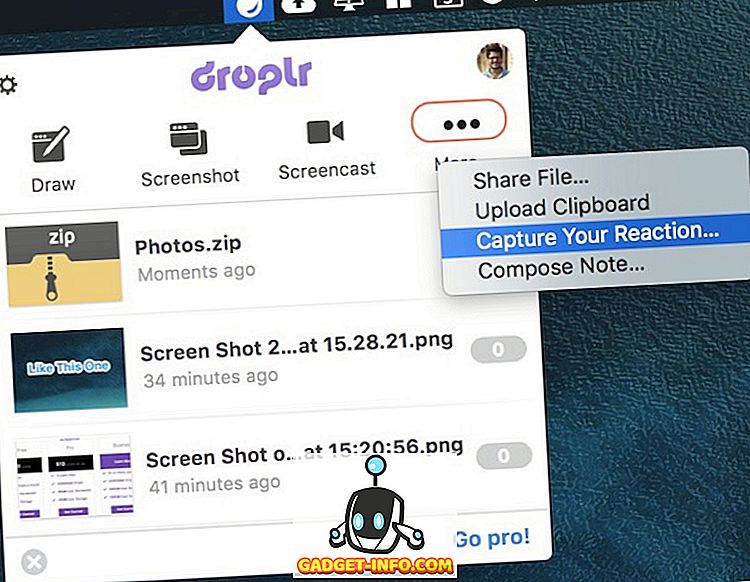
Další věci, které se mi líbí, je schopnost chránit vaše soubory heslem a schopnost posílat vlastní destruktivní soubor . Chcete-li soubor chránit heslem, klikněte pravým tlačítkem myši na soubor uvnitř souboru Droplr a klikněte na tlačítko „Změnit soukromí“ . Poté zadejte heslo, se kterým chcete soubor chránit. Heslo budete muset sdílet s kýmkoli, komu chcete dát přístup k tomuto souboru. Chcete-li po určité době provést vlastní zničení souboru. Klikněte na tlačítko „Self Destruct“ (Vlastní destrukce) v pravém menu a vyberte délku trvání.
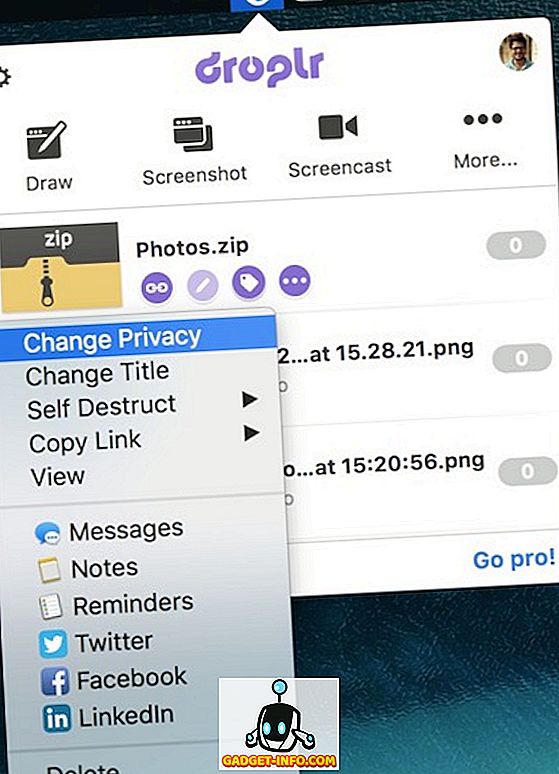
Výhody použití Droplr
Pokud si pečlivě přečtete sekci s našimi funkcemi, nemyslím si, že vám musím sdělit výhody používání Droplr. Droplr je pro mě nejvhodnější pro sdílení rychlých souborů, jako jsou screenshoty nebo screencasty . Vše, co musím udělat, je pořídit snímek s nástrojem Droplr a Droplr soubor automaticky nahraje, vytvoří odkaz, který lze sdílet, a zkopíruje jej do mé schránky . To jsou 3 kroky, které se dějí jen jedním kliknutím. Vše, co mi zbývá, je sdílet odkaz. Jakmile se o tento odkaz podělím, může příjemce jednoduše klepnout na odkaz a stáhnout soubor.
Droplr má také integraci s různými aplikacemi třetích stran, jako je Slack, Hipchat, Twitter, Basecamp a mnoho dalšího. Když tyto služby sdílíte, lidé budou moci zobrazit náhled souboru před jeho stažením. Má také pluginy pro různé kreativní software jako Photoshop, Illustrator a Sketch . To znamená, že můžete své projekty snadno sdílet, aniž byste museli opustit aplikaci. Všechny tyto přidané funkce zvyšují uživatelský komfort softwaru. Droplr je jednou z těch aplikací, které jste opravdu nevěděli, že jste je potřebovali, dokud jste je nepoužili. A poté, co jste je použili, není možné se vrátit.
Ceny a dostupnost
Jak jsem zmínil dříve, Droplr je k dispozici pouze pro MacOS a iOS. Uživatelé systému Windows a Linux se budou muset spokojit se svou webovou aplikací, která podle mých zkušeností není tak špatná. Pokud jde o ceny, jde o nákladný software. Můžete použít zdarma účet, ale to je poměrně restriktivní a umožňuje pouze 10 akcií (které volání "kapky") za měsíc. Pokud chcete neomezené akcie budete muset koupit Pro předplatné, které je asi 10 dolarů za měsíc . To by se mohlo zdát příliš vysoké pro software, který vám umožní sdílet věci, a upřímně řečeno, je. Nicméně, můžete získat to za tak nízké, jak $ 30 / rok tím, že hledá kupony kód na internetu. Můžete také získat obrovské slevy, pokud kupujete software pro tým. Podrobnosti si můžete prohlédnout kliknutím zde.
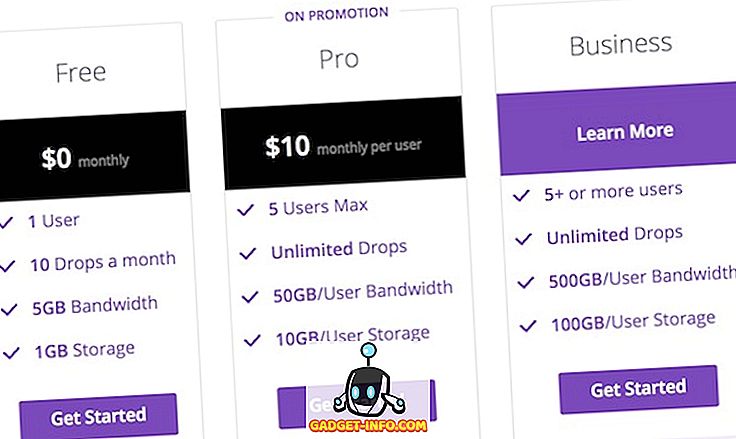
Sdílení souborů v sekundách s Droplr
Jak můžete vidět, Droplr umožňuje snadné sdílení souborů. Také můžete nejen sdílet malé soubory, ale můžete sdílet soubory o velikosti až 2 GB. To znamená, že pro většinu vaší práce nemusíte přepínat aplikaci. Droplr také usnadňuje pořizování a sdílení snímků a screencastů. Po celou dobu práce s počítači jsem nikdy nebyl schopen tak snadno sdílet soubory. Jediná věc, která vás může zadržet, je její cena. Pokud však pro vás cena není omezením, může to výrazně zvýšit vaši produktivitu. I když nebudete kupovat profesionální verzi, vyzývám vás, abyste si vyzkoušeli její bezplatnou verzi a pak se rozhodli. Stáhněte a použijte aplikaci a dejte nám vědět své myšlenky v komentáři níže.