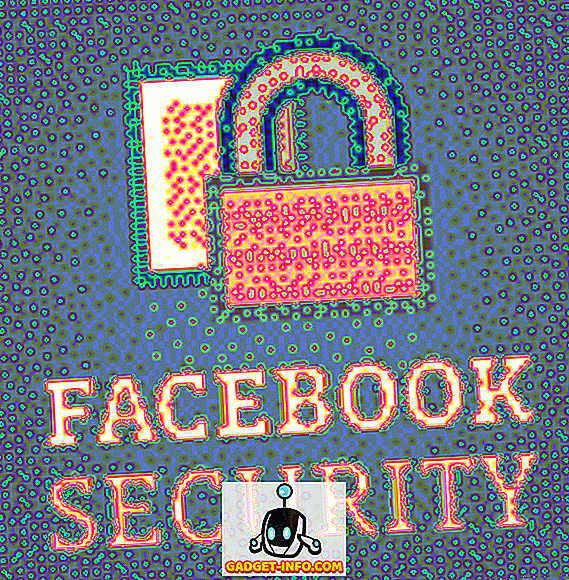Počítače Mac a Windows jsou neodmyslitelně odlišné v tom, jak fungují, přestože mají v podstatě stejný účel. Když například začnete používat počítač Mac, okamžitě si uvědomíte, že není k dispozici možnost Cut (Vyjmout), ale spíše Copy (Kopírovat), a pokud chcete něco přesunout na jiné místo, musíte postupovat poněkud jiným způsobem. Jedním z takových rozdílů je ochrana vašich osobních údajů. Přestože jsou počítače Mac ve výchozím nastavení bezpečnější než počítače se systémem Windows, mohou existovat scénáře, ve kterých se nezajímáte o ochranu před škodlivým softwarem, nýbrž o ochranu heslem (nebo šifrování) vašich osobních souborů, což je činí nepřístupnými všem ostatním. To mohou být data, jako jsou finanční výkazy, informace o kreditních kartách, fotografie nebo téměř nic. Můžete to snadno udělat na počítači Mac.
To souvisí se způsobem, jakým OS X zpracovává ukládání souborů ve srovnání se systémem Windows. V systému Windows získáte možnosti šifrování, ale pokud chcete složku chránit heslem, není to snadné. K vytvoření bezpečného trezoru budete muset použít software třetích stran. Operační systém OS X to však ve výchozím nastavení umožňuje, přestože proces není tak přímočarý. To je celý smysl této příručky - ukázat vám, jak můžete zabezpečit složku na počítači Mac bez použití externího nástroje.
To zvládneme dvěma různými přístupy. První metoda předpokládá, že máte všechna data, která musí být chráněna již v jedné složce a bude fungovat pouze s tím. Druhá metoda vás povede k vytvoření bezpečného trezoru (obrazu disku, který bude specifický), kde můžete podle potřeby umístit vaše osobní údaje. Obě tyto metody využijí vestavěného nástroje Disk Utility pro operační systém OS X.
Jak chránit heslem všechny složky na Mac
V zájmu této příručky jsem vytvořil složku na svém počítači nazvanou Moje osobní věci na ploše. S tím budeme spolupracovat.
Chcete-li začít, spusťte program Disk Utility . Můžete to udělat buď pomocí zástupce Spotlight (stiskněte Command + Space a napište Disk Utility a stiskněte klávesu Enter ), nebo můžete tento nástroj najít ve složce Ostatní na vašem Launchpadu Mac.

V nástroji Disk Utility (Nástroje disku) přejděte do nabídky File (Soubor) z panelu nabídek a vyberte položku New Image (Nový snímek)> Image From Folder (Složka) .

Nyní budete vyzváni k výběru složky, ze které chcete vytvořit obraz disku. Vyberte požadovanou složku.

Na další obrazovce se zobrazí výzva k výběru názvu obrazu disku, místa, kam chcete soubor uložit, a všech obvyklých parametrů. Ve spodní části tohoto dialogu jsou dvě možnosti, které jsou nejdůležitější: Šifrování a Formát obrazu . To je místo, kde musíte věnovat největší pozornost. Pro Šifrování vyberte 128bitové šifrování AES (doporučeno) a pro Formát obrazu vyberte čtení / zápis .
Upozorňujeme, že pokud vyberete možnost šifrování, budete požádáni o zadání hesla a jeho ověření. Pamatujte si to, protože pokud toto heslo zapomenete, nebude možné znovu přistupovat k těmto souborům.

Jakmile stisknete tlačítko Uložit, proces vytváření začne. V závislosti na velikosti vaší složky může chvíli trvat, než bude trpět.

Když se zobrazí úspěšně dokončená zpráva programu Disk Utility, proces je v podstatě kompletní. Všimněte si nového souboru .dmg ve vybraném umístění, které je vaší zašifrovanou složkou. Pokuste se ho připojit a budete vyzváni k zadání hesla.
Ujistěte se prosím, že toto heslo nelze zapamatovat v Keychainu, protože to bude mít za následek porážku celého bodu, kdy bude tato složka na prvním místě. Jakmile budete spokojeni, můžete dokonce odstranit původní složku a pokračovat v práci s obrazem chráněného disku. Cokoliv jste měli v tomto disku obraz není chráněn heslem, a můžete dokonce přidat další data, jak se vám líbí.

Po dokončení použití složky chráněné heslem nezapomeňte omezit přístup . To je všechno.
Jak vytvořit novou složku chráněnou heslem v systému Mac
Tato metoda se v zásadě řídí stejnou praxí jako první, ale liší se v řadě parametrů tvorby, zejména s ohledem na to, jak se blížíte složce chráněné heslem. V první metodě jste používali existující složku a šifrovali ji; zde vám ukážeme, jak vytvořit nový, prázdný úložný trezor (složku) se zadaným souborem, který bude ukládat téměř cokoliv.
Chcete-li začít, spusťte program Disk Utility . Můžete to udělat buď pomocí zástupce Spotlight (stiskněte Command + Space a napište Disk Utility a stiskněte klávesu Enter ), nebo můžete tento nástroj najít ve složce Ostatní na vašem Launchpadu Mac.

V nástroji Disk Utility (Nástroje disku) přejděte do nabídky File (Soubor) z panelu nabídek a vyberte možnost New Image (Nový obrázek)> Blank Image (Prázdný obrázek) .

Zobrazí se dialogové okno nabízející řadu možností. Určete název vaultu, velikost (věnujte pozornost této skutečnosti, nebudete ji moci později měnit), formát obrazu, šifrování, diskové oddíly atd. Mějte na paměti, že formát by měl být OS X Extended (žurnál), použijte 128- bit AES šifrování, oddíl je Single partition - Apple Partition Map a obrazový formát je čtení / zápis obrazu disku . Výběrem volby šifrování budete stejně jako dříve vyzváni k zadání hesla spolu se všemi souvisejícími možnostmi.

Jakmile stisknete tlačítko Uložit, bude ve vybraném umístění vytvořen obraz zašifrovaného disku v zadané velikosti a další parametry. Všimněte si, že tento obraz disku bude automaticky připojen. V tomto okamžiku můžete přesunout všechna data, která potřebujete k ochraně tohoto obrazu disku.

Jakmile tento obrázek odpojíte, bude dalším pokusem o montáž hodit výzvu k zadání hesla. Ujistěte se, že nemáte možnost si pamatovat heslo v Keychainu a jste všichni nastaveni.

Nyní máte heslo chráněné heslem, které můžete použít k uložení osobních / důvěrných dat až do velikosti, kterou jste zadali při vytváření tohoto souboru .dmg. Chcete-li ukládat nebo přistupovat k datům, připojte obraz disku, zadejte zadané heslo a zobrazí se ve Finderu jako připojená jednotka. Zkopírujte vše, co chcete do tohoto umístění, a jakmile budete spokojeni, znovu jej odpojte a omezte přístup .
To je vše, co je k tomu, do značné míry. Existují řešení třetích stran, která vám umožní udělat to samé, ale pokud máte vestavěnou funkci, doporučil bych ji použít přes externí software každý den. Kromě toho je tato metoda velmi přímočará, a dokonce i začínající uživatel může snadno chránit své vzácné soubory a složky na počítači Mac podle těchto kroků. Nezapomeňte, že takto vytvořené obrazy disků budou rozpoznány pouze systémem Mac; ostatní OS je buď nečtou vůbec (jako Windows), nebo požádají o heslo, pokud se pokusíte o jiný systém založený na Unixu.