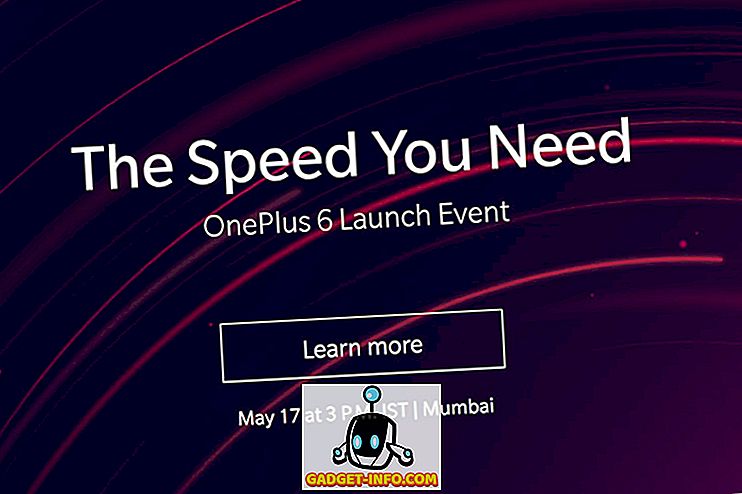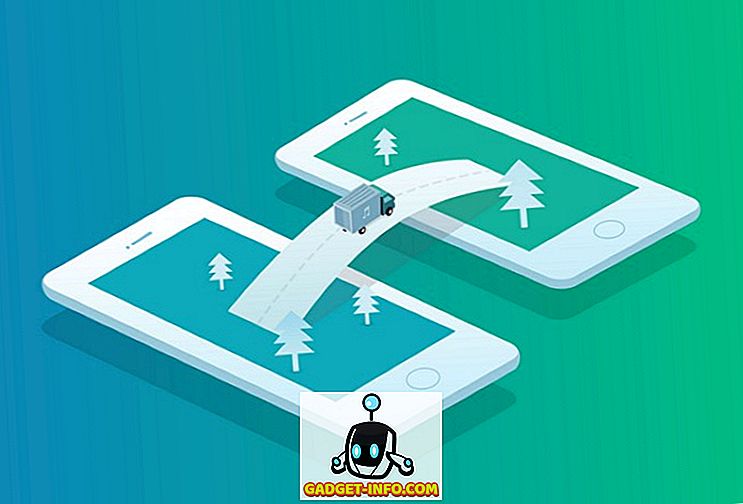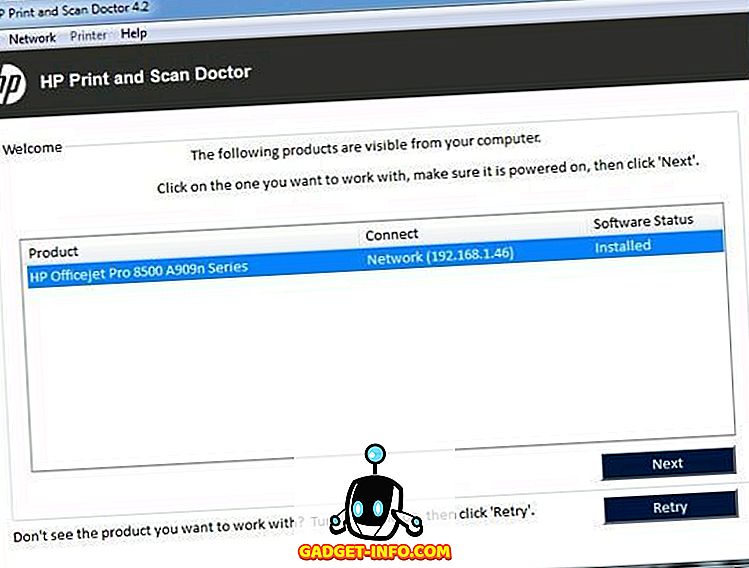Je snadné si myslet, že Mac je vyhledávač jen jako správce souborů, ale ve skutečnosti je to mnohem více. Modro-bílá ikona maku obsahuje mnoho triků pod jeho vždy usměvavou tváří. Takže ať už jste nováček Mac nebo pro-user, mám vás na to. Dnes vám řeknu o 10 tricích Finder pro Mac, které byste měli vědět:
1. Textové výstřižky
Vykreslete scénář, když potřebujete uložit nabídku, kterou čtete online. Prvním instinktem by bylo vybrat a kopírovat text spolu s vložením někam do textového editoru a jeho uložením. Proč procházet tolik potíží, když stačí vybrat a přetáhnout text do libovolného okna Finder nebo na plochu? Ano, je to tak přirozené, že se divíte, jak jste to nemohli vědět.

Obrázky můžete také ukládat z webu pomocí stejného triku přetažení. Rozšíření uloženého obrázku by bylo stejné jako rozšíření webového obrazu. V případě textu by rozšíření mělo být „ .textClipping“. Mohlo by se to zdát jako fantazie rozšíření, ale je to jen prostý textový soubor ve skutečnosti.
2. Složky nahoře
Po celou tuto dobu nebyl při třídění podle názvu v aplikaci Finder vytvořen žádný způsob, jak třídit složky nahoře. To se může zdát triviální, ale řídil velké množství lidí blázen. Konečně, s MacOS Sierra, můžete udržet složky nahoře, následované soubory seřazené podle jména.
Přejděte na "Finder" (v horním menu-bar) -> "Preferences" -> "Advanced" a zaškrtněte volbu, kde se říká " Keep folders on top při třídění podle názvu ".

Abych byl upřímný, je to trochu trapné uznat, že trvalo tak dlouho, než konečně toto nastavení přineslo společnosti Apple. Teď, když je tam, měli byste ho začít používat.
3. Zamknout soubory nebo složky
Řeknu vám, co to není : Zamykání souborů heslem. Místo toho je to o zamykání souboru nebo složky, aby se zabránilo náhodnému přesunu nebo vymazání.
Chcete-li zamknout soubor / složku, klepněte na něj pravým tlačítkem myši a klepněte na tlačítko „Získat informace“ . Zaškrtněte políčko „Locked“ . Soubor / složka nyní zobrazí malou ikonu zámku, která označuje, že je uzamčena.

Pokud se pokusíte tento soubor přesunout nebo smazat, požádá vás o potvrzení.

4. Sloučit Otevřít Finder Windows
Pokud máte mnoho otevřených oken Finderu, váš pracovní prostor by se mohl brzy stát nepořádkem. Naštěstí je zde možnost, která dokáže znovu uspořádat všechna otevřená okna do záložek v jediném okně.
Vypadá to, že se zobrazují tři okna Finderu:

Nyní stačí kliknout na " Okno " z menu -> " Sloučit všechna okna ".

Takhle to vypadá teď. Docela čisté, co?

5. Rychle přejděte na cestu k souboru
Systém Windows usnadňuje přímou navigaci po cestě souboru pomocí funkce breadcrumbs, jak je uvedeno níže:

MacOS má podobnou funkcionalitu, i když ne zcela zřejmým způsobem. V makrach je jediným klepnutím dvěma prsty na ikonu nejvyššího okna.

Odtud můžete přímo přejít na libovolné místo v cestě k souboru. Obrázek by měl být jasný.

6. Po 30 dnech odeberte položky z koše
Tato funkce je výsledkem snahy společnosti Apple přinést lepší správu úložišť pomocí makra Sierra. Jak naznačuje jeho název, když je toto malé nastavení zaškrtnuto, macOS automaticky odstraní soubory z koše za 30 dní . To vám může pomoci odstranit všechny soubory, které leží v koši. Bohužel, nemůžete změnit počet dní od nynějška.

Přejděte na „ Finder“ -> „ Preferences“ -> „ Advanced“ a označte políčko „ Remove items from Trash in 30 days “.
7. Nová složka s výběrem
Obvykle, když potřebujete přesunout více souborů, vyberte soubory, vyjměte je a vložte je do nové složky. MacOS to dělá o dva kroky jednodušší, což eliminuje potřebu vytvořit novou složku a vložit do ní. Vyberte soubory, které chcete přesunout. Klikněte pravým tlačítkem myši na některý z nich a vyberte „ Nová složka s výběrem “.

Takže tam to máte, jeden krok procesu přesunutí souborů do nové složky.
8. Inteligentní složky
Funkce „Inteligentní složky“ je v makrech spíše podceňovaná funkce. Tyto složky jsou vlastně virtuální složky, které ukládají vyhledávání do nové karty Finder. To může být užitečné organizovat soubory a vidět je na jednom místě . Například zde jsem uložil hledání, abych našel všechny soubory MP3. Tato složka Smart zobrazuje všechny soubory MP3, které jsem kdekoli uložil na svém počítači Mac na jednom místě.

Chcete-li nastavit funkci Smart Folder, přejděte na panel nabídek Finder, klikněte na „ File“ -> „ New Smart Folder“.

Klikněte na tlačítko „+“ vedle tlačítka „Uložit“. Zadejte všechna vyhledávací kritéria, která potřebujete. Může to být typ souboru, název souboru, velikost souboru, datum vytvoření nebo cokoliv.

Podívejte se na některé filtry, které můžete nastavit:

Můžete přidat tolik vyhledávacích kritérií, kolik chcete, pomocí ikony „ + “. Poté uložte konfiguraci kliknutím na tlačítko „ Uložit “.


MacOS poskytuje robustní řešení pro přejmenování více souborů. Vyberte více souborů, klikněte na ně pravým tlačítkem myši a klikněte na „ Přejmenovat položky X “.

Odtud budete mít téměř všechny možné možnosti přejmenovat tyto soubory. Můžete přidat text, nahradit text nebo jej formátovat pomocí vlastního schématu pojmenování. To dává celou kontrolu nad tím, co a jak přejmenovat soubory.

10. Klávesové zkratky
Není žádným tajemstvím, že používání klávesových zkratek může výrazně zlepšit váš pracovní postup. Kromě obvyklé funkce Kopírovat (Cmd + C) a Vyjmout (Cmd + X) jsou zde některé užitečné klávesové zkratky, které lze použít v aplikaci Finder:
- Možnost + Prostor: Otevře automatickou prezentaci všech vybraných položek.
- Cmd + F: Hledání souborů.
- Cmd + Z: Vrátí poslední operaci zpět.
- Cmd + [: Vraťte se do vyhledávače.
- Cmd +]: Přejít vpřed v hledači.
- Cmd + del: Trash souboru / složky
- Zobrazení pohledů přepínače (ikona, seznam, sloupec, průtok krytu): Cmd + 1, Cmd + 2, Cmd + 3, Cmd + 4.
- Cmd + T: Otevře novou kartu.
- Cmd + W: Zavře záložku.
Úplný seznam klávesových zkratek naleznete na stránkách společnosti Apple.
Připraven k použití těchto Finder triky?
Podle mě jsou to některé z nejlepších triků Finder. Finder je nedílnou součástí MacOSu a doufám, že z toho budete mít všechny tyto skvělé triky. Jaké další triky Finder používáte? Rád bych od vás slyšel v sekci komentáře níže.