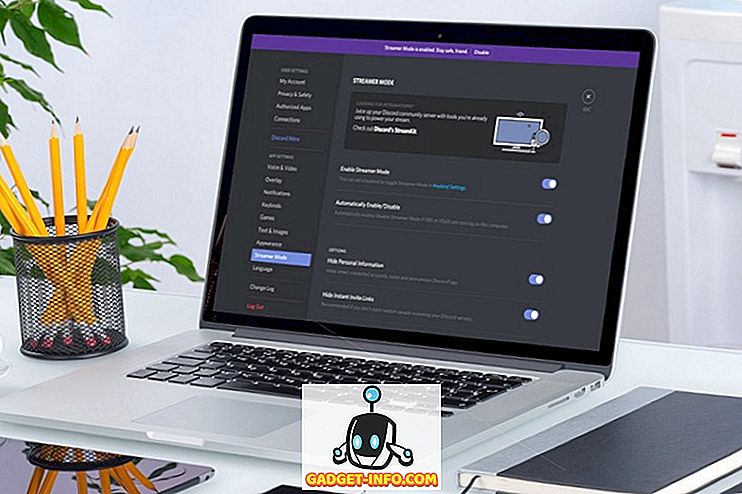Je docela běžné, že omylem vymažete důležitý soubor a pak skončíte v tomto okamžiku. Ať už jste vymazali důležitý soubor v době, kdy jste byli ve spree delete-all-the-junk-files, nebo jste museli svůj pevný disk zcela naformátovat, nemusí to být konec světa. Existuje stále možnost, že budete moci obnovit smazaná data, pokud budete postupovat podle správných kroků a používat správné nástroje.
K obnovení smazaných dat můžete použít nástroj pro obnovu dat od třetí strany nebo službu pro obnovu dat. V tomto příspěvku vám ukážeme, jak můžete obnovit smazané soubory ve Windows 10 pomocí dvou různých metod.
Poznámka: Níže uvedené pokyny fungují ve všech verzích systému Windows, takže je můžete používat i v případě, že máte jinou verzi systému Windows.
Proč jsou data obnovitelná?
Možná si myslíte, že všechna vaše data budou vymazána, jakmile je smažete, ve skutečnosti jsou data označena pouze jako „smazána“ a OS si myslí, že to tam není. Data jsou stále dostupná na pevném disku, ale při přidávání dalších dat se přepíše časem. Pokud není přepsán, nástroj pro obnovu může tato data extrahovat a nechat obnovit. Také by vás mohlo zajímat, děje se to i všem vašim soukromým datům? Odpověď zní ano, to je důvod, proč byste měli použít software pro skartaci souborů, abyste trvale vymazali soukromá data.
Najít odstraněný soubor
Než začneme „obnovit“ data, je lepší se ujistit, že data jsou skutečně smazána a nejsou k dispozici žádné zálohy. Proces obnovy je těžší a riskantnější, takže by bylo lepší, kdybychom mohli soubor získat jiným způsobem. Níže jsme uvedli několik společných míst, kde by mohl váš soubor číhat.
Zkontrolujte koš: Může se to zdát trochu zřejmé, ale někteří méně technicky zdatní lidé stále nevědí o koši. Když soubor odstraníte, přejde přímo do koše namísto úplného odstranění. Koš by měl být na ploše Windows 10, stačí otevřít Koš a vyhledat soubor tam. Pokud ho najdete, klepněte na něj pravým tlačítkem myši a vyberte položku Obnovit.


Kontrola záloh: Pokud používáte vestavěnou funkci zálohování systému Windows nebo nástroj pro zálohování od jiných výrobců, zkontrolujte externí záložní jednotku a zjistěte, zda zde můžete najít důležitý soubor.
Kontrola úložiště Cloud: Pokud byl váš důležitý soubor uložen ve složce úložiště typu cloud, jako je OneDrive nebo Disk Google, je tu velká šance, že je stále k dispozici v koši. Stačí přistupovat ke službě cloud storage a zjistit, zda je váš důležitý soubor k dispozici ve složce „Trash“. Většina služeb cloudového úložiště udržuje vaše smazané soubory v bezpečí po dobu až 60 dnů, takže jednat rychle.
Hledat: Existuje možnost, že jste soubor nesprávně umístili nebo ho jiný uživatel přesunul někam jinam. V takovém případě zadejte přesný název souboru do pole „Search bar“ a systém Windows 10 vám ho zobrazí.
Obnovení odstraněného souboru
Okay, takže se zdá, že jste soubor vymazali s jistotou a že ho nelze zálohovat. No pak začněme obnovit vaše drahocenná data pomocí nástroje pro obnovu dat. Pro tento účel je Recuva dokonalým nástrojem, který je jednoduchý a velmi výkonný. Má jak bezplatnou, tak placenou verzi, ale placená verze nabízí pouze virtuální podporu pevného disku, automatické aktualizace a prémiovou zákaznickou podporu. Neexistují žádná omezení týkající se funkcí bezplatné verze, takže je moudré používat bezplatnou verzi a obnovit data (pokud nepotřebujete obnovit data z virtuálního pevného disku).
Recuva lze použít dvěma způsoby, jak obnovit data, rychleji a bezpečněji.
Věci, které je třeba mít na paměti před obnovou dat
Níže uvádíme několik věcí, které byste měli mít při obnově dat na paměti:
- Můžete pouze obnovit data z magnetického pevného disku, SSDs zcela odstranit data a software pro obnovu nebude fungovat na nich.
- Snažte se nepřidávat další data na pevný disk, abyste zajistili, že váš důležitý soubor nebude přepsán.
- Software pro obnovu může také obnovit přepsané soubory, takže stále existuje možnost, že budete moci obnovit některé části souboru.
Metoda # 1: Bezpečnější metoda pro velmi důležité soubory
Pokud je soubor, který chcete obnovit, nesmírně důležitý a nechcete mít šanci, vypněte počítač právě teď a přečtěte si tento příspěvek z jiného zařízení. Čím více používáte počítač, tím více dat se zapisuje na pevný disk. Dokonce i během procházení přidáváte data na pevný disk, jako je lokální vyrovnávací paměť, dočasné soubory a soubory ke stažení atd. Data se zapisují náhodně, takže i když dojde k přepsání jedné části souboru, může dojít k poškození souboru.
Bude to riskantní, pokud si stáhnete Recuva přímo na pevný disk obsahující váš důležitý soubor, může přepsat data souborů. Zde si můžete stáhnout přenosnou verzi Recuvy na externí disk a použít ji k obnovení dat. Stáhněte si verzi Recuva Portable na jiném PC a přesuňte ji na externí disk, jako je USB flash disk (budete ho muset nejprve extrahovat).
Nyní připojte externí disk k počítači obsahujícímu důležitý soubor a spusťte přenosnou verzi Recuva z externího disku. Spustí se průvodce Recuva, který vás provede celým procesem obnovy a usnadní obnovu dat, kliknutím na tlačítko Další spustíte proces.

Na první stránce budete muset vybrat typ souboru. Pro snadnější a rychlejší vyhledání souboru je nejlepší vybrat kategorii typu souboru, do které soubor patří. V opačném případě zde můžete také vybrat „Všechny soubory“ pro vyhledávání všech souborů (vhodné i pro více typů smazaných souborů).

Po výběru typu souboru budete vyzváni k výběru přesného umístění, ze kterého jste soubor odstranili. Můžete vybrat Koš, Dokumenty, Pohony a dokonce i externí disky. Pokud si nejste jisti přesným umístěním, vyberte „Nejsem si jistý“ a klikněte na „Další“.

Na další stránce se zobrazí možnost „Povolit hluboké skenování“ a spustit skenování. Doporučuje se, abyste používali „Deep Scan“ pouze v případě, že rychlé skenování nedokáže obnovit smazaný soubor. Deep Scan zabere spoustu času (i hodiny), takže je lepší provést rychlé prohledání. Bez povolení hlubokého skenování klikněte na „Start“ a Recuva začne skenovat.

Bude to trvat jen několik vteřin, než se provede rychlé skenování a uvidíte všechny obnovené soubory v rozhraní Recuva. Měli byste vidět kruh vedle každého obnoveného souboru, který indikuje, zda by mohl být obnoven nebo ne.
Zelený kruh: Znamená to, že soubor je zcela obnovitelný a žádná data nejsou přepsána.
Oranžový kruh: Znamená to, že některá data jsou přepsána, ale soubor může být stále obnoven a může také fungovat správně.
Červený kruh: Znamená to, že většina dat byla přepsána a je velmi nepravděpodobné, že budete moci soubor obnovit nebo jej použít.
Zaškrtněte políčko vedle souborů, které chcete obnovit, a klikněte na tlačítko "Obnovit" níže, abyste se pokusili obnovit. Pokud chcete více možností, můžete také kliknout na tlačítko „Přepnout do rozšířeného režimu“.

V pokročilém režimu můžete hledat soubor s názvem a také znovu skenovat různá místa pomocí fullcontrol. Základní nastavení můžete také změnit kliknutím na „Možnosti“ v pravém horním rohu.

Pokud se při rychlém skenování nezobrazí smazaný soubor, proces opakujte znovu a tentokrát vyberte možnost „Enable Deep Scan“. Bude to trvat hodně času, ale jistě se zobrazí soubor pro odstranění (i když jej nelze obnovit).
Metoda # 2: Rychlejší metoda, ale může přepsat důležitá data
Pokud nejste v náladě projít dlouhým procesem uvedeným v první metodě, můžete si také přímo stáhnout Recuvu a zahájit proces obnovy. V procesu budete procházení webu, stahování Recuva a pak instalaci. Pokud data z těchto kroků přepíší důležitý soubor, může jej poškodit. Nicméně, šance jsou velmi nízké, a pokud jste nedávno smazali soubor bude s největší pravděpodobností nedostane přepsány žádné údaje. Dokonce se mi podařilo obnovit data tak stará jako 2 roky, takže je tu velká šance, že nebudete mít problém (ale riziko je tam). Stačí stáhnout soubor s pravidelným nastavením programu Recuva a nainstalovat jej. Spusťte soubor a zbytek kroků je stejný jako v první metodě.
Tip: Pokud nejste schopni obnovit soubor s výše uvedenými metodami, můžete také získat pomoc od profesionální služby pro obnovu dat, jako je DriveSavers. Mohou být velmi drahé, ale ve většině případů jsou schopni obnovit i zcela přepsaný soubor.
Závěr
Prozatím může společnost Recuva data uložit a znovu použít soubor. Obnovení dat je založeno na štěstí, pokud některý z nových dat přepíše váš soubor, může dojít k jeho poškození. Takže je nejlepší mít vždy zálohu všech důležitých souborů, takže se nikdy nebudete muset spoléhat na nástroj pro obnovu. K ochraně důležitých dat můžete použít vestavěné řešení zálohování ve Windows nebo zkusit velké množství řešení pro zálohování od jiných výrobců.
Podařilo se vám obnovit důležitá data pomocí programu Recuva? Sdílejte s námi svůj příběh v komentářích níže.