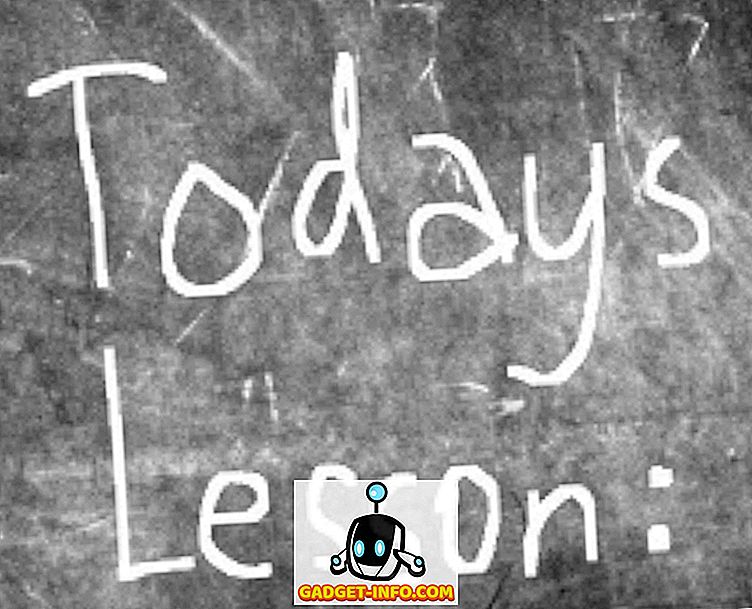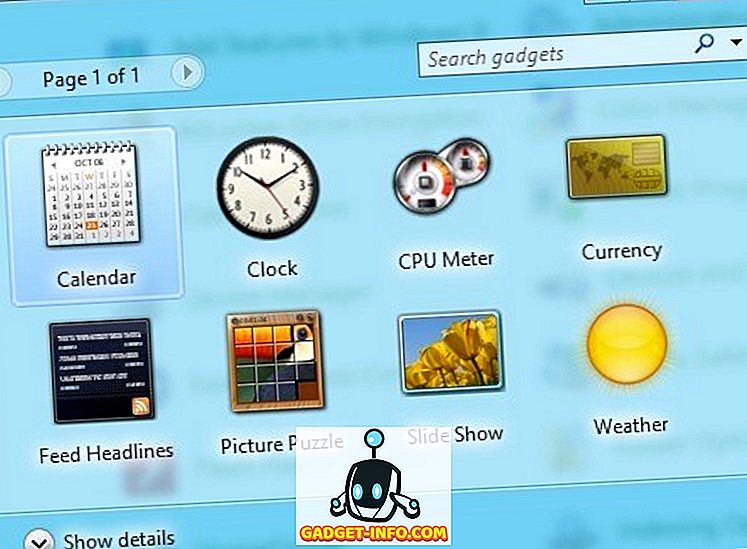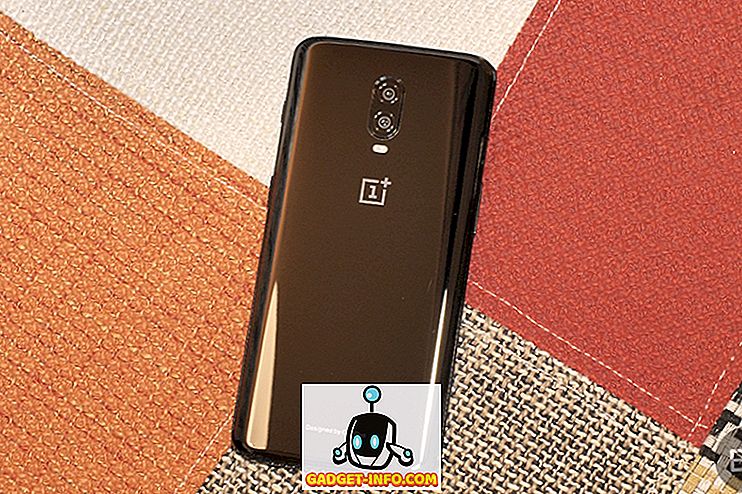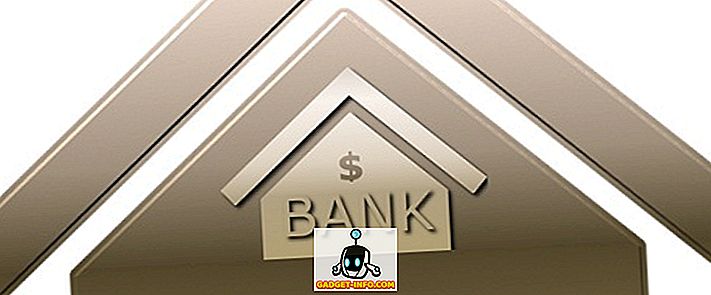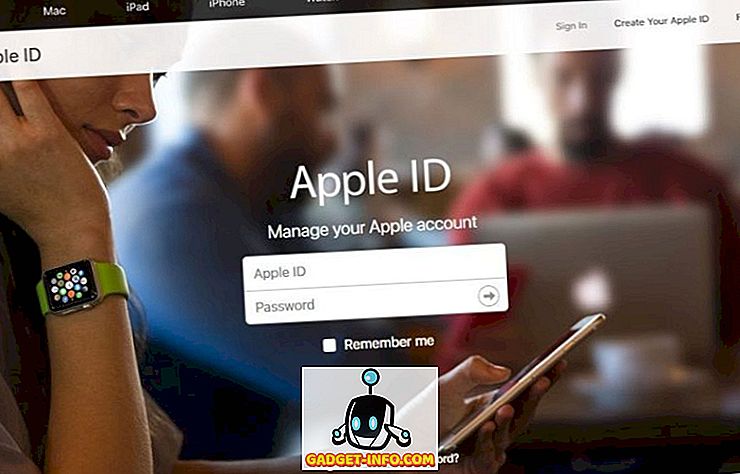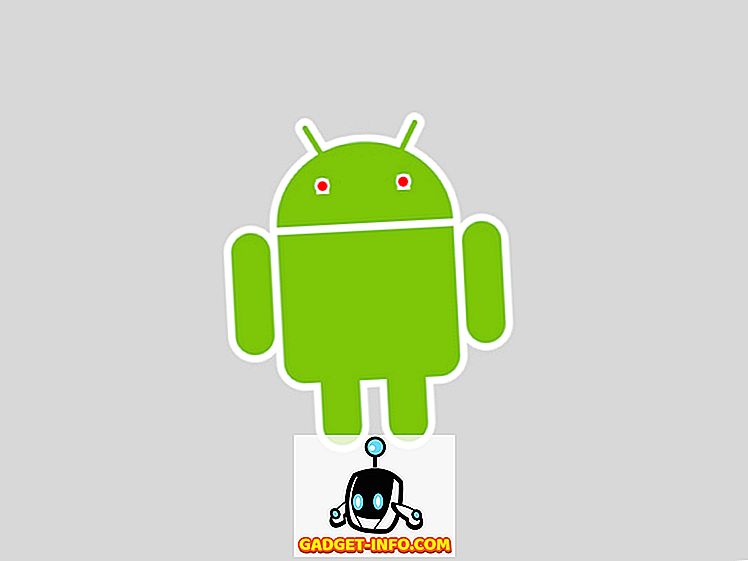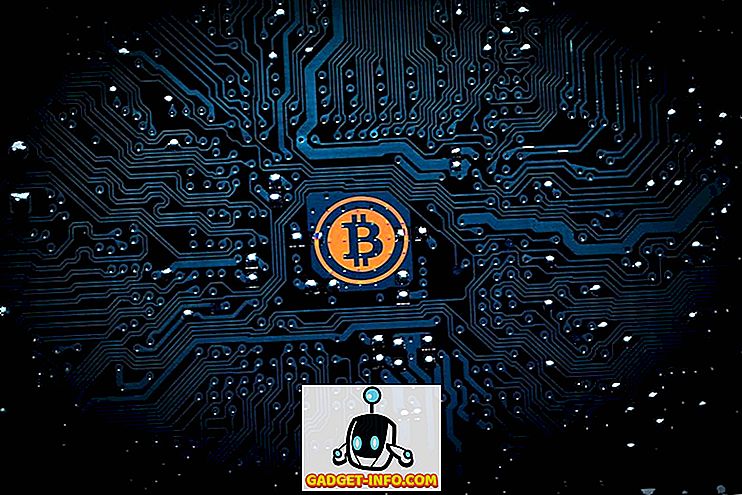Mnoho lidí používá záznam obrazovky na svých počítačích, tabletech a smartphonech pro různé účely. Hráči to dělají, aby zaznamenali své úžasné pohyby a úspěchy, zatímco někteří z nás ji používají k tomu, aby posílali videa k našim rodičům a prarodičům. Jsme obeznámeni s různými aplikacemi pro nahrávání obrazovky třetích stran pro Windows, ale ne mnoho lidí si je vědomo skutečnosti, že systém Windows 10 obsahuje vestavěný rekordér obrazovky.
Společnost Microsoft zahrnula vestavěný rekordér obrazovky do nové aplikace Xbox pro herní klipy, ale můžete jej také použít k záznamu dalších aplikací. Microsoft dal svým hráčům uživatelskou základnu hodně pozornosti v systému Windows 10 s novou aplikací pro Xbox, včetně funkcí jako je například streamování her, herní DVR a schopnost synchronizovat Xbox 360 a Xbox One. Vrátíme-li se zpět do funkce nahrávání obrazovky ve Windows 10, existuje několik omezení, jako je neschopnost nahrávat ve vysokém rozlišení, což může být pro někoho jističem. Nicméně, pokud chcete bezproblémový rekordér obrazovky, který právě dostane svou práci, mělo by to udělat za vás. Takže, bez jakýchkoli dalších ado pojďme zjistit, jak používat Windows 10 vestavěný rekordér obrazovky.
Zde je návod, jak používat vestavěný Screen Recorder
1. Otevřete nabídku Start a vyhledejte aplikaci Xbox . Pokud jej nemůžete najít, můžete aplikaci vyhledat ve vyhledávacím poli aplikace Cortana.

2. Jakmile je aplikace Xbox otevřená, stačí stisknout klávesu combo „ Win + G “ na obrazovce, kterou chcete zaznamenat nebo pořídit snímek obrazovky. Klávesa „ Win + G “ by měla otevřít panel her .
3. Herní panel se vás zeptá, zda je obrazovka, ve které se nacházíte, hra, budete prostě muset ležet a kliknout na zaškrtávací políčko, které říká: „ Ano, je to hra “.

4. Poté se zobrazí Panel her s možností jít do aplikace Xbox, „ Zaznamenat “, „ Snímek obrazovky “, „ Spustit nahrávání “ a „ Nastavení “.

5. Skvělá věc je, pokud povolíte “ Background Recording ” v nastavení Game Bar, “ Record that ” funkce vám automaticky přinese posledních 30 vteřin hry.
Můžete stisknout „ Snímek obrazovky “, abyste pořídili snímek obrazovky, ve které se nacházíte. Po stisknutí tlačítka „ Spustit nahrávání “ začne nahrávat obrazovku. Tlačítko „ Nastavení “ vás zavede do nastavení herního DVR, kde můžete povolit „ Nahrávání na pozadí “, schopnost zapamatovat si aplikaci jako hru a další.

6. Snímky obrazovky a nahraná videa jsou uloženy v „ C: Uživatelé: [uživatelské jméno]: Videa: Snímky “, můžete pokračovat a upravovat nebo sdílet videa kdekoli chcete. Snímky obrazovky a videa můžete také najít v aplikaci Xbox pod kartou Hra DVR .

7. Můžete také konfigurovat různé funkce „ Game DVR “ v záložce „ Settings “, která je uložena v nabídce hamburgeru na aplikaci Xbox. To vám umožní změnit zástupce, aby se screenshoty a videozáznamy z výchozí na výběr zkratek.
Můžete také změnit složku, do které chcete ukládat snímky obrazovky a videa. Pak je zde možnost změnit „ Video Quality “ a „ Video Resolution “ obrazovkových nahrávek. Můžete také zapnout zvukový záznam, abyste měli spolu s videem nějaký komentář.

Výchozí zkratky pro různé funkce jsou:
- Open Game Bar - Win + G
- Zaznamenejte to - Win + Alt + G
- Start / Stop nahrávání - Win + Alt + R
- Take Screenshot - Win + Alt + Prt Sc
- Zobrazit / skrýt časovač nahrávání - Win + Alt + T
Poznámka:
1. Budete muset mít jednu z následujících grafických karet pro nahrávání obrazovky prostřednictvím herního DVR:
- AMD: řada AMD Radeon HD 7000, řada HD 7000M, řada HD 8000, řada HD 8000M, série R9 a série R7.
- NVIDIA: série GeForce 600 nebo novější, série GeForce 800M nebo novější, série Quadro Kxxx nebo novější.
- Intel: Intel HD grafika 4000 nebo novější, Intel Iris Graphics 5100 nebo novější.
2. Windows 10 je vestavěný rekordér neumožňuje nahrávání na plochu, musíte být uvnitř aplikace pro záznam obrazovky.
3. Musíte také mít aplikaci Xbox otevřenou pro hru DVR hry pro práci. Videozáznamy se nahrávají ve formátu MP4, zatímco snímky se ukládají ve formátu PNG.
Rekordér Xbox Game DVR na obrazovce nemusí být velmi bohatý na funkce, ale dostane práci.
Tak, to byl náš návod, jak používat Windows 10 vestavěný rekordér obrazovky. Máte-li jakékoli pochybnosti nebo dotazy, můžete nás informovat v sekci komentáře níže.