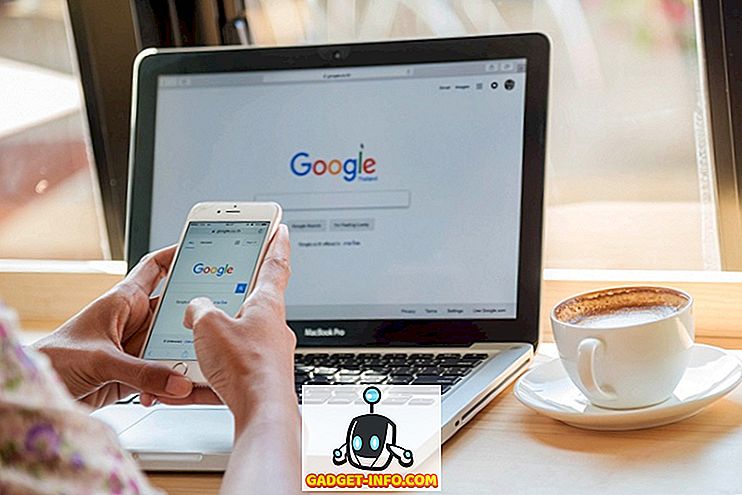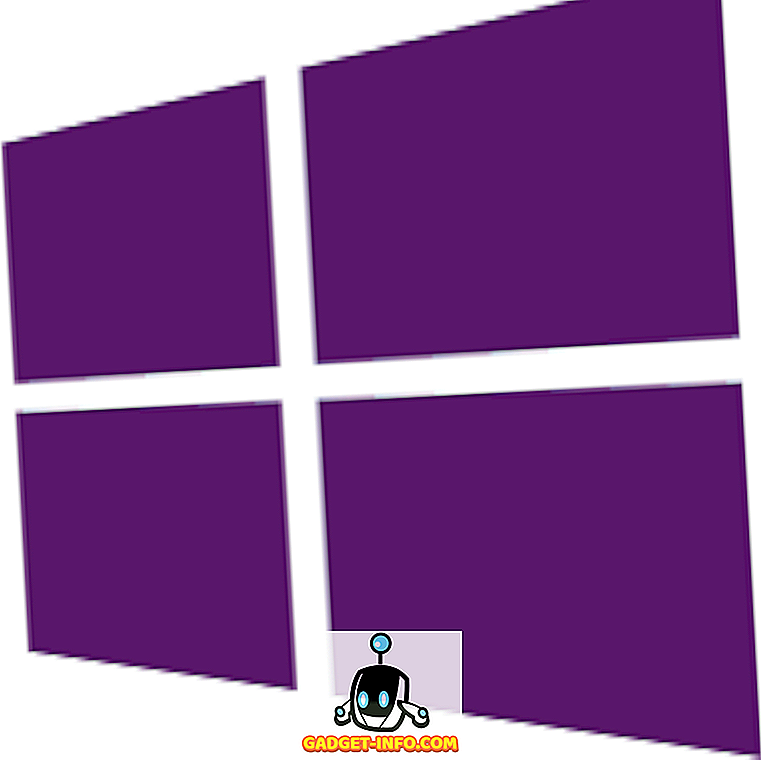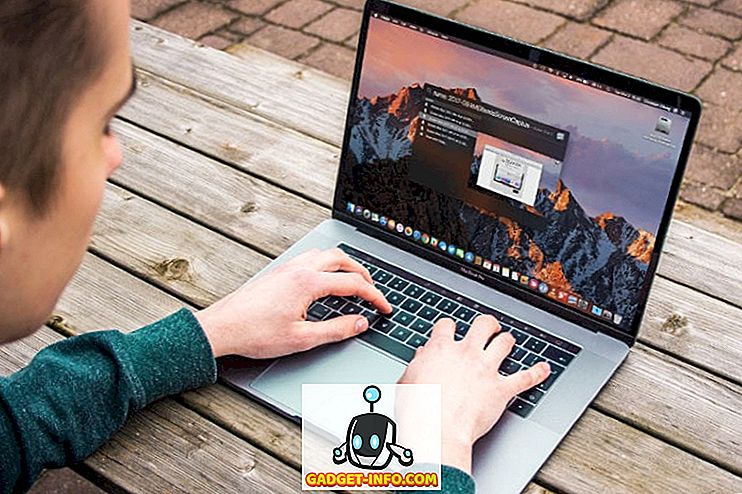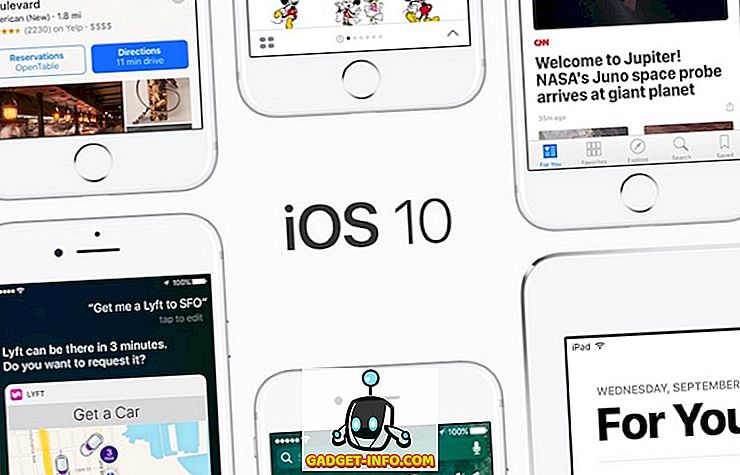Není pochyb o tom, že Android je nejoblíbenější mobilní operační systém na světě. To, co je tak populární, je jeho snadné používání a flexibilita přizpůsobení. Kromě namočení nohou ve všestranných proudech přizpůsobení můžete využít spoustu skvělých klávesových zkratek pro Android, abyste urychlili práci a dosáhli vyšší produktivity (nebo dokonce rychlejšího přístupu k zábavě). Pokud jste sem přistáli, máte velkou šanci, že jste uživatel systému Android, a tento článek vás seznámí s některými jednoduchými a bezproblémovými klávesovými zkratkami, které vám umožní maximálně využít zkušeností ze smartphonu. Zde je 12 cool Android zkratky, že každý uživatel Android by měl vědět .
1. Zkontrolujte historii oznámení
Někdy omylem odmítnete důležité oznámení? Všichni jsme tam byli. Naštěstí můžete zkontrolovat všechna předchozí oznámení jediným klepnutím. Chcete-li to provést, stiskněte na úvodní obrazovce tlačítko a klepněte na položku „ Widgety “. Přejděte dolů na stránce widgetů a přidejte zástupce „ Nastavení “.

Poté klepněte na položku „ Notifikační protokol “ v seznamu různých zkratek nastavení a na domovské obrazovce bude vytvořen zástupce pro položku Oznámení. Nyní můžete klepnout na zástupce a zobrazit všechna oznámení . Cool, že?

Poznámka: Mezi všemi miniaplikacemi na smartphonech se systémem Android skins nemusíte najít widget „ Nastavení “ . Například na chytrých telefonech Samsung se systémem Samsung Experience nebo na novém uživatelském rozhraní je widget Nastavení uložen v záložce „ Zkratky “ . Další informace naleznete v našem článku o kontrole a obnovení historie oznámení. Některé skiny, včetně EMUI od Huawei, vám navíc nemusí ukázat možnost přístupu k protokolu o oznámeních, ale můžete si stáhnout aplikaci - Historie oznámení (zdarma) - přístup k ní.
2. Vytvořte zástupce pro různé akce
Věděli jste, že můžete vytvořit zástupce pro téměř jakoukoli akci v nativní funkci systému Android i pro aplikaci třetí strany? Ano, můžete to udělat prostřednictvím aplikace dabované aktivity Launcher. Aplikace uvádí každou aktivitu, která je k dispozici na systému Android. Chcete - li vytvořit zástupce zástupce na domovské obrazovce, stačí stisknout tlačítko na aktivitě . Chcete-li si vytvořit představu, můžete vytvořit zástupce pro každou stránku s hlubokými nastaveními, zkratku pro přechod přímo na obrazovku Gmailu nebo dokonce konkrétní štítek služby Gmail, spustit hru velikonoční vajíčka společnosti Google atd. aktivity a vy byste mohli skončit vytvořením chladného personalizovaného zástupce pro sebe.

Také, pokud máte třetí stranu launcher aplikace, jako je Nova nebo Apex, můžete vytvořit zástupce pro aktivity s nimi nativně.

3. Použijte Google Assistant
Google Assistant, jak již název napovídá, je navržen tak, aby vám pomohl provádět úkoly s velkou lehkostí a aby vaše zkušenosti se systémem Android byly mnohem pohodlnější. Služba Google Assistant, která se vyvinula ze služby Google Now - aplikace pro vyhledávání a akce založené na hlasu, je také zaměřena na hlasové interakce a využívá strojového učení, aby se zlepšila pokaždé, když mu dáte příležitost sloužit vám. Google Assistant může provádět vaše podivné úlohy, jako je nastavení alarmu nebo připomenutí ve vašem zastoupení, informování o počasí, čtení zpráv a dokonce vám pomáhá hrát hry.

Schopnosti služby Google Assistant se dále rozšiřují než pouhé zkratky a mohou se vám hodit i při cestování do zahraničí nebo při interakci s lidmi odlišnými od vás. Asistent může na jedné straně porozumět tunám jazyků, včetně různých akcentů, můžete jej také použít k překladu konverzací v reálném čase, takže nepotřebujete tlumočníka. A je toho mnohem víc, o čem se můžete dozvědět v našem seznamu 15 cool triků Google Assistant, které byste měli vyzkoušet.
4. Odpovězte na Zprávy ze střediska oznámení
S Androidem Nougat přidal Google podporu pro funkci rychlé odpovědi, která vám umožňuje odpovědět na nové zprávy nebo konverzace přímo z panelu oznámení. Zatímco nugát je nyní historie, funkce se vyvinula docela dost s variantami na aplikaci. Například v chatových aplikacích, jako jsou WhatsApp, Google Allo a Telegram atd., Můžete odpovědět přímo ze stavového řádku, zatímco v jiných, jako je Gmail, vás tlačítko odpovědí přenese přímo do okna Vytvořit, kde můžete napsat odpověď e-mailem.

Kromě odpovědi, každá aplikace dává funkci unikátní rotaci . Jak vidíte na obrázku výše, můžete archivovat e-maily v Gmailu, označovat zprávy v WhatsApp a Telegramu, nebo dokonce používat Smart Replies in Allo . Chcete-li nastavit automatické odpovědi v reakci na konkrétní zprávy, můžete použít aplikaci nazvanou Automatická identifikace (zdarma), abyste ušetřili nějaký čas a zároveň odmítli zbytečná oznámení a přidali více smysluplných konverzací.
5. Vezměte Screenshot rychle

Všechny verze Android podporují univerzální gesto stisknutí tlačítek Power a Volume Down společně pro snímek obrazovky . Ale se spuštěním Android Pie, Google usnadnil, a teď vše, co musíte udělat, je dlouho-stiskněte tlačítko Power a pak klepněte na možnost Screenshot (i když starší zástupce stále funguje). Chcete-li snímek obrazovky bez použití rukou, můžete jednoduše požádat Google Assistant, aby pořídil snímek obrazovky, na které se nacházíte, vyslovením „ Okay, Google “ nebo „ Hey, Google “ následovaného „ Take a screenshot “.

Některé verze systému Android, včetně aplikací MIUI a OnePlus 'Oxygen OS Xiaomi, také podporují posunutí gest pro snímek obrazovky . Chcete-li pořídit snímek obrazovky v jednom z těchto dvou políček, můžete prstem odklopit tři prsty směrem dolů z horní části obrazovky.
6. Použijte Asistenční dotek pro Android
Ve srovnání s hardwarovými tlačítky mohou být softwarová tlačítka opravdu užitečná, protože můžete změnit jejich polohu nebo je pohybovat podle vašich potřeb, a dokonce snížit svou závislost na chybných (pokud existují) hardwarových tlačítkách. Zatímco systém iOS má vestavěnou funkci Asistent Touch, společnost Android nemá žádnou takovou možnost. Chcete-li obejít, můžete si stáhnout bezplatnou aplikaci s názvem Assistive Touch - Quick Ball (zdarma), která vám umožní vybrat si vlastní rozložení tlačítek . Kromě přizpůsobení tlačítek můžete přizpůsobit výchozí ikonu pro funkci Asistenční dotyk nebo nastavit gesta pro klepnutí, která spouštějí akce, jako je otevření nabídky Recents.

Alternativně, pokud chcete jednodušší ovládání, můžete si stáhnout navigační lištu - Anywhere (free), která vám poskytne plovoucí navigační lištu, kterou lze použít v orientaci na výšku nebo na šířku . Můžete také přiřadit akci k dlouhému stisknutí některého ze tří tlačítek. Navigační panel může být také užitečný pro uživatele Pixel 3, kteří mohli být uzamčeni novým navigačním systémem Android Pie s posuvnými navigacemi.
7. Gboardové zkratky
Gboard, nebo oficiální klávesnice Google, má několik triků do rukávu, včetně některých rychlých klávesových zkratek, které mohou uživatelé Android použít k rychlejšímu psaní. Podívejme se na některé z těchto skvělých klávesových zkratek, které můžete použít:
Kapitalizace jednotlivých dopisů

Obecně platí, že když potřebujeme napsat písmeno velkými písmeny, máme tendenci stisknout klávesu uzamčení a pak napsat písmeno a pak znovu stisknout klávesu pro uzamčení čepic, abyste jej vypnuli. Gboard má pro to mnohem lepší řešení. Jediné, co musíte udělat, je přejet přes klávesnici z tlačítka pro uzamknutí písmen na písmeno, které chcete využít. Stejně jako iOS můžete při klepnutí na konkrétní písmeno podržet tlačítko Caps .
Rychlé zadání zlomku čísla
Chtěli jste někdy zadat zlomky ze svého smartphonu Android, ale nedokázali jste najít, jak to udělat? Je to jednoduché, stačí stisknout klávesu s číslem a měli byste vidět její příslušné zlomky, které můžete zadat.

Rychle přistupujte k číslům a symbolům
Klepnutí na tlačítko „123“ pro zadávání čísel a symbolů není příliš uživatelsky přívětivé, když píšete rychle, ale dobrou zprávou je, že existuje skvělá klávesová zkratka Google Keyboard, která vám umožní rychle zadat číslo nebo symbol. Stačí stisknout a podržet klávesy nebo klávesu 123 a přetáhnout na písmeno, které odpovídá číslu nebo symbolu na stránce číslo a symboly.

Kurzor přesuňte přes mezerník

Gboard také obsahuje šikovnou funkci, která vám umožní přesnější pohyb kurzoru. Přesunutím prstu přes mezerník v Gboardu můžete pohybovat kurzorem v odpovídajícím směru. Navíc, pokud chcete užívat tradiční metodu pohybu kurzoru, Android Pie přidal lupu ve stylu iOS, která vám pomůže efektivněji přetáhnout kurzor.
8. Pomocí stavového řádku otevřete aplikaci App Clock

Ať už je to znát čas na jiném místě nebo jen nastavit nebo upravit alarm, můžete jednoduše rozbalit stín oznámení a klepnout na aktuální čas pro spuštění aplikace Hodiny . Kalendář můžete také spustit klepnutím na datum. To je jednoduchý trik, který vám ušetří zbytečnou práci při otevírání šuplíku aplikace, abyste mohli otevřít aplikaci Hodiny.
9. Pomocí stavového řádku otevřete Nastavení baterie

Stejně jako spouštění hodin můžete také přistupovat k nastavení baterie stažením oznámení o stínu a poklepáním na procento baterie . To se může hodit k rychlému přechodu na nastavení baterie v telefonu a podívejte se na využití baterie telefonu.
10. Použijte 3-bodové menu bez klepnutí

Většina aplikací pro Android je vybavena 3-bodovými tlačítky, která otevírají nová menu s dalšími možnostmi. Zatímco 3-bodové menu je go-to znamená přístup k těmto dodatečným nastavením, nemusíte na něj klepnout pro přístup k možnostem uvnitř menu. Naopak můžete jednoduše přetáhnout prst dolů a zároveň stisknout tlačítko a uvolnit prst, když dosáhnete požadované možnosti. To může nějakou dobu trvat, než si zvyknete, ale může vám to výrazně pomoci ušetřit čas v aplikacích, které znáte.
11. Odložit upozornění

Pokud jste zaneprázdněni - řekněme, uprostřed schůzky - a chcete uložit konkrétní oznámení pro pozdější použití, aniž byste jej museli přeskočit nebo odmítnout, můžete snadno odkládat oznámení v aplikaci Android Oreo a nahoru . Pomalu přetáhněte oznámení do strany (příliš rychlé přetažení oznámení můžete zrušit) a klepněte na ikonu ve tvaru hodin. Poté vyberte čas, po kterém chcete být znovu upozorněni. Tato funkce vám ušetří zapomenutí na zásadní oznámení po jejich zamítnutí a také vám pomůže se zbavit rušivých trvalých oznámení - alespoň dočasně.
12. Rychlé ztlumení
Zatímco možnosti přepínání telefonu mezi vyzváněním a tichým zvukem jsou k dispozici v rychlých nastaveních pro smartphony Android, společnost Google zavedla rychlejší způsob, jak přepnout zařízení do tichého režimu v aplikaci Android Pie. Pro přepínání mezi režimy vyzvánění a vypnutí můžete stisknout tlačítka Power a Volume Up .

Zatímco většina moderních smartphonů vám umožňuje ztlumit hovor otočením telefonu, společnost Google zavedla novou funkci nazvanou „Přepnout na Shhh“, která telefon ztlumí, když směřuje dolů - i když je nyní omezena na Pixel 3 a 3XL . Chcete-li tuto funkci používat v jiném smartphonu, můžete použít neoficiální aplikaci Flip to Shhh (zdarma) k emulaci efektu a přiřazení akcí, když telefon směřuje nahoru nebo dolů.
Jste připraveni zvýšit rychlost pomocí těchto skvělých zástupců pro Android?
Tyto zkratky Android zvýší rychlost, s jakou se můžete zapojit do zařízení se systémem Android, a obohatit tak svůj celkový zážitek ze systému Android. Poté, co se seznámíte s těmito zkratkami, můžete je také sdílet se svými přáteli a rodinnými příslušníky, abyste jim pomohli co nejvíce využít svého smartphonu Android.
Používáte jiné zkratky Android ke zlepšení své užitkovosti a produktivity? Dejte nám vědět v komentářích níže.