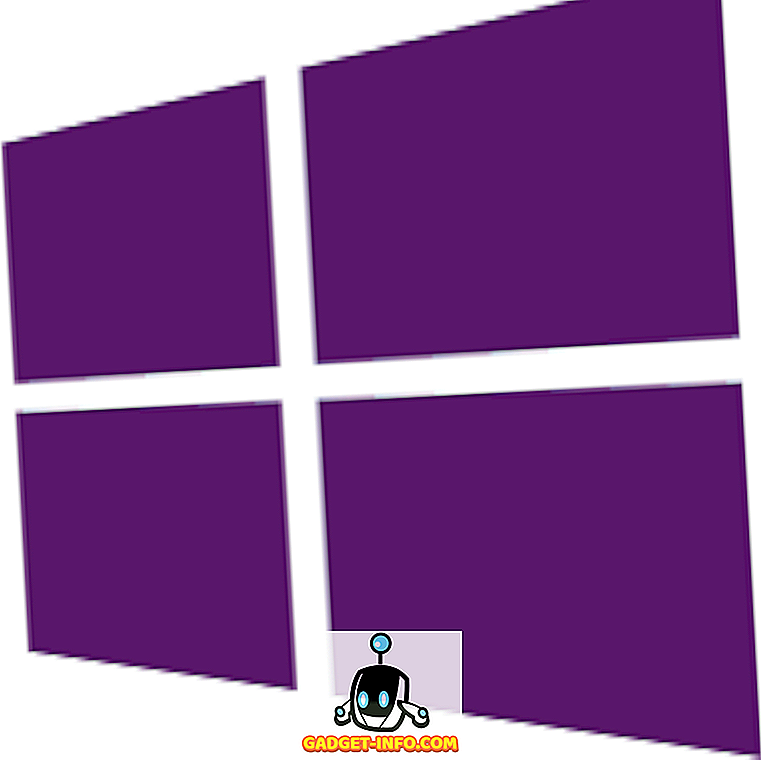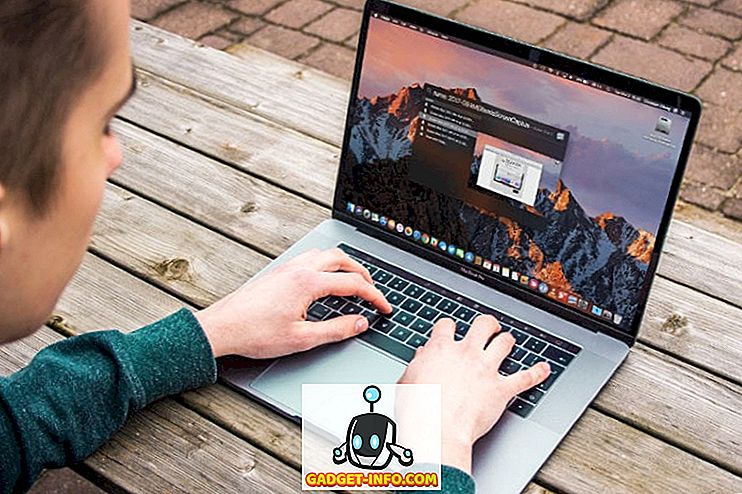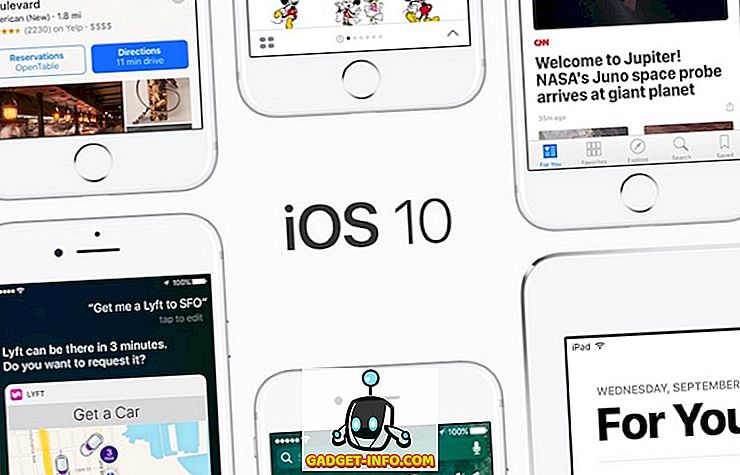Nákup notebook v Číně nebo z čínských internetových stránek elektronického obchodu, jako je Alibaba nebo Banggood je docela atraktivní vyhlídky pro mezinárodní kupující v těchto dnech, protože tyto webové stránky nabízejí nejen skvělé nabídky na notebooky, ale také umožní mezinárodní zákazníky, aby si ruce na notebooky, které jsou výhradně k dispozici na čínském trhu. Jednou z největších výzev, kterým čelí kupující při objednávání notebooků z Číny, je, že se dodávají s čínskou verzí systému Windows 10. Zatímco proces instalace je poměrně přímočarý a uživatelé se mohou snadno dostat na pracovní plochu pomocí aplikace překladatele, která instaluje anglickou verzi Windows je výzvou, se kterou se většina uživatelů potýká, zejména pokud nejsou zcela technicky zdatní.
Pokud jste na trhu pro nový notebook a uvažujete o koupi jednoho z čínského trhu, jste pravděpodobně již strach o instalaci systému Windows 10. Už se nemusíte bát. Sestavili jsme pro vás jednoduchý návod krok za krokem, který vás provede instalačním procesem a získá anglickou verzi systému Windows 10 na čínském notebooku. Abyste mohli začít, musíte nejprve aktivovat čínskou verzi systému Windows 10, která je dodávána s notebookem, a připojit svůj identifikátor Microsoft k notebooku. Až budete hotovi s původním nastavením systému Windows 10, budete muset pečlivě provést následující kroky, abyste získali anglickou verzi systému Windows 10 na svém notebooku:
Požadavky
- Notebook s čínskou verzí systému Windows 10 nainstalován
- Samostatný notebook s anglickou verzí systému Windows 10 nainstalován
- Náhradní jednotka USB flash (minimálně 8 GB)
- ID společnosti Microsoft (Outlook, Live, Hotmail atd.)
Vytvořit instalační médium systému Windows 10
Chcete-li začít s tímto procesem, musíte nejprve vytvořit instalační médium systému Windows 10 pomocí přenosného počítače, který již používá anglickou verzi systému Windows 10. Vytvoření instalačního média systému Windows 10 je poměrně jednoduchý proces, ale než začnete budete muset nejprve jít na webové stránky společnosti Microsoft a stáhnout instalační nástroj systému Windows 10. Jakmile si stáhnete nástroj, budete muset připojit náhradní disk USB k systému a spustit nástroj. Nyní, když jste to udělali, postupujte podle níže uvedených kroků a budete moci vytvořit instalační médium systému Windows 10 v žádném okamžiku:
- Jakmile spustíte nástroj pro instalaci médií, budete požádáni o provedení příslušných oznámení a licenčních podmínek. Před zahájením procesu budete muset podmínky přijmout .


3. Jakmile vyberete možnost a klepněte na tlačítko Další, budete muset vybrat jazyk, vydání a architekturu instalačního média systému Windows 10. Pokud máte poměrně nový notebook, můžete jít s výchozí volbou, ale v případě, že máte starší notebook, je nejlepší zkontrolovat vydání a architekturu, která je pro daný model nejvhodnější.

4. Následující dialog vás vyzve k výběru média, které chcete použít k vytvoření instalačního média systému Windows 10. \ t V tomto případě, protože používáme USB flash disk, budete muset vybrat USB flash disk možnost a klepněte na tlačítko Další.

5. Další dialog zvýrazní všechny USB flash disky, které jsou k dispozici pro instalaci. V případě, že máte více než jeden USB flash disk připojený k notebooku, budete muset pečlivě vybrat náhradní disk, který používáte pro tento proces . Jakmile vyberete příslušnou jednotku, klikněte na tlačítko Další.

6. Pokud jste postupovali podle výše uvedených kroků opatrně, nástroj nyní začne vytvářet instalační médium Windows 10 v přiřazené jednotce USB flash. Proces trvá poměrně dlouho, takže budete muset být trochu trpěliví, protože nástroj pro tvorbu médií dělá svou práci.

Nástroj pro vytváření médií obvykle trvá přibližně hodinu nebo hodinu a půl, než vytvoří instalační médium v závislosti na konfiguraci počítače. Jakmile je proces dokončen, budete moci odpojit USB flash disk a použít jej k instalaci systému Windows 10 na jakýkoli jiný notebook podle níže uvedených kroků.
Instalace systému Windows 10 pomocí instalačního média
Chcete-li nainstalovat anglickou verzi systému Windows 10 na svém novém notebooku, musíte ji nejprve zcela vypnout a zavést systém BIOS. Zavedení systému BIOS vyžaduje opakované stisknutí funkčního tlačítka, jakmile stisknete tlačítko napájení. Funkční klávesa pro zavedení systému BIOS se liší v závislosti na výrobci přenosného počítače. V našem případě je to klíč F2, ale váš může být jiný. Budete muset jít na své webové stránky výrobců notebooků nebo provést jednoduché vyhledávání na internetu, abyste zjistili, který funkční klíč spustí váš notebook do systému BIOS. Chcete-li zahájit proces instalace systému Windows 10, postupujte podle níže uvedených kroků:
1. Po úspěšném spuštění systému BIOS na svém notebooku budete muset změnit prioritu spouštění na jednotku USB Flash, kterou jste právě vytvořili. Změna priority spouštění zajistí, že se notebook spustí pomocí jednotky USB flash, která spustí proces instalace systému Windows 10. \ t Také v případě, že je váš BIOS v čínštině, což je vysoce pravděpodobné, budete muset použít aplikaci pro překlad, jako je Google Translate, abyste mohli procházet BIOSem.

2. Chcete-li změnit prioritu spouštění, budete muset v systému BIOS přejít na kartu Spouštění a změnit příkaz Spouštěcí zařízení . Opět platí, že stojí za zmínku, že různí výrobci notebooků konfigurují svůj BIOS jinak, takže vaše rozhraní nemusí být stejné jako naše. Hlavní proces však zůstává nezměněn a budete muset změnit prioritu spouštění a vybrat disk USB flash s instalačním médiem Windows 10 jako primární zaváděcí zařízení .

3. Po úspěšné změně priority zavádění budete muset uložit změny a ukončit systém BIOS. K tomu budete muset stisknout klávesu F10 . Opět platí, že příkaz pro uložení a ukončení na vašem konkrétním notebooku může být odlišný, ale budete moci snadno na to přijít sami.

4. Pokud budete postupovat podle výše uvedených kroků opatrně, váš notebook se nyní spustí v systému Windows 10 a budete moci vybrat jazyk, který chcete nainstalovat, formát času a měny, a metodu klávesnice nebo vstupu .

5. Po dokončení výběru předvoleb je zbytek instalace poměrně jednoduchý. Stačí kliknout na tlačítko Instalovat v dalším okně a instalace systému Windows 10 začne.

6. Systém Windows vás nyní požádá o kód Product Key. Pokud máte kód Product Key, můžete jej zadat na tomto místě a vaše licence systému Windows bude aktivována, pokud však nemáte kód Product Key, můžete vybrat možnost Nemám kód Product Key a přesunout se na další krok, kde budete muset akceptovat podmínky softwarové licence společnosti Microsoft.

7. Jakmile přijmete podmínky, budete muset v dalším kroku vybrat možnost Vlastní: Instalovat pouze systém Windows (pokročilé), abyste mohli systém Windows 10 nainstalovat do systému.

8. Nyní budete muset vybrat diskovou oblast, do které chcete nainstalovat systém Windows 10. V případě, že má váš notebook SSD, vyberete SSD pro instalaci Windows 10 . Pokud však váš notebook nemá SSD, budete muset vybrat stejnou jednotku, ve které byl nainstalován systém Windows 10, a pokračovat v instalaci.

9. Průvodce instalací bude chvíli trvat, než zkopíruje soubory systému Windows 10 z instalačního média do systému, po kterém bude přímo spuštěn proces instalace systému Windows 10 v angličtině.

Poté, co průvodce úspěšně zkopíruje a nainstaluje všechny základní soubory, Cortana vás provede zbytkem instalace . Chcete-li aktivovat licenci systému Windows 10, budete se muset přihlásit pomocí svého ID společnosti Microsoft . Ujistěte se, že se přihlásíte pomocí stejného ID společnosti Microsoft, které jste dříve používali k přihlášení do čínské verze systému Windows 10, nebo nebude licence aktivována.
Instalace dokončena!
Jak vidíte, instalační proces je poměrně jednoduchý a nevyžaduje mnoho úsilí. Pokud budete postupovat podle všech kroků opatrně, nebudete čelit žádným potížím s instalací anglické verze systému Windows 10 na nový notebook. Nyní, když jste si docela jistý proces, můžete pokračovat a provést nákup bez obav o jakékoli jazykové problémy, kterým byste mohli čelit. Existuje poměrně málo slušných možností na čínském trhu dnes, který notebook máte v úmyslu na nákup? Dejte nám vědět v sekci komentáře níže.