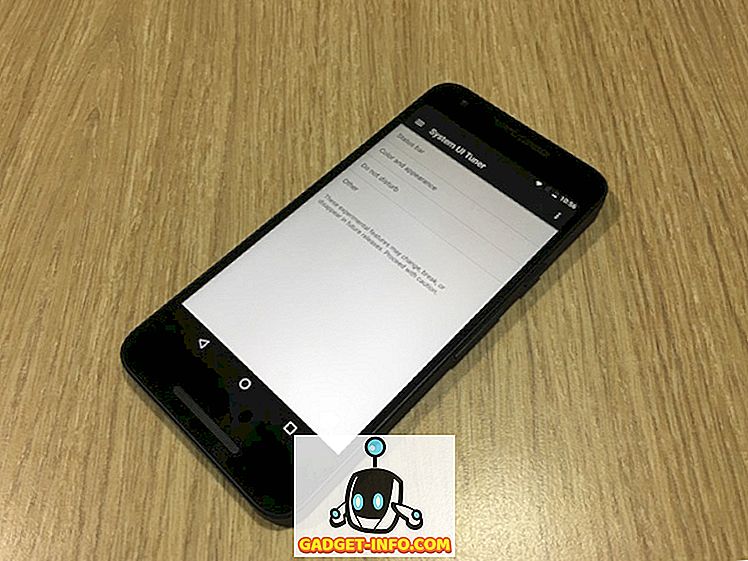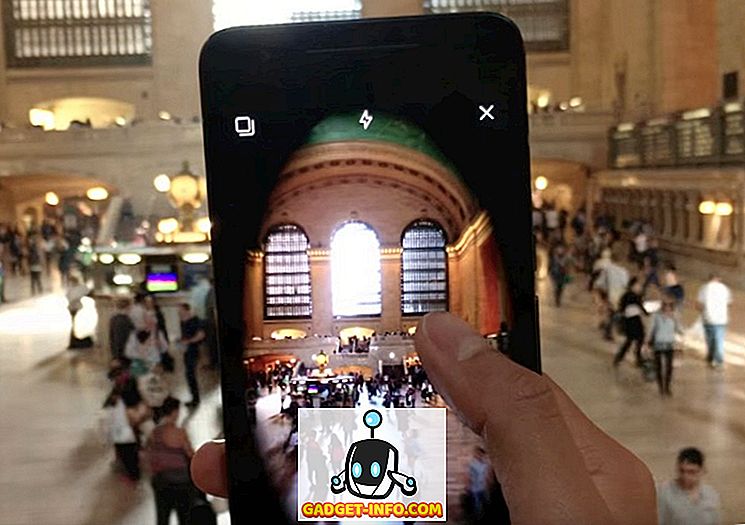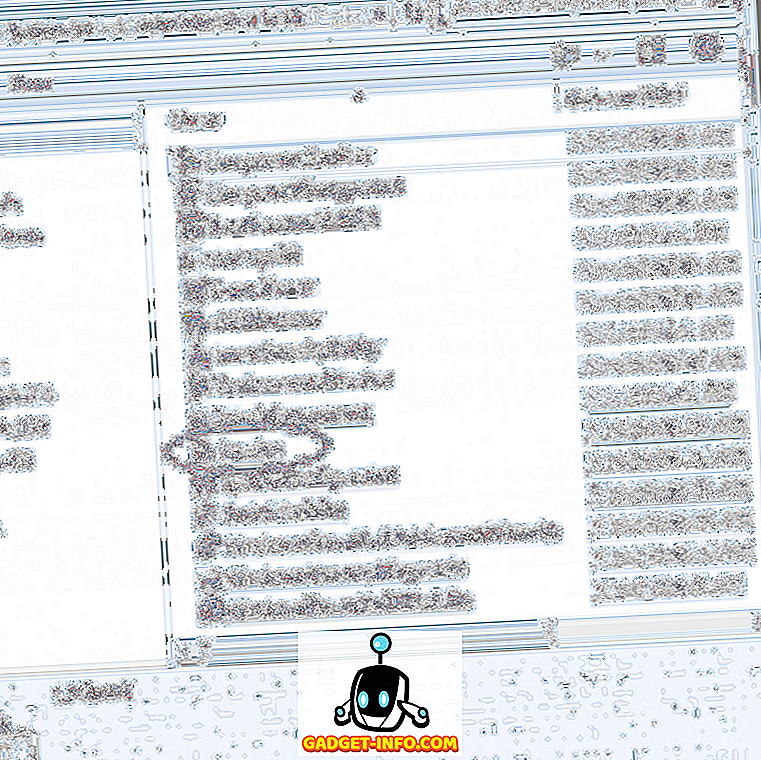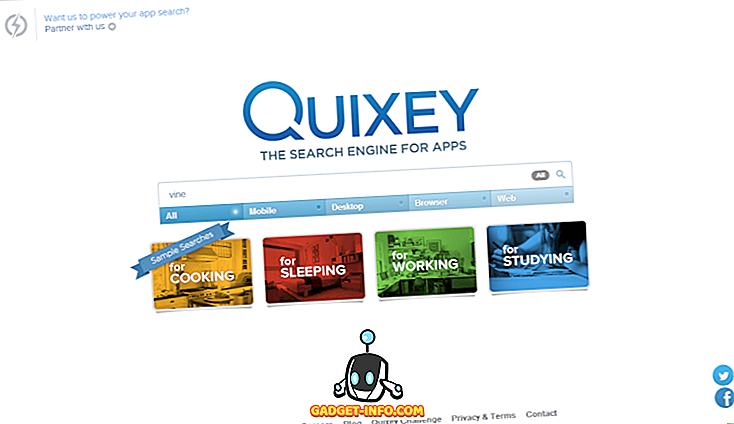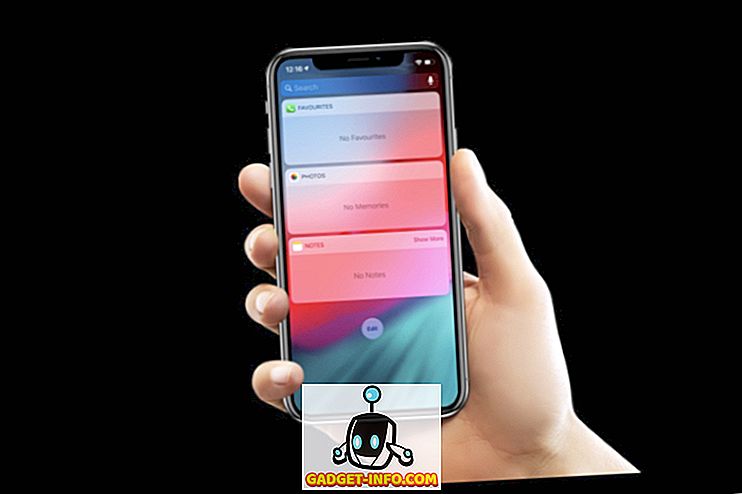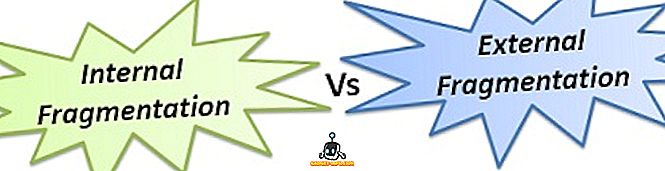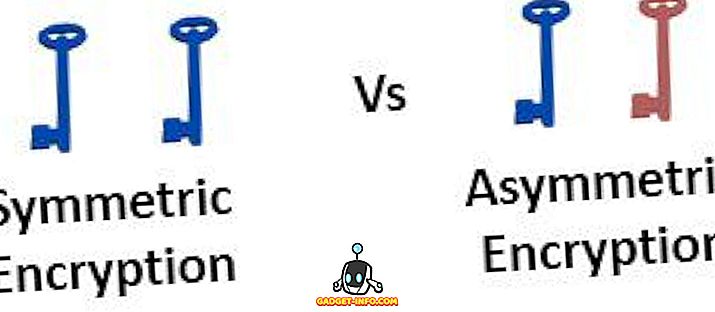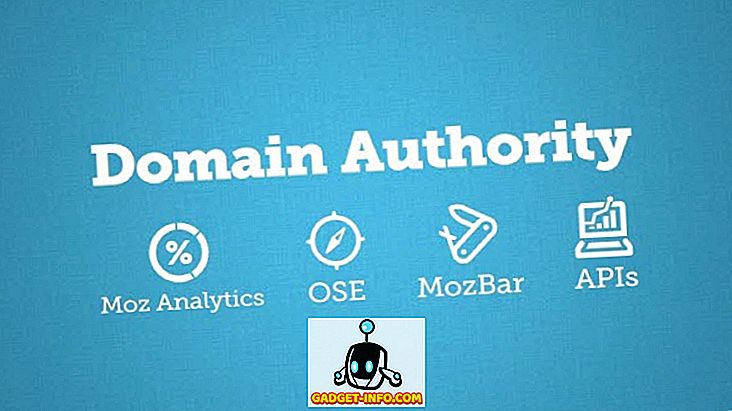Jako úžasné, jako je makOS je multi-tasking a zpracování neuvěřitelně velký počet otevřených aplikací v daném okamžiku, na konci dne, jsou to stroje taky, a jsou náchylné k omezení stroje. Pokud sotva používáte svůj Mac pro těžké úkoly, musíte se alespoň jednou setkat se zmrzlým Macem. Vidím, že kývnete hlavou zklamaně nad tím, že váš Mac není tak mocný, jak jste pravděpodobně věřili.
Nicméně, nejsem tady, abych bash na Macu, jsem vlastně naprosto rád, jak dobře zaokrouhlené zařízení a jeho OS je. Jsem tady, abych vám vyřešil váš problém. Vlastně, poškrábání, jsem tady, abych vám dal dvě řešení. Takže, dostat čerpané, a čtěte dál!
Vynutit Ukončete nereagující aplikace v systému Mac: Terminálová cesta
Terminál - podá nejužitečnější aplikaci na Mac, nebo jakýkoliv Linux, Unix nebo Unixový systém. To v podstatě vám dává super-pravomoci ovládat váš počítač, a to může dělat všechno, co můžete udělat prostřednictvím (opravdu sladké a úžasné hledáte) grafické uživatelské rozhraní na vašem počítači Mac. S použitím terminálu k vynucení ukončení (nebo v jazyce terminálu „zabít“) aplikace, která nereaguje, je třeba znát „ ID procesu “ (také známé jako PID) pro aplikaci, kterou potřebujete zabít.
Kroky, které budete muset provést, abyste zjistili PID procesu, jsou popsány níže:
1. Spusťte Terminál a zadejte následující příkaz: ps aux | grep "process_name"

- Zobrazí se seznam podrobností o procesu, který odpovídá zadanému názvu procesu. Druhý sloupec v detailech bude PID procesu.

Poznámka: Příkaz (obvykle) vrátí dva zápasy, ale musíte použít hodnotu PID uvedenou v prvním řádku.
2. V mém příkladu se snažím zabít „Quip“, takže použiju hodnotu PID v prvním řádku, což je „1676“.
3. Chcete-li aplikaci zabít pomocí PID, použijte následující příkaz, který nahradí „pid“ PID aplikace, kterou chcete zabít : kill -9 pid
- Na našem obrázku má Quip PID 1676, takže příkaz se stane:
kill -9 1676

Jakmile jste provedli výše uvedený příkaz, aplikace bude síla přestat.
Vynutit Ukončete nereagující aplikace v systému Mac: Cesta GUI
Pomocí nabídky Ukončit vyhrazené síly
Ne každý je spokojen s používáním terminálu, a abych byl upřímný, pomocí terminálu zabít aplikaci trvá mnohem více úsilí než jednoduše pomocí GUI. Nemusíte se starat o PID procesů, které mají být ukončeny pomocí GUI. Kroky k vynucení ukončení aplikace pomocí grafického uživatelského rozhraní jsou uvedeny níže:
1. Klikněte na ikonu „Apple“ v levém rohu lišty menu az kontextového menu, které klesá, klikněte na „Force Quit“.
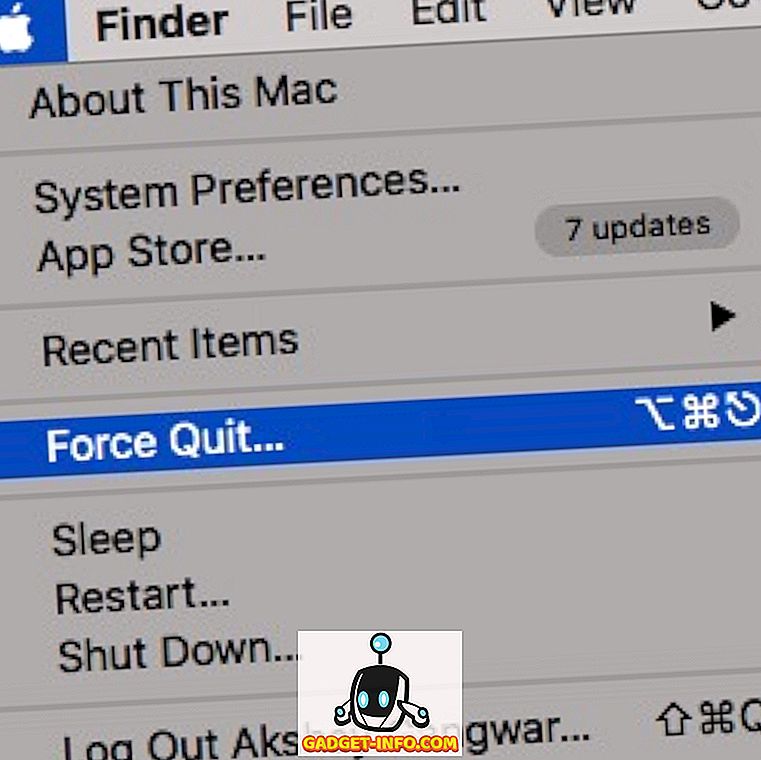
2. Vyberte aplikaci, kterou chcete vynutit, a klikněte na „Vynutit ukončení“.
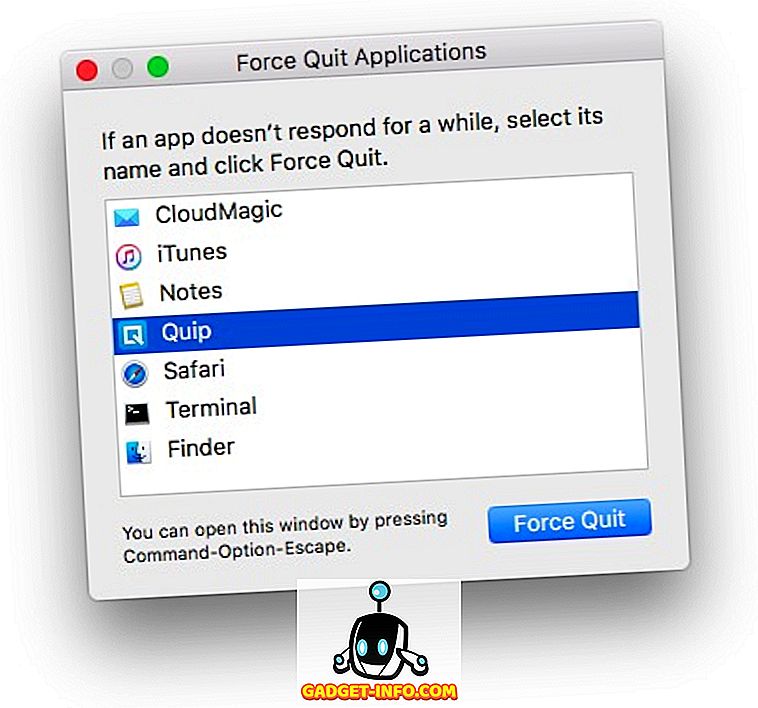
3. Budete vyzváni k upozornění, zda chcete aplikaci ukončit; klikněte na tlačítko, které říká „ Force Quit “.
Poznámka: Nabídku Force Quit lze spustit také stisknutím „ Command + Option + Escape “.
Použití doku
Je také možné vynutit ukončení aplikace z Docku . Každá aplikace, která je otevřena na vašem počítači Mac, zobrazuje ikonu v Docku a síla ukončení aplikace z Docku je ještě jednodušší než použití vyhrazené nabídky Ukončit platnost.
1. Jednoduše proveďte dvojité klepnutí na ikonu aplikace, kterou chcete zabít. To vyvolá kontextové menu pro aplikaci a uvidíte možnost „Quit“ .
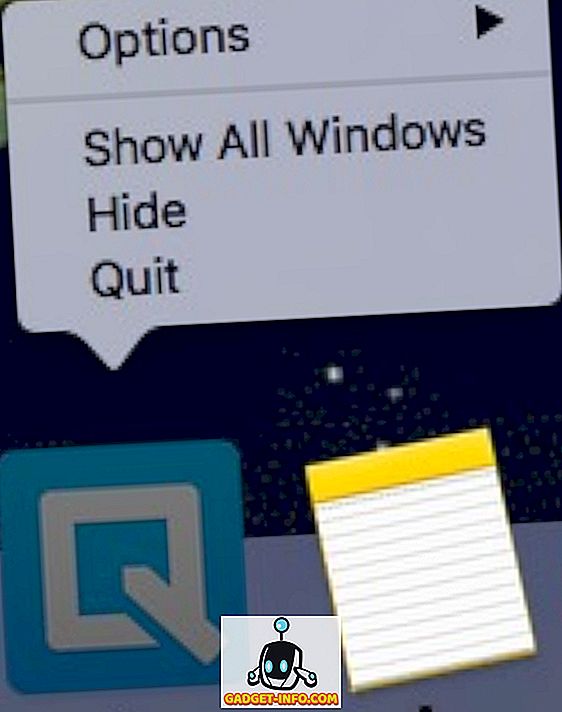
Poznámka: Pokud je aplikace zamrzlá, bude ve výchozím nastavení volba „Vynutit ukončení“.
2. Je-li kontextová nabídka otevřena, stiskněte tlačítko „Option“ a volba, která přečte „Quit“, nyní přečte „Force Quit“.
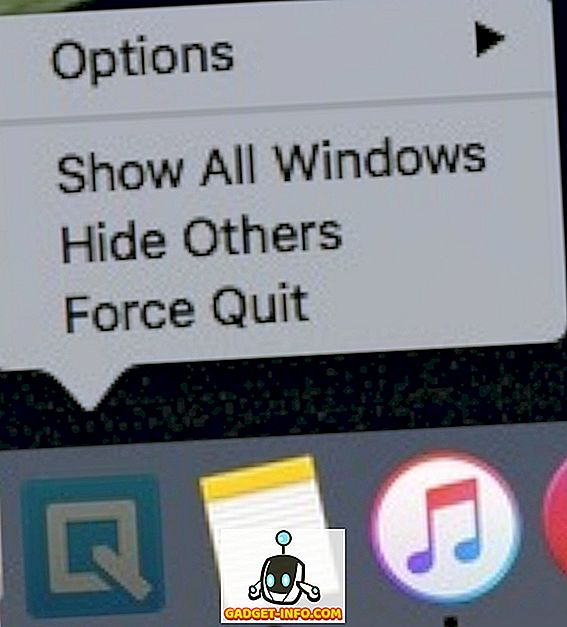
3. Jednoduše klikněte na “Force Quit” pro ukončení aplikace.
Nenechte zamrzlé aplikace bránit vašemu pracovnímu postupu v systému Mac
Zmrazené aplikace jsou jak zlost, tak klíč v dílech dobře namazaných strojů, které je vaším Macem. I když je to obvykle dobrý nápad umožnit aplikacím nějaký čas, aby se mohly samy o sobě rozmrazit, někdy je zřejmé, že aplikace nebude znovu reagovat, což ji nutí ukončit. Pokud některé aplikace na vašem Mac znovu zamrznou, můžete nyní snadno vynutit jejich ukončení, a nechat Mac pracovat perfektně. Také mohou nastat situace, kdy ani aplikace s nuceným ukončením není volitelná a v těchto situacích je restartování počítače Mac pravděpodobně jedinou možností, která vám zůstane.
Doufám, že tento článek bude užitečný pro všechny uživatele Mac venku. Pokud jste někdy měli problémy s aplikací zmrazení na vašem počítači Mac, rádi bychom věděli, jak jste je vyřešili; používali jste jednu z technik uvedených v tomto článku k tomu, abyste ukončili urážlivé aplikace, nebo jste byli nuceni restartovat počítač Mac? Ujistěte se, že nám v sekci komentáře níže přidáte řádek.