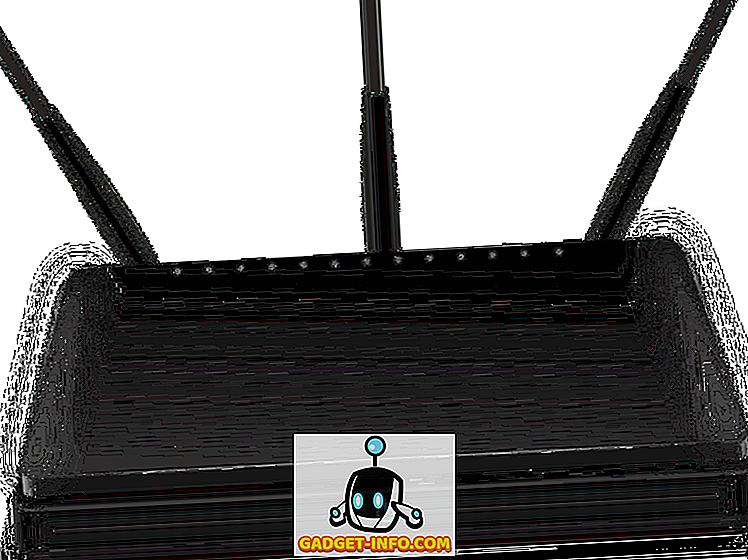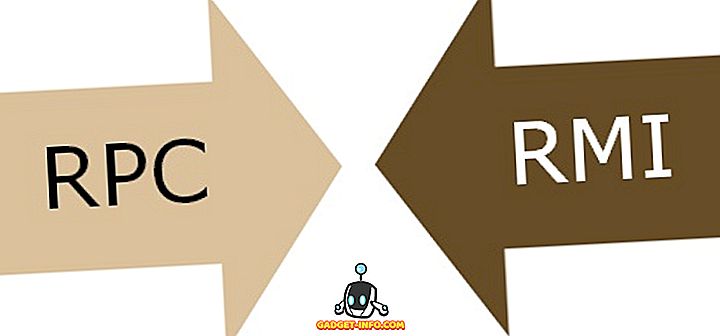ADB nebo Android Debug Bridge je nástroj příkazového řádku, který umožňuje ovládat zařízení se systémem Android z počítače; umožňuje přenášet soubory tam a zpět, instalovat aplikace, zaznamenávat obrazovku zařízení a mnohem více. Na některých telefonech můžete také použít ADB ke kořenovému zařízení a všichni víme, jaké výhody má zakořenění.
No, my jsme vybrali některé z nejúžasnějších a nejužitečnějších ADB, ale než vám řekneme, že zde je návod, jak připojit zařízení se systémem Android k počítači pomocí služby ADB:
Jak připojit zařízení se systémem Android Pomocí ADB
Připojení zařízení se systémem Android pomocí služby ADB je velmi jednoduchý proces. Při připojování zařízení se systémem Android k počítači pomocí služby ADB můžete postupovat podle níže uvedených kroků:
1. Připojte zařízení Android k počítači pomocí kabelu USB.
2. Na vašem přístroji se zobrazí výzva „ Povolit ladění USB “, klepněte na „ Ok “. Vaše zařízení bude nyní připojeno k počítači s povoleným laděním USB.

Poznámka : Nejprve musíte povolit ladění USB v Nastavení-> Možnosti pro vývojáře.
3. Nyní můžete spustit terminál nebo příkazový řádek a typ adb devices

Tím se na displeji zobrazí vaše zařízení jako potvrzení, že zařízení je připojeno k počítači a že zařízení ADB lze použít na zařízení. K dispozici je také způsob, jak používat ADB bezdrátově z vašeho zařízení se systémem Android a můžete se podívat na náš podrobný článek na stejné téma. Jakmile nastavíte ADB, nastavíte si vyzkoušet všechny věci, které vám ADB může umožnit na vašem zařízení se systémem Android.
1. Nainstalujte APK z počítače
Instalace APK z počítače je velmi jednoduchá, jakmile máte ADB připojeno.
Syntaxe potřebného příkazu je:
adb install
Pro ilustraci jsme použili Apple Music APK, kterou jsme uložili do složky „User“. Použitý příkaz je uveden níže:
adb install ~/applemusic.apk

V případě, že nevíte, že „~“ je zkratka pro uživatelský adresář . Plnou cestu lze také použít následovně:
adb install /Users/akshaygangwar/applemusic.apk
2. Stiskněte a vytáhněte soubory
Push and Pull jsou užitečné příkazy pro přenos souborů tam a zpět mezi počítačem a zařízením Android, které bylo spojeno s ADB.
Push se používá pro „stisknutí“ souboru z počítače do zařízení Android.
Pull je přesný opak. To vám umožní "vytáhnout" soubor ze zařízení do počítače.
Syntaxe obou příkazů je uvedena níže:
adb push adb pull
Vytáhli jsme ze zařízení Apple Music APK a posunuli na přístroj náhodný obrázek PNG.
Příkaz pro push:
adb push ~/path4172.png /sdcard/receivedimage.png

Příkaz pro tah:
adb pull /storage/79F6-1D04/backups/apps/AppleMusic_0.9.4.apk ~/applemusic.apk

3. Připojení systému s oprávněními pro čtení / zápis (vyžaduje kořen)
Pokud jste v minulosti používali Android zařízení, pravděpodobně jste slyšeli o build.prop a dalších takových systémových souborech, které se nacházejí ve složkách jako / system a likes. Tento adresář nemůže být změněn uživatelem bez oprávnění uživatele root. Pokud je však vaše zařízení zakořeněné, můžete k těmto adresářům snadno přistupovat z ADB.
Vše, co musíte udělat, je spustit „ adb root “ v terminálu / příkazovém řádku, který spustí službu ADB jako službu root a umožní přístup k systémovým složkám. Ve výchozím nastavení je však složka / system pro účely zabezpečení připojena jako „jen pro čtení“. Pokud potřebujete změnit obsah této složky, je nutné ji připojit s oprávněními pro čtení a zápis.
Ukázalo se, že ADB to může jednoduše provést pomocí dvou příkazů:
adb root adb remount / rw
Příkaz „adb remount / rw“ odpojí kořenový adresář (/) a znovu ho připojí s oprávněním ke čtení / zápisu.
Poznámka: Doporučil bych spouštět adb unroot poté, co jste provedli úkoly, které vyžadují spuštění adb jako root. V opačném případě mohou být chyby potenciálně katastrofické. Taky, nespouštějte příkaz rm -rf, nikdy.

4. Otevřete CLI v telefonu
Každý operační systém má rozhraní příkazového řádku (CLI). Android, který je založen na Linuxu, má pro uživatele velmi bohatou sadu příkazů. ADB umožňuje přístup k tomuto CLI přímo z počítače pomocí:
adb shell
Příkaz „adb shell“ vystavuje ještě více příkazů, které lze použít k procházení souborovým systémem v telefonu a udělat spoustu zábavných věcí.

5. Záznam obrazovky
Obrazovku zařízení se systémem Android můžete také zaznamenávat pomocí služby ADB. Už nemusíte používat aplikace třetích stran! Je tu však varování. ADB může zaznamenávat obrazovku pouze po dobu maximálně 3 minut . Takže… „možná“ potřeba aplikací třetích stran. Takhle můžete nahrávat obrazovku pomocí služby ADB:
adb shell screenrecord
Ve výchozím nastavení se funkce screenrecord automaticky zastaví pouze po vyčerpání 3minutového časového limitu. Pokud potřebujete zastavit nahrávání dříve, jednoduše stiskněte tlačítko „Control + C“ . Obrazovku jsme nahráli asi 10 sekund, zastavili jsme ji pomocí Control + C a uložili jsme ji s názvem „screenrecording.mp4“.

6. Zachytit Screenshots
ADB také umožňuje zachytit snímky vašeho zařízení pomocí jednoduchého a intuitivního příkazu nazvaného “screencap” . Syntaxe je podobná nahrávce:
adb shell screencap
Na rozdíl od snímání obrazovky pomocí hardwarových klíčů zařízení neodesílá screencap oznámení na stavovém řádku vašeho zařízení, ale soubor se jednoduše uloží na cestě uvedené v příkazu. Vzali jsme snímek a uložili jej do sdcard s názvem 1.png, příkaz je uveden níže:
adb shell screencap /sdcard/1.png

7. Změňte DPI obrazovky
Připravovaná aktualizace Android N umožní uživatelům ve výchozím nastavení upravit nastavení DPI zařízení. Pokud však chcete více ovládat DPI, můžete použít ADB.
editory build.prop vám řeknou, že můžete upravit řádek „ro.sf.lcd_density = xx“ a nahradit hodnoty xx libovolným DPI, který chcete, restartujte zařízení a udělejte to! ADB však opět poskytuje jednodušší způsob, jak tuto hodnotu upravit a provést ji bez restartování zařízení. Cool, že?
Příkaz k dosažení tohoto cíle je:
adb shell wm density xx
Jednoduše vložte libovolnou hodnotu namísto xx a uvidíte, že vaše zařízení mění hodnotu DPI bez restartu.
Různé velikosti obrazovek a rozlišení znamenají, že žádná konkrétní hodnota DPI nebude vhodná pro každé zařízení . Nenechte se být sklíčený, ale malé množství hraní s hodnotami je vše, co potřebujete k tomu, abyste se nejlépe zorientovali. Je také dobré zjistit, jaké je vaše aktuální nastavení DPI ; toho lze dosáhnout následujícím příkazem:
adb shell wm density 
adb shell wm density 
Tento příkaz vrátí aktuální hodnotu hustoty obrazovky (nebo DPI) zařízení. V případě, že se vám podaří sbírat hodnoty, když se pohráváte, jednoduše se vraťte zpět k této hodnotě a vaše zařízení bude dobré jako dříve.

8. Restartujte zařízení do zavaděče, obnovy nebo bočního načítání
Poznámka: Pokud nevíte, co tato slova znamenají, tyto příkazy nejsou pro vás; nebojte se přeskočit nebo číst dál.
Pokud používáte flash ROMy tak často, jak to děláme, je pravděpodobné, že jste unaveni vypnutím zařízení a pak stisknutím celé řady hardwarových klíčů, abyste mohli zavést do zavaděče, obnovení nebo bočního načtení zařízení. ADB vám umožní provádět některé z těchto příkazů pomocí jednoduchých příkazů. Úžasné, že?
Příkazy, které vám to umožní, jsou:
adb reboot bootloader adb reboot recovery adb reboot sideload
9. Otevřete Logcat
Logcat je nástroj, který umožňuje zobrazit systémové zprávy a stopy, když se zařízení setká s chybou. Logky jsou užitečné zejména při vývoji nebo testování aplikace, nebo když narazíte na chybu a potřebujete poskytnout systémové informace vývojářům.
Příkazem pro přístup k logca je:
adb logcat
To bude průběžně tisknout spoustu informací na obrazovce, které by neměly smysl pro vás vůbec, pokud nevíte, na co se díváte. Stiskem „Control + C“ kdykoliv opustíte logcat.
All Set To Prozkoumejte cool příkazy ADB?
Teď, když jsme vás vyzbrojili dostatečnými znalostmi ADB, abyste se dostali k vám, jděte ven a prozkoumejte vše, co vám ADB může dovolit. Pokud potřebujete najít více příkazů a různých příznaků, které lze použít k jejich přizpůsobení, jednoduše otevřete Terminál / Příkazový řádek a zadejte „adb“ a bude výsledkem seznam příkazů, doplněný krátkými vysvětlením toho, co každý z nich dělá.
Znáte nějaké zajímavější příkazy ADB, které by měl každý vědět? Dejte nám vědět v sekci komentáře níže.