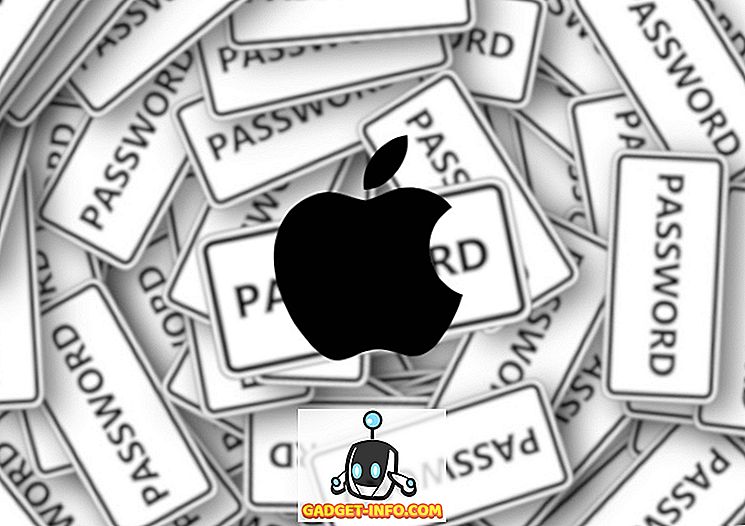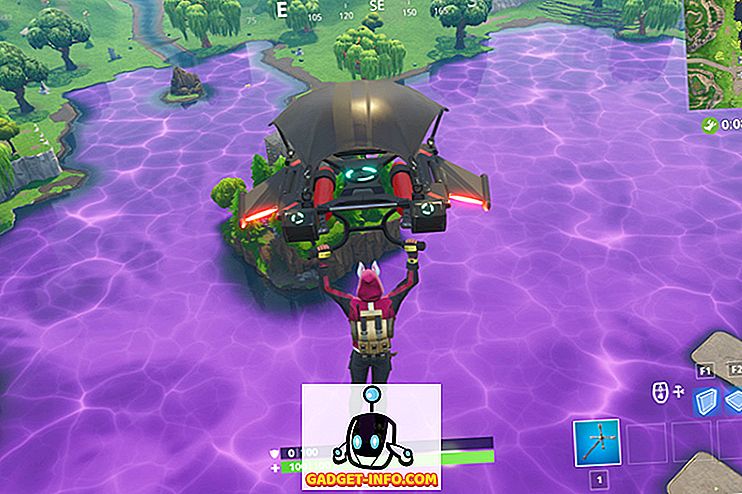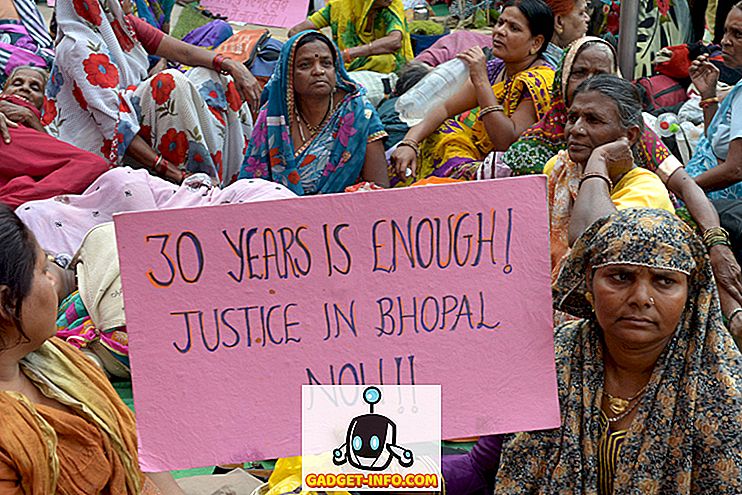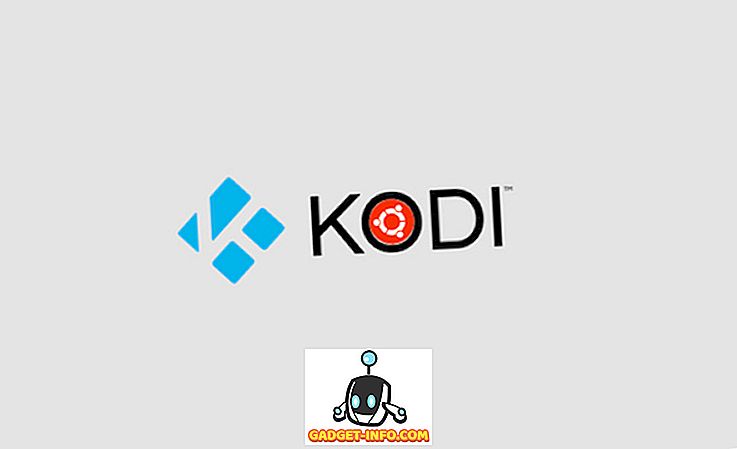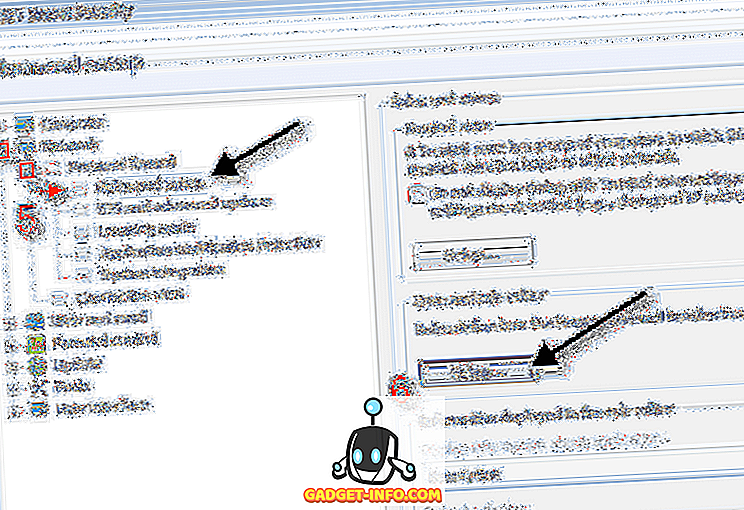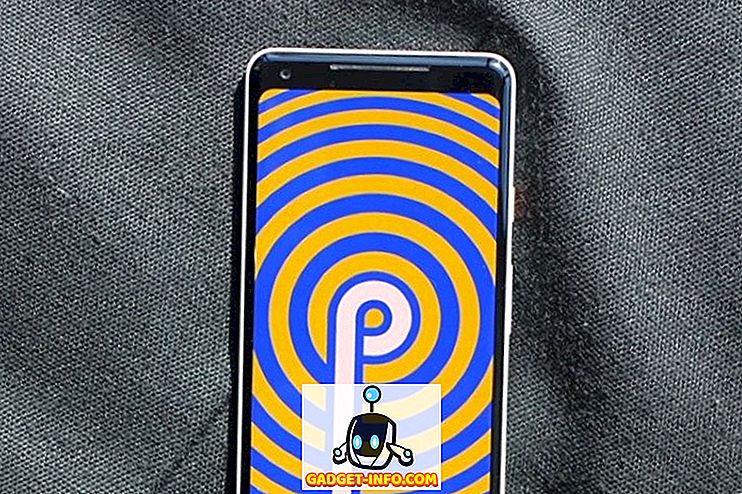Na povrchu, přičemž screenshot na iPhone je poměrně jednoduchá věc. Nicméně, jakmile se dostanete do nicotných věcí, uvědomíte si, že na snímku je mnohem víc než stisknutí kombinace tlačítek. V tomto článku se budeme zaměřovat na všechny drobné detaily, které mají co do činění s přijímáním screenshotů na vašem iPhone. Naučíme se, jak si pořídit jednoduché screenshoty, rolovat screenshoty a komentovat screenshoty. Pokud si tedy přejete vzít svou hru na další úroveň, přečtěte si spolu, jak vám ukážeme, jak si pořídit screenshoty z iPhonu:
Snímání Screenshotů na iPhone
Jak vzít Screenshot na iPhone X, iPhone XS, iPhone XS Max, a iPhone XR
Se spuštěním iPhone X, Apple axed domácí tlačítko trend, který společnost pokračovala s uvedením nového iPhone XS, iPhone XS Max, iPhone XR, a nové iPad Pros. Funkce, které byly dříve přiřazeny domovským tlačítkům, samozřejmě vedly k gestům nebo jiným tlačítkům na nových telefonech iPhone. Podobně byla schopnost přijímat snímky obrazovky přiřazena různým tlačítkům. Pokud používáte některý z těchto přístrojů, zde je návod, jak pořídit snímek obrazovky zařízení iPhone X, XS, XS Max a XR:
- Otevřete obrazovku nebo aplikaci, kterou chcete zachytit, a nastavte vše, co chcete vidět na snímku.
- S vaším snímkem na místě stiskněte současně tlačítko Boční a tlačítko pro zvýšení hlasitosti .
- Pusťte tlačítka, když vidíte snímek vlevo dole na vašem iPhone.

To je ono, úspěšně jste pořídili screenshot na vašem iPhone. Chcete-li zobrazit snímek obrazovky, otevřete aplikaci Fotografie a přejděte do složky Alba -> Roll do fotoaparátu nebo Alba -> Snímky obrazovky .
Užívání Screenshot na iPhone 8, iPhone 8 Plus a starší iPhone s Home Button
Než Apple zabil tlačítko Domů, bylo to to, co jste použili k zachycení screenshotů na iPhone. Pokud tedy vlastníte kterýkoli z telefonů iPhone, které se používají k zabalení tlačítka Domů, zde je návod, jak můžete snímky obrazovky používat:
- Připravte si obrazovku iPhone pro snímek, který chcete zachytit.
- Nyní stačí chvíli stisknout a podržet tlačítko Domů a tlačítko napájení .
- Pusťte tlačítko, jakmile uslyšíte zvuk závěrky.

Snímek obrazovky můžete najít v aplikaci Foto tak, že přejdete do složky Alba -> Válka fotoaparátu nebo Alba -> Snímky obrazovky .
Poznámka: Tlačítko napájení na iPhone SE a iPhone 5S a níže je nahoře místo toho, aby bylo na boku.
Úprava snímku obrazovky v iPhone (iOS 11 a výše)
Se spuštěním iOS 11 představil Apple nový nástroj pro snímání obrazovky, díky němuž lze velmi snadno upravovat a komentovat snímky obrazovky. Zde je návod, jak jej můžete použít k úpravě snímků obrazovky:
- Nejprve si vezměte snímek obrazovky a poté klepněte na náhled obrazovky, který se zobrazí v levé dolní části obrazovky . Jakmile to uděláte, otevře se screenshot v editoru screenshotů. Uveďte své snímky tak, jak chcete, a klepněte na tlačítko „Hotovo“. Všimněte si, že můžete přímo sdílet snímek z obrazovky kliknutím na tlačítko „Sdílet“.


Úprava snímku obrazovky v zařízení iPhone (iOS 10 a níže)
Chcete-li upravit snímek obrazovky iOS 10 nebo níže, budete muset provést určité další kroky. Pokud máte iPhone 5s nebo novější, doufám, že jste aktualizovali na nový iOS 12, protože přináší skvělá vylepšení výkonu spolu s některými novými skvělými funkcemi. Nicméně, pokud máte, pokud iPhone 5 nebo níže, které používáme k předvedení tohoto tutoriálu, zde je návod, jak můžete upravit screenshot.
- Chcete-li upravit a označit snímky obrazovky, nejprve otevřete aplikaci Fotografie a přejděte do složky Alba -> Snímky obrazovky . Klepněte na snímek, který chcete upravit.



Snímání obrazovky s pomocí aplikací třetích stran
Někdy je třeba pořídit dlouhý snímek obrazovky pro sdílení toho, co chcete. Řekněme například, že chci pořídit snímek chatu WhatsApp, nebo vlákno zprávy Instagramu nebo možná celý článek nebo webovou stránku. V tomto případě budu muset vzít více screenshotů, a dokonce i pak bude konečný výsledek příliš matoucí pro příjemce, protože nebude vědět, který snímek obrazovky následuje. To je důvod, proč dělat věci jednodušší budeme používat aplikaci s názvem Tailor (Free, in-app nákupy), které stehy tyto více screenshotů do jednoho, takže je velmi snadné sdílet a pochopit.
- Stáhněte a spusťte aplikaci Tailor (Free, in-app nákupy). Klepněte na tlačítko „Povolit přístup“ a udělete mu potřebné povolení .

2.Nyní, Take překrývající se screenshoty obsahu, který chcete sdílet . Co mám na mysli překrývajícím se screenshotem je to, že konec prvního snímku by se měl objevit na začátku druhého snímku, takže Tailor zná pořadí, ve kterém je sloučí.
3. Nyní otevřete Tailor a automaticky rozpozná překrývající se screenshoty a sešívá je do jednoho dlouhého snímku obrazovky.

4. Jakmile je hotovo, můžete klepnout na tlačítko sdílet a snímek uložit nebo sdílet .

Take Screenshot s funkcí usnadnění
Funkce zpřístupnění obrazovky umožňuje uživatelům pořizovat snímky pouze jednou rukou . Je to také docela dobrý způsob, jak vzít screenshoty na iPhone, pokud vaše domácí tlačítko nebo tlačítko napájení nefunguje správně. Aby tato metoda fungovala, musíte nejprve povolit funkci „Asistenční dotek“ a poté ji použít k pořizování snímků. Postup je následující:
- Otevřete aplikaci Nastavení na svém iPhonu a pak přejděte na General -> Accessibility .

2. Přejděte dolů a najděte „Asistenční dotek“ a klepněte na něj .

3. Nyní aktivujte funkci Asistenční dotyk klepnutím na přepínač vedle ní a potom klepněte na položku „Přizpůsobit nabídku nejvyšší úrovně…“.

4. Klepněte na ikonu „Hvězda“ označenou na obrázku níže a poté vyberte možnost „Snímek obrazovky“. Po výběru snímku obrazovky klepněte na Hotovo.

5. Chcete-li pořídit snímek obrazovky, nejprve klepněte na tlačítko AssistiveTouch a klepněte na možnost s názvem Snímek obrazovky .

Zachytit a anotovat Screenshot Jako Pro na iPhone
To končí náš krátký návod, jak udělat screenshot na iPhone. Snažil jsem se zahrnout všechny podrobnosti, které jsou potřebné pro snadné snímání, anotaci a sdílení snímků obrazovky. Drop své myšlenky v komentářích, a dejte nám vědět, pokud máte nějaké zmatky, nebo pokud víte o jiných způsobů, jak udělat screenshoty na iPhone.