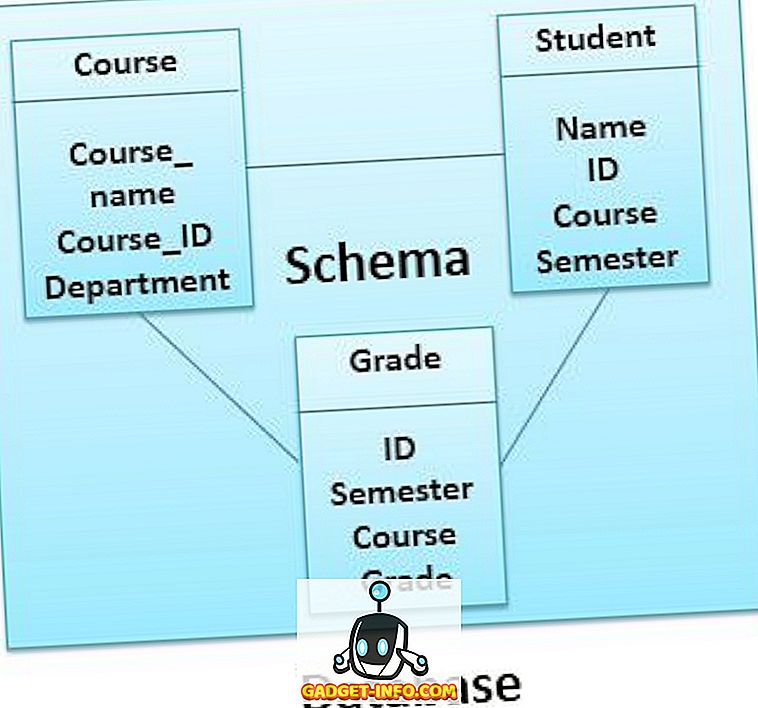V den, jeden hlavní stížnost, která existovala proti iOS bylo jak Bluetooth rádio nemohlo být používáno pro sdílení souborů a přenosy dat. Apple vždy citoval bezpečnost jako primární hnací sílu tohoto rozhodnutí, a později pokračoval poskytovat alternativu, která poskytla tuto svobodu bez kompromisů na bezpečnosti dat uživatele. Tato funkce, nazvaná „AirDrop“, umožnila kompatibilním zařízením iOS nebo zařízením MacOS sdílet soubory, fotografie, kontakty a téměř vše ostatní mezi nimi pomocí zabezpečeného šifrovaného protokolu.
AirDrop byl představen s iOS 7 a OS X Lion, a od té doby viděl jeho spravedlivý podíl kontroverze, pokud jde o to, že ne vždy funguje tak, jak to uživatelé očekávají. Vzhledem k tomu, že se spoléhá na nízkou latenci, vysokorychlostní peer-to-peer, kombinující výkon Bluetooth 4.0 LE rádia s palubním WiFi čipem, může být trochu obtížné řešit problémy AirDrop prostřednictvím tradičních metod řešení problémů. Ještě před tím, než navštívíte bar Genius, můžete ještě hodně zkusit, a pokud budete čelit frustrací z rukou AirDropu na vašem iPhone, iPadu nebo Macu, zde je seznam věcí, které se můžete pokusit potenciálně problém vyřešit:
1. Zkontrolujte rádia a připojení zařízení
To je pravděpodobně ne-brainer krok, ale ten, který byste měli určitě zajistit před tím, než se vzdáte a navštívíte Apple. Jak již bylo zmíněno, AirDrop spoléhá na Bluetooth a WiFi pro komunikaci a přenos dat. Proto se u zařízení pro odesílání i přijímání ujistěte, že obě tato rádia jsou skutečně zapnuta. V systému iOS můžete zkontrolovat stav jak pomocí Řídicího centra, tak i pro makra vám nabídne panel nabídek . Pokud bylo jedno z rádií vypnuto, zapněte jej a zkuste AirDrop ještě jednou.

Další je kontrola připojení. První věc, kterou musíte zajistit, je, že režim Letadlo není zapnutý. To by bylo zřejmé, když jste se podívali na WiFi a Bluetooth v Control Center, ale jen v případě, zamiřte do Nastavení v zařízení se systémem iOS a ujistěte se, že přepínač Režim v letadle není zapnutý. V případě, že je, otočte ji zpět do polohy off a zkuste to znovu.
2. Zkontrolujte stav Nerušit
Tenhle je trochu složitější, ale AirDrop s největší pravděpodobností selže, pokud je vaše zařízení, ať už iOS nebo macOS, v režimu DND. Způsob, jakým AirDrop funguje, spočívá v tom, že vyzve přijímající zařízení k oznámení o příchozím přenosu a příjemce musí souhlasit s převodem do aplikace AirDrop. Podle DND je pravděpodobné, že se toto oznámení nikdy aktivně nedostane, což způsobí selhání AirDropu. Před vytvořením úspěšného spojení AirDrop proto chcete režim Nerušit vypnout .

Na zařízení s operačním systémem iOS to lze snadno provést přes Control Center, kde stačí zajistit, aby ikona měsíce (označující režim DND) nebyla zapnuta. V počítači Mac můžete buďto funkci Nerušit pomocí panelu oznámení (pokud jste ji nastavili) nebo prostřednictvím panelu Předvolby oznámení systému .
Stojí za to připomenout, že pokud používáte naplánované DND, AirDrop nemusí během těchto hodin fungovat.
3. Zapněte obrazovku přijímacího zařízení (iOS)
V návaznosti na předchozí krok řešení problémů pomáhá zajistit, aby byla obrazovka přijímacího zařízení iOS zapnutá. Je to proto, že, jak jsme si poznamenali dříve, AirDrop generuje oznámení o příchozím přenosu a taková oznámení nemusí vždy zapnout obrazovku, což vede k neúspěšnému pokusu o připojení. Před přenosem dat pomocí AirDrop se proto ujistěte, že je obrazovka zapnutá pro přijímací zařízení.
Za zmínku stojí, že tento krok se týká konkrétně zařízení se systémem iOS . Na MacOSu, stav obrazovky nedělá rozdíl, pokud systém sám nevstoupil do klidového stavu. Na MacOSu budou příchozí požadavky AirDropu generovat upozornění na obrazovce zámku.
3. Je AirDrop On a Visible?
To je další zajímavý aspekt, který někdy máme tendenci ignorovat. AirDrop přichází ve třech státech, které nabízejí různé úrovně viditelnosti:
- Vypnuto: To znamená, že vaše zařízení není vůbec zjistitelné. Soubory AirDrop však můžete stále ukládat do jiných viditelných zařízení.
- Pouze kontakty: Snad nejnáročnější volba, která přidává vrstvu zabezpečení. Vaše zařízení je zjistitelné pouze pro osoby, které jsou ve vašem seznamu kontaktů. Aby však tato funkce fungovala, musí být odesílající i přijímající zařízení podepsána do iCloud a musí mít své kontaktní číslo Apple ID nebo telefonní číslo.
- Všichni: Obecně doporučená volba. Vaše zařízení může vidět jakékoli zařízení, které je v blízkosti zařízení AirDrop.
Jak jste možná hádali, musíte tato nastavení na svém přijímacím zařízení zkontrolovat jako prioritu a nastavit je tak, aby bylo zajištěno hladké připojení. V zařízení s operačním systémem iOS to lze provést pomocí Control Center pomocí volby AirDrop a výběrem Everyone .

Na počítači Mac přejděte do vyhledávače az levého postranního panelu stiskněte klávesu AirDrop. V dolní části panelu klikněte na možnost Povolit, abych je objevil: a v rozevírací nabídce vyberte položku Všichni .

V případě počítačů Mac je také důležité, abyste se ve službě Finder ve funkci AirDrop ve vašem zařízení zobrazovali v seznamu odesílatelů. Mnohokrát se lidé frustrují, protože byli v nějaké jiné oblasti na svém Macu, zatímco AirDrop musí být aktivním umístěním ve Finderu pro práci AirDropu.
4. Zkontrolujte vzdálenost mezi zařízeními
Účinný rozsah provozu AirDropu je 30 stop, protože se spoléhá na připojení Bluetooth a WiFi. Pokud je tedy vzdálenost mezi zařízeními větší než tato, zkuste je přiblížit. Za zmínku stojí také to, že tato ideální vzdálenost 30 metrů by měla být přijata se zrnem soli, protože v reálných scénářích mohou elektromagnetická pole, stěny a fyzické objekty a jiná elektronická zařízení tuto vzdálenost rušit a omezovat na něco mnohem menšího. Bottomline: zkuste přiblížit svá zařízení blíže.
5. Vypnout osobní hotspot (iOS)
To je další tip, který se vztahuje konkrétně na iOS část mechaniky AirDrop. Je známo, že osobní hotspot na iPhone je v rozporu s AirDropem, možná proto, že se zabývá WiFi rádiem. Bylo by ještě obtížnější, kdybyste povolili také Bluetooth tethering. Před tím, než se pokusíte AirDrop vypnout Osobní Hotspot na zařízení iOS, pomůže to. Chcete-li tak učinit, přejděte do Nastavení na svém iPhone a přepněte přepínač Osobní Hotspot do polohy Vypnuto.
6. Správa typů souborů na AirDrop
Implementace AirDropu systému iOS je poněkud odlišná od implementace systému MacOS. Na iPhonu, když přijmete soubor přes AirDrop, očekávaným chováním operačního systému je jeho otevření v příslušné aplikaci (takže fotografie obdržíte v nativní aplikaci Photos). To zabrání iPhone nebo iPadu přijímat AirDrop, který má více typů souborů, což má za následek selhání . V takových případech by vás uvítal vzkaz: „Nelze přijmout všechny tyto položky najednou.“
Oprava je tak jednoduchá, že je zajištěno, že v jedné relaci AirDropu bude odeslán pouze jeden typ souboru . To znamená, že můžete odesílat a přijímat více souborů, pokud jsou všechny, řekněme, fotografie, nebo všechny PDF, nebo všechny MP3 a tak dále. To se liší od toho, jak funguje MacOS, kde můžete přijímat tolik souborů, kolik chcete, ale pokud jste se na iPhone setkali s výše uvedenou chybou, zde je oprava.
7. AirDropping na Legacy Mac
AirDrop podporuje řadu starších zařízení, i když používají jinou verzi Bluetooth. Chcete-li se dostat kolem této překážky, Apple implementoval dva různé protokoly AirDrop: ten, který pracuje s novějšími Bluetooth 4.0 Mac a druhý pro starší Mac (konkrétně modely 2012 a starší). Tato změna v protokolu se nestane automaticky, a pokud se tedy pokoušíte poslat něco na rok 2012 nebo starší Mac, budete muset ručně přepnout na starší protokol.
Chcete-li to provést, klepněte v části Finder na položku AirDrop na modrý odkaz, který říká „Nevidíte, kdo hledáte?“ A klepněte na tlačítko Vyhledat starší Mac . Váš příjemce se nyní zobrazí v tomto seznamu.

8. Zkontrolujte nastavení brány firewall vašeho počítače Mac
MacOS je dodáván s nativní Firewall, který, pokud je povolen, může přerušit AirDrop. Pokud pracujete se sdíleným počítačem, může být zapnutý bez vašeho vědomí, kde jej budete muset vypnout a znovu aktivovat AirDrop.
Chcete-li to provést, přejděte na položku Předvolby systému, poté na položku Zabezpečení a ochrana osobních údajů a poté na kartu Brána firewall . Ve skupinovém rámečku Možnosti brány firewall zrušte zaškrtnutí políčka „Blokovat všechna příchozí připojení“ a obnovte funkci AirDrop. Stojí za zmínku, že k provedení této změny budete potřebovat oprávnění správce.

9. Zkontrolujte síťový název zařízení
Mohlo by se to zdát divné, ale je tu šance, že vaše zařízení Mac nebo iOS má ve svém síťovém názvu speciální znak, který rozbíjí AirDrop. Obecně platí, že při pojmenování zařízení je vhodné používat standardní alfanumerické znaky.
Chcete-li si to ověřit na počítači Mac, přejděte na položku System Preferences ( Předvolby systému) -> Sharing (Sdílení) a potom na položku Computer Name (Název počítače) v počítači Mac. V iPhone je nastavení > O aplikaci > Jméno cesta.

10. Různé tipy pro upevnění AirDrop
Pokud všechny výše uvedené problémy ještě nevyřešily váš problém, existují některé obecné opravy, které můžete vyzkoušet a které nejsou specifické pro aplikaci AirDrop, ale pomáhají s připojením.
- Restartujte zařízení. Toto je obecná zásada pro stanovení řady společných problémů a platí i pro AirDrop.
- Restartujte bezdrátový směrovač. AirDrop využívá WiFi a může tak pomoci vyřešit problémy.
- Resetovat nastavení sítě. To je extrémní opatření, ale pokud je váš iOS přístroj viníkem, může to pomoci. V iOS to najdete v Nastavení > Obecné > Obnovit > Obnovit nastavení sítě .
- Ujistěte se, že zařízení pro odesílání i příjem jsou ve stejné síti WiFi. Není to vůbec požadavek, aby AirDrop fungoval, ale bude to snazší.
- Přepněte Bluetooth a WiFi na obě zařízení.
- Aktualizujte software na nejnovější dostupnou verzi. Použijte tento postup jako všeobecný osvědčený postup a zařízení vždy používejte v nejnovější verzi operačního systému.
- Ujistěte se, že obě zařízení jsou podepsána do iCloud. Pokud už jsou, odhláste se a znovu se přihlaste.
Opravte problémy AirDrop na vašem počítači Mac a iOS
AirDrop je něco, co používáme hodně, protože je to skvělý způsob, jak sdílet soubory mezi různými zařízeními Apple. No, tyto tipy by měly vyřešit vaše problémy AirDrop ve většině situací. Pokud stále nepomáhají, možná je čas navštívit bar Genius a vyřešit problém. Pokud nám něco chybí, napište nám níže uvedený komentář a dejte nám vědět. Děkuji za přečtení!