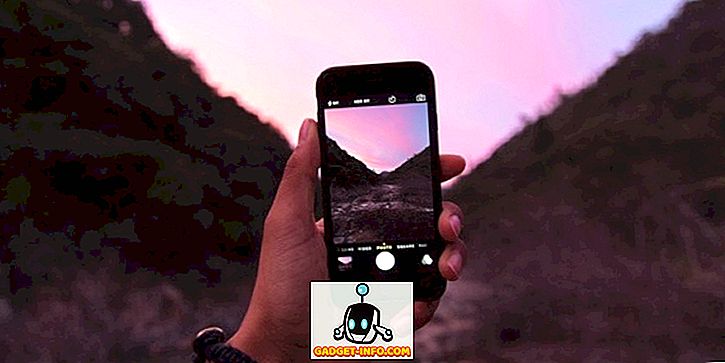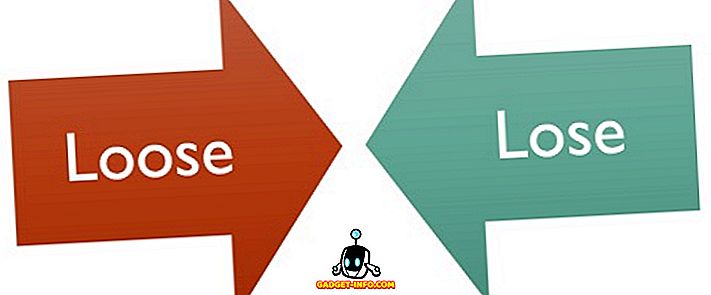Pokud jste někdy chtěli vyzkoušet distribuce Linuxu, jako je Ubuntu, musíte si všimnout, že můžete použít disk USB k vytvoření spouštěcího „Live USB“. To v podstatě znamená, že nemusíte instalovat distro na vašem systému, a můžete jen boot do něj z Live USB, a vyzkoušet to. Pokud se vám líbí distro, můžete jej jednoduše nainstalovat z USB. Tento postup je snadný a lze jej provádět na jakémkoli počítači Mac (a Windows PC). Takže, pokud jste zvědaví, jak vytvořit Live USB, a boot do živého Linuxu USB na Mac, zde je návod, jak to udělat:
Vytvoření bootovatelného Live USB for Linux Distros
Chcete-li živě zavést do Linuxu na Mac, budete muset nejprve vytvořit Live USB pro distro, které chcete. Předvádíme to pomocí Ubuntu 14.10 „Yakkety Yak“ na MacBooku Air s nejnovější verzí MacOS Sierra. Ubuntu si můžete zdarma stáhnout z oficiálních stránek. Jakmile to uděláte, můžete pokračovat v této příručce. Ujistěte se, že máte k dispozici disk USB s kapacitou alespoň 8 GB.
Poznámka : Tato jednotka USB bude naformátována a všechna data na ní budou vymazána. Ujistěte se, že jste si na této jednotce USB zálohovali veškerá důležitá data.
Chcete-li vytvořit zaváděcí živé rozhraní USB pro Ubuntu na makrech, postupujte podle následujících kroků:
1. Stáhněte si program UNetbootin a nainstalujte jej do počítače Mac. Jakmile to uděláte, spusťte aplikaci a klikněte na přepínač vedle „ Disk Image “.
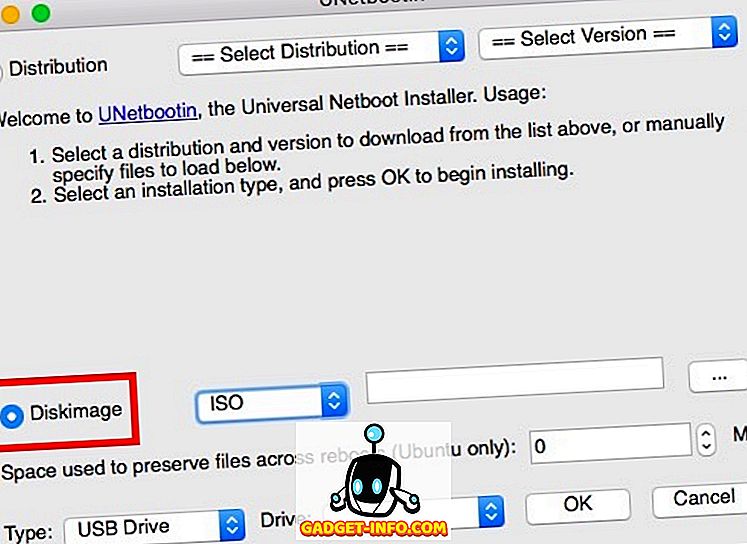
2. Klikněte na tlačítko označené „…“ a vyberte soubor ISO, který jste stáhli z webových stránek společnosti Ubuntu.
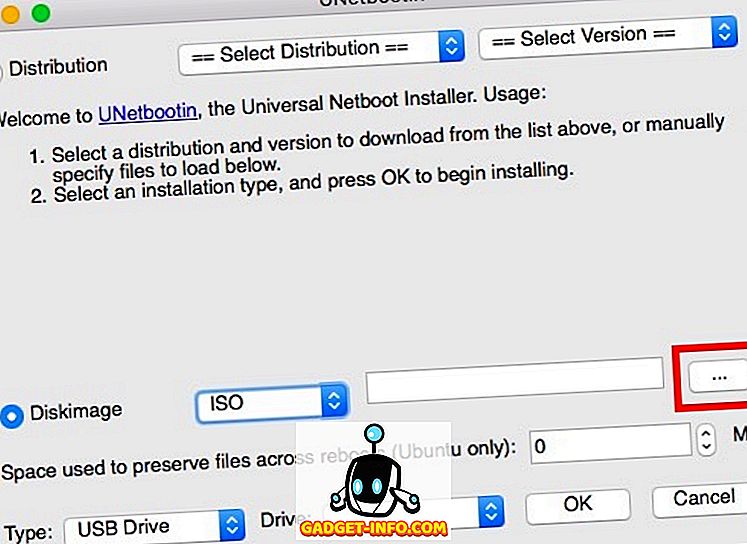
3. Nyní připojte USB disk, který chcete použít jako Live USB, spusťte Terminál a zadejte “diskutil list” . Zkontrolujte identifikátor jednotky USB.
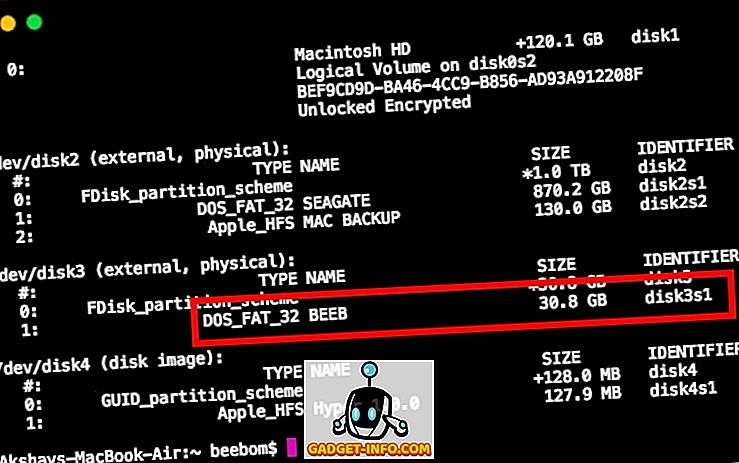
4. V UNetbootinu vyberte tento identifikátor v rozevírací nabídce, která říká „Drive“.
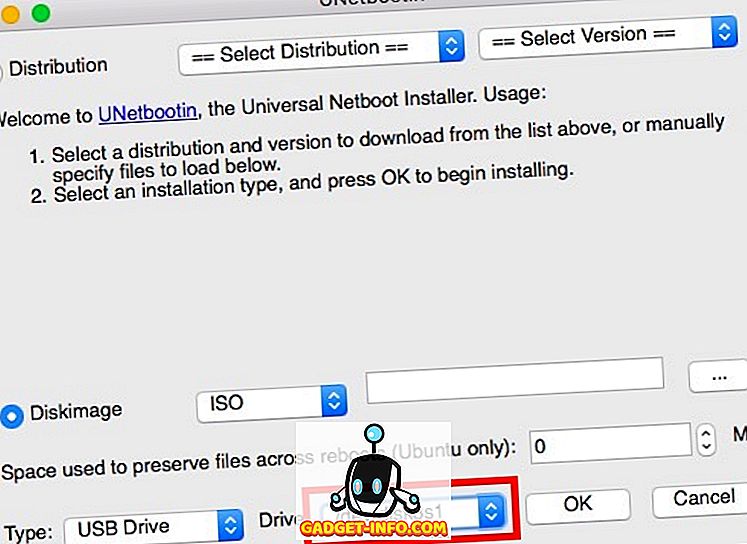
Poznámka : Zkontrolujte, zda jste vybrali identifikátor jednotky USB, protože vybraná jednotka bude naformátována.
5. Jakmile jste si jisti, že jste vybrali správnou jednotku, klikněte na tlačítko „OK“ .
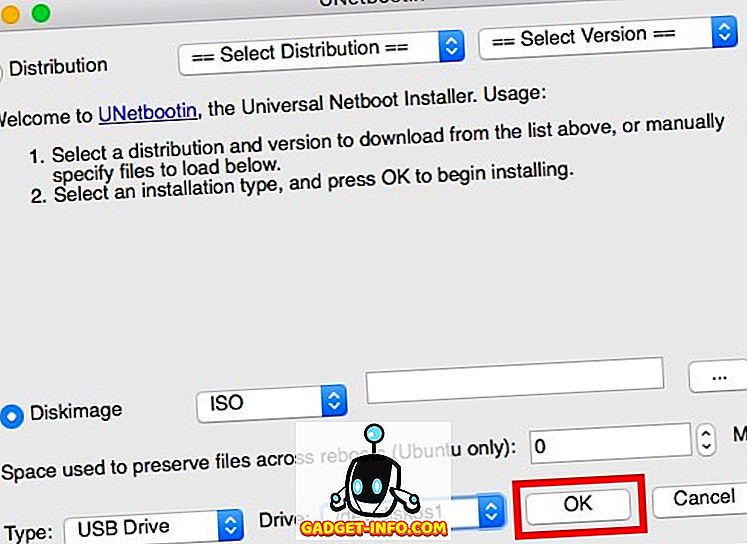
UNetbootin bude nyní pracovat v několika krocích a vytvořit bootovatelné Live USB, které můžete použít k zavedení do Linuxu na vašem Macu.
Poznámka : Ve výchozím nastavení se při vypnutí relace Live Session odstraní všechny provedené změny. Pokud tedy instalujete aplikace a vytváříte dokumenty v režimu Ubuntu, zatímco je v režimu Live, nebudou při příštím spuštění operačního systému s rozhraním Live USB k dispozici. Pokud chcete, aby změny, které jste provedli, zůstali mezi restartem, můžete to provést nastavením hodnoty pod „ prostorem používaným k uchování souborů napříč restartem (pouze Ubuntu) “.
Live Boot Linux v Macu
Nyní, když byl vytvořen Live USB, podívejme se, jak ho můžeme spustit pomocí Mac Startup Manager . Pokud nevíte, jak otevřít Správce spuštění v systému Mac, postupujte podle níže uvedených kroků:
1. Udržujte Live USB připojený k vašemu Macu a vypněte jej. Poté stiskněte tlačítko napájení a stiskněte a podržte klávesu „option“, dokud se nedostanete do „ Startup Manager “.
2. Zde uvidíte všechny mechaniky, ze kterých může být váš Mac spuštěn, včetně „Macintosh HD“, který obsahuje makra Sierra. Nejpravděpodobněji budete mít k dispozici pouze dvě možnosti, z nichž jedna bude „Macintosh HD“ a další bude Linux USB disk s názvem „ Windows nebo EFI “. Pomocí kláves se šipkami zvýrazněte jednotku Linux a stiskněte klávesu „ Return / Enter “.
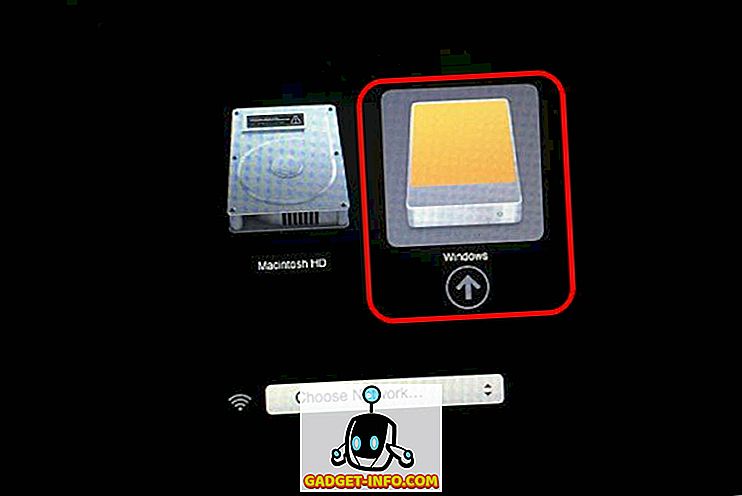
Váš Mac nyní zavede zaváděcí USB disk do systému Ubuntu. Když uvidíte modrou obrazovku s některými možnostmi, vyberte ten, který říká „ Vyzkoušejte Ubuntu bez instalace “ a stiskněte „ Return / Enter “. Váš Mac se spustí v Ubuntu.
Snadné spuštění do živého Linuxu na Macu
Tuto metodu můžete použít k zavedení počítače Mac z disku Live USB z distribuce Linuxu. Použití živých relací je skvělé, pokud nemusíte instalovat operační systém na pevný disk nebo SSD; a makra zůstanou v bezpečí před čímkoli, co děláte na Live OS. Pokud chcete zavést systém MacOS Sierra, jednoduše vypněte živou relaci a spusťte počítač Mac stisknutím tlačítka napájení.
Jako vždy, pokud máte nějaké dotazy, neváhejte se zeptat, a dejte nám vědět své myšlenky o používání Live USB disky k zavedení do Linuxových distros, v sekci komentáře níže.