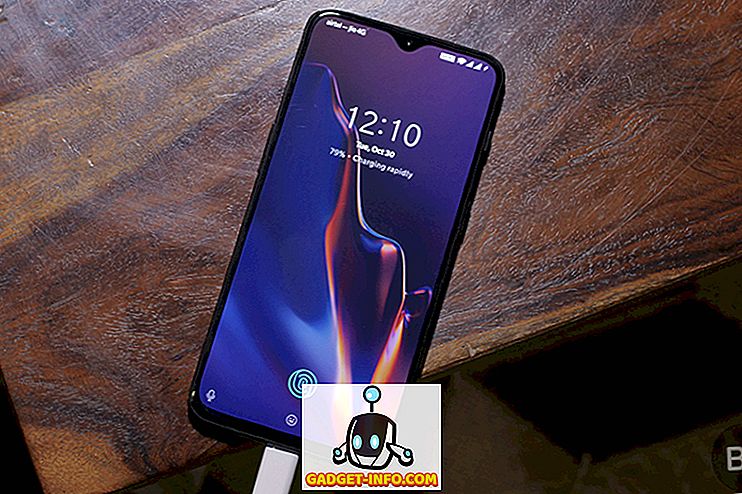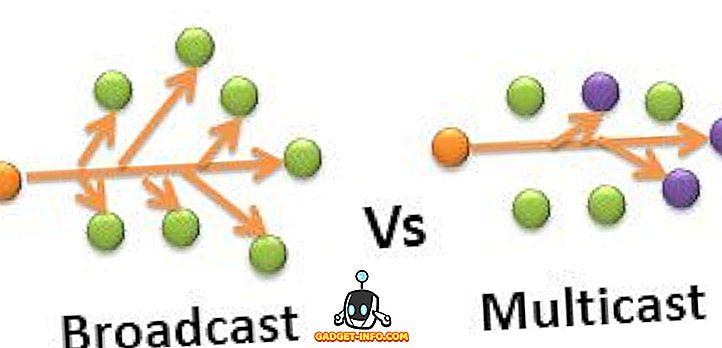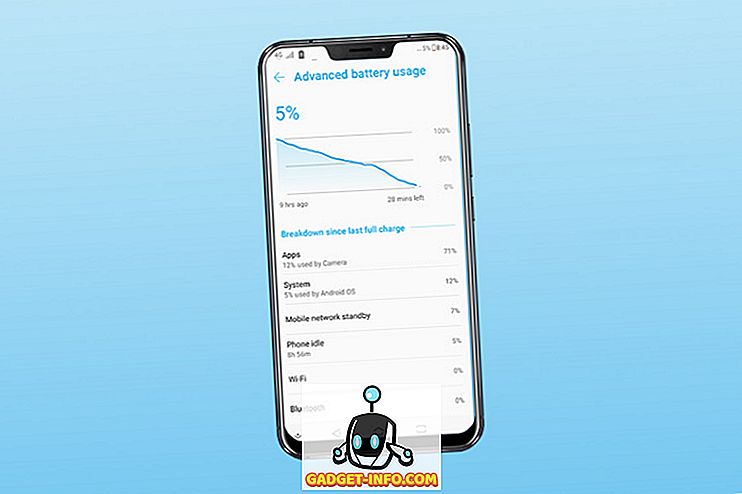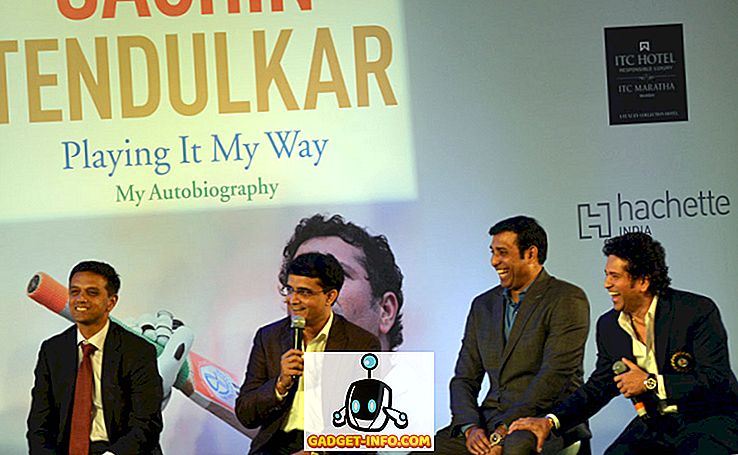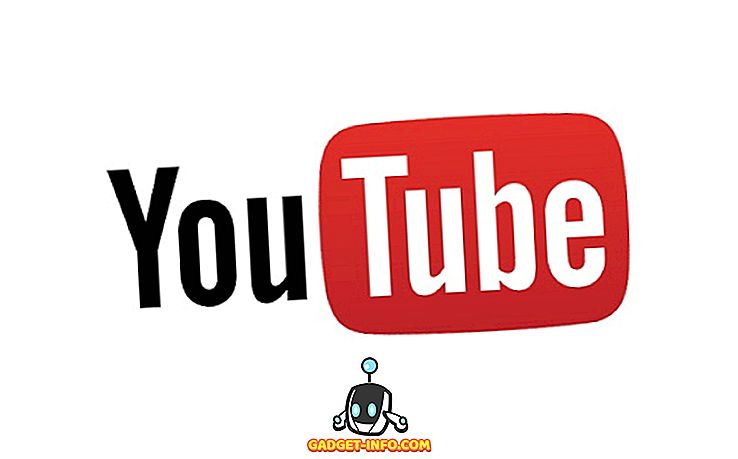S rozhraním, které je tak atraktivní jako Windows 10, je snadné zapomenout, že operační systém přichází s rozhraním příkazového řádku. Možná jste zapomněli na příkazový řádek, Microsoft nemá, protože to přineslo několik užitečných vylepšení příkazového řádku se systémem Windows 10. Ačkoli to není tak silné jako jeho protějšek Unixu, určitě existuje spousta triků příkazového řádku, které mohou učinit z něj velmi užitečný nástroj. Spousta věcí, které vám příkazový řádek (také známý jako cmd) může dovolit, nejsou k dispozici ani v grafickém uživatelském rozhraní operačního systému Windows, takže je to určitě něco, co byste měli používat. V tomto článku budeme s vámi sdílet 10 triků příkazového řádku, které byste měli určitě vědět:
1. Šifrování souborů pomocí příkazového řádku
Jednou z nejužitečnějších věcí, které můžete použít pomocí příkazového řádku, je šifrování citlivých dat. Šifrování je způsob, jak zabránit ostatním, aby se podívali na vaše data, a je to opravdu důležitá součást zajištění (alespoň do určité míry), že vaše soubory jsou pouze vaše. S tímto jednoduchým trikem příkazového řádku můžete snadno šifrovat soubory v počítači se systémem Windows.
- Stačí spustit příkazový řádek a změnit pracovní adresář do složky, ve které jsou soubory. To lze provést pomocí příkazu „cd“ .
- Po dokončení zadejte „Cipher / E “ a stiskněte klávesu Enter. To bude šifrovat všechny soubory, které byly uvnitř složky.

Poznámka: Pokud se pokusíte tyto šifrované soubory otevřít, otevřou se vám normálně, avšak žádný jiný uživatel nebude moci soubory zobrazit, pokud se nepřihlásí pomocí vašeho účtu. Ujistěte se, že máte nastaveno heslo.
2. Změňte barvu okna CMD
Okno Příkazový řádek je poněkud nudné, ve výchozím stavu, a není to opravdu atraktivní, ani nic zvláštního. Tento jednoduchý příkaz vám však umožní změnit barvy pozadí a popředí okna cmd.
- Spusťte okno cmd a zadejte „ color 02 “.
- Stiskněte klávesu Enter a uvidíte, že okno příkazového řádku používá černé pozadí se zeleným textem.

Poznámka: K dispozici je spousta dalších barev a celý seznam si můžete prohlédnout zadáním „ help color “.

3. Změňte příkazový řádek v příkazovém řádku
Při prvním otevření příkazového řádku je výchozí text výzvy velmi nudný. Odráží aktuální pracovní adresář, ve kterém se uživatel nachází, ale určitě by mohl použít některé úpravy. Pokud chcete, aby výzva v okně cmd řekla něco jiného než výchozí, můžete použít následující trik.
- Spusťte příkazový řádek a zadejte příkaz „prompt“, za kterým bude následovat požadovaný text . Ujistěte se, že jste do konce přidali „ $ G “, abyste se ujistili, že na konci výzvy je vždy znak „>“ a víte, kde začíná váš příkaz.

- Stiskněte klávesu Enter a zobrazí se výzva v okně cmd změnit svůj vlastní text.

Poznámka: K dispozici je několik dalších možností, například „ $ G “, a celý seznam si můžete prohlédnout zadáním „ help prompt “. Můžete také obnovit výzvu zpět do původního stavu jednoduchým zadáním „prompt“ a stiskem klávesy Enter.
4. Změňte název okna Příkazový řádek
Když spustíte příkazový řádek, musíte vidět, že záhlaví řádku čte „Příkazový řádek“ nebo „Příkazový řádek správce“, pokud jej spustíte s oprávněními správce. I když je to v pořádku, ale pokud máte otevřeno mnoho cmd oken a každý z nich pracuje na jiném úkolu, pak tento nadpis „Command Prompt“ není vůbec užitečný. Naštěstí to můžete také změnit.
- Otevřete příkazový řádek a zadejte příkaz „title“, za nímž bude následovat text, který má být zobrazen v záhlaví .

- Stiskněte klávesu Enter a zobrazí se název okna okna cmd na text, který jste zadali.

Poznámka: Jakmile ukončíte cmd a znovu ho spustíte, změní se název zpět na „Příkazový řádek“.
5. Sledujte ASCII verzi hvězdných válek: Nová naděje
Toto je velmi cool trik, který vám umožní sledovat ASCII textovou verzi Star Wars: A New Hope, zcela uvnitř okna příkazového řádku. Metoda je velmi jednoduchá a používá Telnet. Jednoduše postupujte podle kroků níže a sledujte Star Wars v okně cmd.
- Spusťte příkazový řádek a zadejte „telnet towel.blinkenlights.nl“ a stiskněte klávesu Enter.

- Videoklip se začne okamžitě přehrávat.

6. Vytvořte WiFi Hotspot
Příkazový řádek můžete také použít k vytvoření hotspotu WiFi v počítači se systémem Windows a sdílet vaše internetové připojení s více zařízeními, to vše bez nutnosti používat jakékoli aplikace třetích stran. Postupujte takto:
- Spusťte příkazový řádek a zadejte „ netsh wlan set hostednetwork mode = allow ssid = klíč HotspotName = Heslo “. Nahraďte „HotspotName“ názvem, který chcete pro váš WiFi hotspot, a nahraďte „Password“ heslem, které chcete nastavit. Hit enter.

- Dále zadejte „netsh wlan start hostednetwork“ a stiskněte klávesu Enter a vaše WiFi hotspot bude vysílán a další zařízení se k němu budou moci připojit.

Poznámka: Pokud chcete zastavit vysílání vašeho WiFi hotspotu, jednoduše použijte příkaz „netsh wlan stop hostednetwork“.
7. Skrytí složek pomocí příkazového řádku
I když existuje jednoduchý způsob, jak skrýt složky ve Windows pomocí podokna vlastností složky a zaškrtnutím políčka „Skryté“, metoda není příliš užitečná, protože složky skryté pomocí této metody lze snadno zobrazit, pokud možnosti zobrazení jsou změněny na „Zobrazit skryté soubory a složky“, což z něj činí naprosto zbytečnou funkci. Nicméně, pomocí tohoto cmd trik, můžete skrýt své složky takovým způsobem, že budou zcela skryté, a Explorer nebude schopen zobrazit je vůbec. Jednoduše postupujte podle níže uvedených kroků:
- Spusťte příkazový řádek a přejděte do adresáře, ve kterém se nachází cílová složka.
- Zadejte „ Attrib + h + s + r název_složky “ a nahraďte „folder_name“ názvem složky, kterou chcete skrýt, a stiskněte klávesu Enter.

- Nyní můžete zkontrolovat, zda je složka skutečně skrytá uvnitř Průzkumníka Windows a nemůže ji nikdo vidět.
- Chcete-li složku zobrazit, můžete použít příkaz „ Attrib -h -s -r folder_name “.

Poznámka: Skryté složky lze zobrazit pomocí příkazu cmd „dir / AH“.
8. Zkopírujte výstup příkazu do schránky
Pokud jste se někdy pokusili kopírovat věci z příkazového řádku, musíte si uvědomit, že je nesmírně obtížné, nemluvě o ne-intuitivním. S tímto jednoduchým trikem však můžete kopírovat výstup libovolného příkazu, který chcete, přímo do schránky vašeho počítače, a pak jej můžete vložit do libovolného textového editoru, který chcete.
- Spusťte příkazový řádek a zadejte příkaz, do kterého chcete kopírovat výstup klip “. Například používám příkaz „ ipconfig | klip “. Stiskněte Enter a uvidíte, že okno cmd nevykazuje žádný výstup.

- Otevřete textový editor, například Poznámkový blok, a stiskněte klávesu Control + V a můžete jednoduše vložit výstup příkazu přímo do programu Poznámkový blok.

9. Seznam všech nainstalovaných programů
Další cool trik na příkazovém řádku zahrnuje výpis všech programů, které jsou nainstalovány na vašem PC. To je obzvláště užitečné, pokud potřebujete program odinstalovat pomocí příkazového řádku. Chcete-li zobrazit všechny nainstalované programy, postupujte podle níže uvedených kroků:
- Spusťte příkazový řádek a zadejte „ wmic product get name “.
- Stiskněte klávesu Enter a zobrazí se seznam všech programů nainstalovaných v počítači.

Můžete také použít wmic k odinstalaci programů přímo z okna cmd. Jednoduše napište „ wmic product kde“ pojmenujte '% NAMEOFAPP%' 'call uninstall / nointeractive ' a stiskněte Enter. Nahraďte „NAMEOFAPP“ názvem aplikace, kterou chcete odinstalovat z počítače.
10. Otevřete okno CMD Inside a Directory
Přiznejme si to, způsob, jakým systém Windows zpracovává změny adresářů pomocí příkazu „cd“, je poněkud zvláštní. Naštěstí existuje jednoduchý způsob, jak otevřít okna příkazového řádku uvnitř adresáře, takže nemusíte měnit adresáře. To je opravdu šikovný trik, zejména pokud jsou složky, ke kterým chcete přistupovat, pohřbeny hluboko uvnitř souborového systému. Chcete-li otevřít okno cmd uvnitř adresáře, postupujte podle následujících kroků:
- Otevřete adresář v Průzkumníkovi Windows. Do adresního řádku zadejte „cmd“ a stiskněte klávesu Enter.

- V adresáři, který jste otevřeli v Průzkumníku Windows, se otevře příkazové okno.

Bonus: Autocomplete, Command Cycling a Command History
Kromě výše uvedených triků existuje ještě pár dalších, které stojí za zmínku. Při zadávání příkazu nebo cesty k některému souboru v okně Příkazový řádek můžete stisknout klávesu Tab, aby se příkazový řádek automaticky doplnil příkaz, který jste zadávali, nebo cesta, na kterou jste se pokoušeli dostat, což vám ušetří spoustu času. Stisknutím kláves se šipkami nahoru a dolů můžete procházet příkazy, které jste použili v aktuální relaci, a stisknutím klávesy F7 se zobrazí seznam příkazů, které byly použity v aktuální relaci cmd, což usnadňuje opakované použití příkazů.
Zlepšete své zkušenosti se systémem Windows pomocí těchto příkazů CMD
Jednalo se o 10 triků Command Prompt, které se nám líbily a mysleli si, že by bylo užitečné. Použití těchto triků vám určitě umožní používat systém Windows mnohem efektivněji a také vám umožní přístup k celé řadě funkcí, které byste jinak nemohli získat. Jaké jsou vaše oblíbené triky příkazového řádku, které často používáte a které jsou užitečné? Rádi bychom o nich věděli. Také, pokud víte, že trik cmd, který si myslíte, že si zaslouží být na tomto seznamu, dejte nám o tom vědět v sekci komentáře níže.