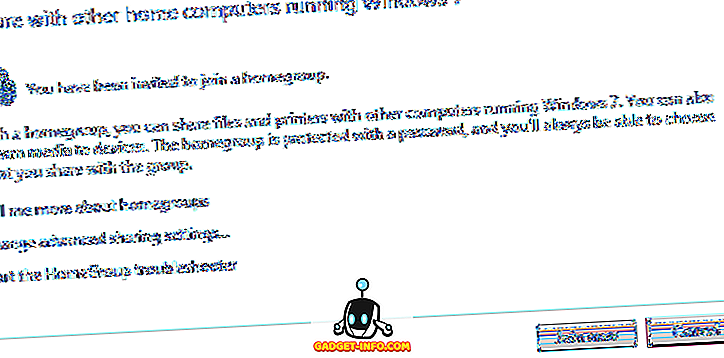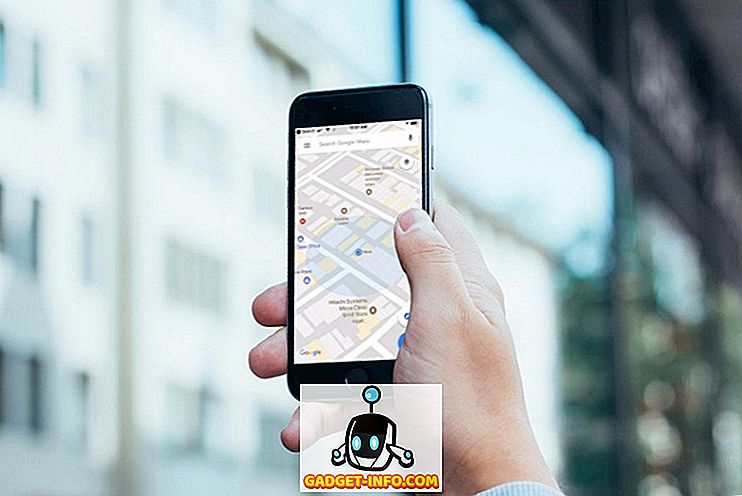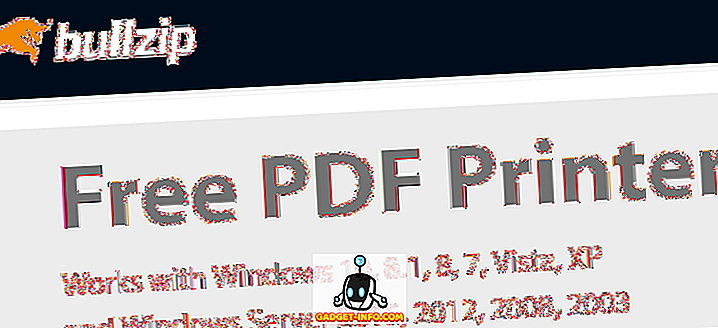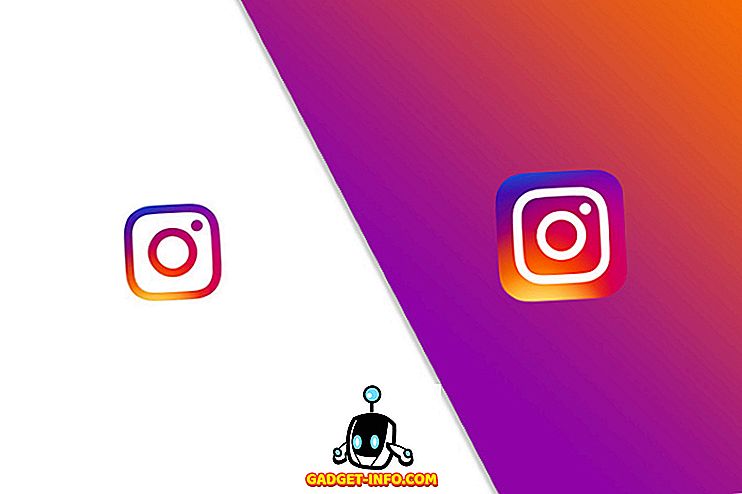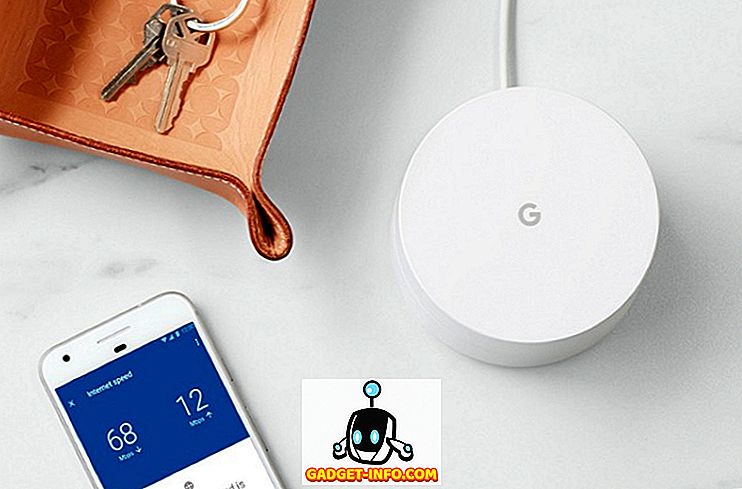Všichni víme, že počítače se systémem Windows jsou časem pomalejší a některé z nich mají co do činění se starnutím hardwaru. Od spuštění Windows 10, operační systém se stal lepší v řízení sám, nicméně, tam jsou ještě určité kroky, které můžete přijmout k omlazení výkonu počítače a získat pár dalších let z ní. Takže, pokud se váš počítač z času na čas zpomaluje nebo havaruje, jsou zde některé z kroků, které můžete vyčistit a urychlit:
Vyčistěte počítač se systémem Windows a rychleji
1. Vyčištění disku
Během několika měsíců a let používání, váš počítač má tendenci hromadit nevyžádané soubory, které nejen zabírají úložiště ve vašem systému, ale také hrají velkou roli v tom, aby celkový systém pomalý. Chcete-li se ujistit, že je úložiště spuštěno v optimálních podmínkách a že na pevném disku nejsou zbytečně zabírány nevyžádané soubory, je nutné čas od času provést vyčištění disku.

Naštěstí systém Windows 10 umožňuje snadno provést tuto akci pouze s několika kliknutí. Chcete-li spustit vyčištění disku počítače se systémem Windows, nejprve klepněte pravým tlačítkem myši na libovolnou jednotku v aplikaci Průzkumník souborů a poté na kartě Obecné vyberte možnost Vyčištění disku . Když to uděláte, zobrazí se okno, ve kterém se zobrazí typy souborů, na které bude tento cíl cílit. Za normálních okolností se proces zaměřuje mimo jiné na soubory obsahující soubory výpisu systémové paměti, dočasné internetové soubory a soubory mezipaměti. Stačí zkontrolovat věci, které chcete odstranit, a stisknout tlačítko OK pro potvrzení procesu čištění.
2. Zastavení nepotřebných spouštěcích programů
Pokud váš počítač trvá déle než obvykle, může být jedním z důvodů tohoto zpoždění spouštěcí programy. Tyto programy jsou v podstatě software, který jste vědomě nebo nevědomky dali povolení ke spuštění, když se počítač spustí. Vzhledem k tomu, všechny tyto programy spustit ve stejnou dobu, které daly hodně napětí na vašem počítači a způsobit, že zatížení pomalu . Chcete-li se ujistit, že se při spouštění počítače nepodaří spustit zbytečný program, budete muset zrušit oprávnění ke spuštění, která byla těmto programům udělena.

Chcete-li to provést, použijte nejprve klávesovou zkratku Ctrl + Shift + Esc pro spuštění nástroje Správce úloh. Zde klikněte na kartu Po spuštění, kde naleznete seznam aplikací, kterým bylo povoleno spuštění při spuštění. Zde zakažte programy, které nechcete spustit při spuštění. V zařízeních se systémem Windows 10 můžete také přejít na Nastavení -> Aplikace -> Spuštění a odtud vypnout aplikace . Pokud najdete nějaký program, o kterém si nejste jisti, je lepší ho nechat, protože může narušovat proces spouštění.
3. Odinstalujte nechtěné aplikace
Tento krok je v podstatě zdravý rozum, nicméně jsem stále ohromen počtem lidí, kteří mají nainstalovány desítky aplikací, když vědí, že je nikdy nepoužijí. Nejen tyto aplikace zabírají místo ve vašem počítači, ale mohou být také zavěšeny všechny RAM a výkon zpracování v pozadí. Proto je dobré kontrolovat a odinstalovat nechtěné aplikace jednou za čas . Pokud nějakým způsobem stále nevíte, jak odinstalovat aplikace ve Windows 10, stačí otevřít Nastavení a kliknout na Apps. Zde klikněte na aplikaci, kterou chcete odstranit, a klikněte na tlačítko Odinstalovat.

4. Zakázat aplikace na pozadí
Další věc, která by měla udělat, aby se váš počítač cítil rychlejší je zakázání aplikací na pozadí. Většinu času nevíme, kolik aplikací běží na pozadí a jedí naše systémové prostředky. Aplikace na pozadí jsou jedním z největších viníků za pomalostí našich počítačů. Chcete-li zjistit seznam aplikací spuštěných na pozadí a vypnout je, přejděte na Nastavení -> Soukromí a přejděte dolů a vyhledejte možnost Aplikace na pozadí. Klikněte na něj, a pak zakázat aplikace, které nechcete jíst zdroje.

5. Diagnostikujte problémy a proveďte údržbu systému
Zatímco všechny výše uvedené kroky může provádět libovolný běžný uživatel, tento krok vyžaduje trochu technického know-how operačního systému Windows. I tehdy obvykle nenavrhuji uživatelům provádět údržbu systému sami, protože existuje milión věcí, které se mohou kdykoli pokazit. Osobně věřím, že proces diagnostiky a údržby systému Windows je prověřený osvědčenou aplikací třetích stran, která může provádět tyto akce pouze kliknutím na tlačítko, a mým oblíbeným nástrojem, který to dělá, je Auslogics BoostSpeed.

Aplikace spustí kompletní kontrolu celého systému a vyhledá nevyžádané soubory, problémy s omezením rychlosti a příčiny jakýchkoli závad systému nebo aplikace nebo selhání. Jakmile jsou tyto problémy nalezeny, stačí kliknout na tlačítko Resolve All, aby se vyřešily problémy. Jedna z nejlepších věcí na této aplikaci je, že můžete automatizovat údržbu operačního systému . V podstatě můžete naplánovat automatickou údržbu, která detekuje a eliminuje problémy v reálném čase. Tato funkce mi umožňuje zapomenout na ruční kontrolu stavu věcí, jako jsou nevyžádané soubory, systémové problémy, selhání aplikace a další, protože BoostSpeed se o to postará automaticky.
Nejen, že pokud si koupíte plnou verzi aplikace, můžete provádět většinu ostatních akcí uvedených v tomto seznamu pomocí samotné aplikace. Takže, ať už chcete spravovat položky po spuštění, defragmentovat disk, vyčistit registr systému Windows nebo provádět jakýkoli úkol, který potenciálně zlepšuje rychlost vašeho počítače, Boostspeed to dokáže během několika sekund. V podstatě se jedná o jedinou aplikaci, kterou musíte udržet v nejlepším možném tvaru. Zatímco aplikace stojí 59, 95 dolarů, existuje bezplatná verze, kterou můžete nainstalovat kliknutím na odkaz níže. Pokud se rozhodnete koupit tuto aplikaci, použijte náš odkaz získat 30% slevu z jeho ceny.
6. Defrag pevný disk
Pokud váš počítač používá disk SSD, také známý jako SSD, nemusíte tento úkol provádět, pokud však používá rotující pevný disk, musíte ho čas od času defralovat, aby byl rychlejší. Důvodem je to docela jednoduché. Postupem času se soubory na pevném disku roztříštějí a váš počítač se zpomaluje, protože musí kontrolovat několik míst na disku pro tyto kusy. Co dělá defragmentace, je přepsat všechny soubory sekvenčním způsobem, takže je pro vaše pevné disky snazší a rychlejší přístup k těmto souborům.

Teď, když víte, co defragging znamená, podívejme se, jak to dokážeme. Nejprve otevřete nástroj optimalizace disku vyhledáním výrazu „defrag“ v nabídce Start . Nyní klepnutím vyberte jednotku, kterou chcete defragmentovat, a klepněte na tlačítko Analyzovat. Nyní bude váš počítač dělat svou práci a přijít s ním s výsledkem, který vám ukáže procenta fragmentovaných souborů ve vašem systému. I když neexistuje žádné tvrdé a rychlé pravidlo o defragging, ale jako pravidlo, kdykoli toto číslo jde nad 5%, měli byste určitě defrag váš pevný disk.
7. Změňte Nastavení napájení na Vysoký výkon
Ve výchozím nastavení je každý počítač se systémem Windows spuštěn v režimu vyváženého napájení, což v podstatě znamená, že operační systém Windows řídí výkon a životnost baterie. Nicméně, pokud jste někdy pocit, že váš počítač je stále pomalejší a jste připraveni obětovat nějakou životnost baterie pro zlepšení výkonu, měli byste změnit nastavení napájení z Balance na High Performance. Chcete-li to provést, přejděte na Ovládací panely -> Hardware a zvuk -> Možnosti napájení -> Vytvořit plán napájení a poté vyberte nastavení Vysoký výkon a vytvořte jej. Zatímco životnost baterie vašeho počítače bude trochu trpět, z toho budete mít nejlepší výkon.

Revitalizujte svůj počítač pomocí těchto tipů pro výkon
Pokud provedete všechny výše uvedené kroky, uvidíte výrazné zvýšení výkonu počítače. Byl jsem pomocí těchto kroků k urychlení počítačů svých přátel a rodiny a pokaždé, když vidím pěkné zvýšení jak start-up a rychlost používání počítače. Vyzkoušejte je a výsledky vás překvapí. Také dejte nám vědět, jak rychle se váš počítač dostal psaním v sekci komentáře níže.