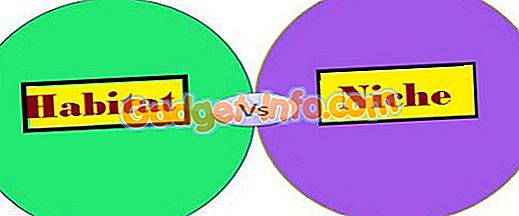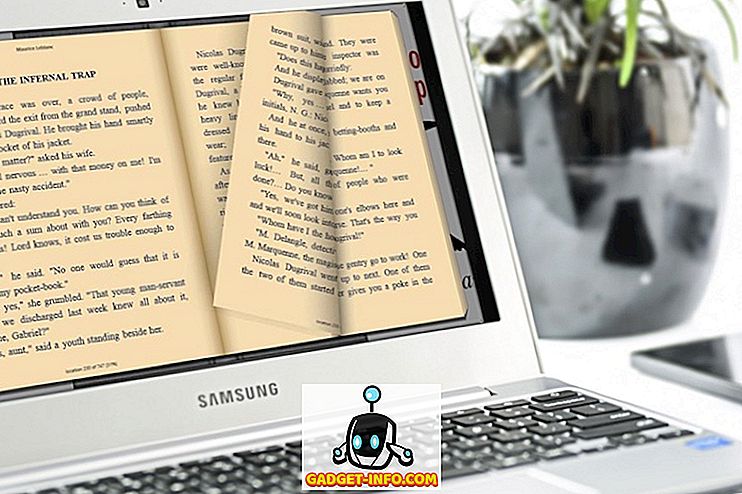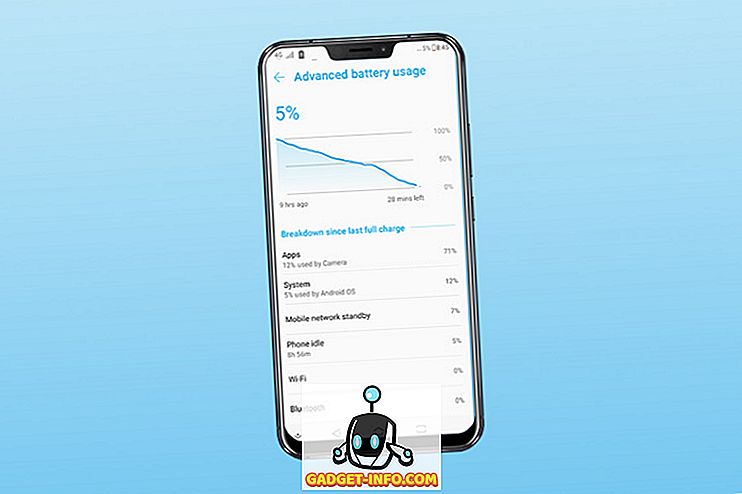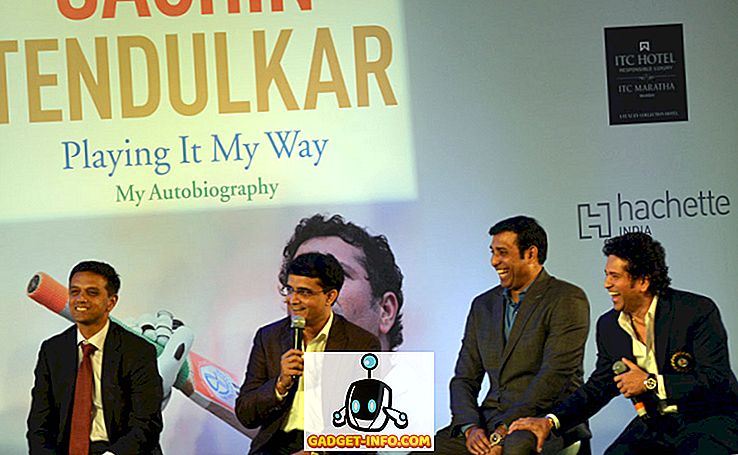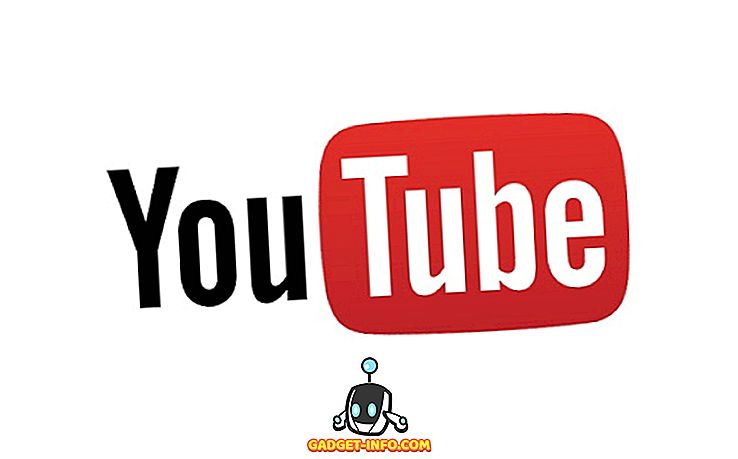Záznam vašeho počítače je jednou z nejlepších věcí, které můžete v počítači udělat. Existuje mnoho věcí, které můžete udělat s screencastem: vytvořte video průvodce nebo návod, který pomůže novému uživateli Linuxu, představí projekt, provede recenzi softwaru nebo se jen pobaví a streamuje při hraní počítačové hry. Screencasty jsou skvělé, když chcete někomu ukázat, jak něco udělat dynamickým způsobem; na rozdíl od screenshotů obsahují videa vaší pracovní plochy skutečně aktivitu, kterou se snažíte popsat (výběr možností nebo procházení nabídek). Nemusí být přímo streamovány online - můžete je vytvořit jako videa a nahrát později, pokud si budete přát. Vzhledem k tomu, že existuje spousta screencasting aplikací pro jiné operační systémy, mysleli jsme si, že by bylo fér ukázat, co Linux nabízí.
Zde je výběr 10 nejlepších aplikací pro nahrávání obrazovky pro Linux.
1. Gnome a Cinnamon Applety

Než začnete zoufat nad tím, že budete muset nainstalovat a naučit se používat novou aplikaci screencasting, zvažte vestavěná řešení nabízená vaším prostředím Linuxu. Pokud potřebujete pouze jednoduché funkce pro nahrávání obrazovky a jste uživatelem Gnome 3 nebo Cinnamon, můžete se na tuto práci spolehnout na dva desktopové applety. Skořápka Desktop Capture a Gnome Screencast mohou oba zachytit video záznam vašeho počítače. Na Gnome lze tuto funkci aktivovat stisknutím kláves Ctrl + Alt + Shift + R - zobrazí se symbol označující proces nahrávání. Aplet Cinnamon vám umožní konfigurovat některé základní možnosti a může také nahrávat zvuk.

Nejlepší pro začátečníky, uživatele, kteří chtějí jednoduché řešení, a pro ty, kteří nechtějí instalovat další software
2. Jednoduchý Screen Recorder

Jak již název napovídá, tento nástroj se snadno používá, ale neznamená to, že je omezen funkčností. Jednoduchý Screen Recorder může zachytit jak video a audio, a můžete si vybrat, zda chcete nahrávat celou obrazovku nebo jen vybranou oblast. Během nahrávání je možné pozastavit nahrávání a zobrazit živý náhled, takže můžete vidět, jak bude výsledné video vypadat. Simple Screen Recorder je k dispozici v repozitářích některých linuxových distribucí (Arch Linux, openSUSE, Mageia, Slackware), zatímco uživatelé Ubuntu a Mint mohou přidat oficiální PPA nebo stáhnout balíčky ručně. Oficiální webové stránky mají několik užitečných tipů, pokud chcete nahrávat videa pro videohry YouTube nebo screencast.
Nejlepší pro uživatele, kteří preferují jednoduché rozhraní aplikace se všemi základními možnostmi
3. ScreenStudio

ScreenStudio je další jednoduchý, ale výkonný screencasting app. To vám umožní nahrávat pracovní plochu jako video soubor (s podporou zvuku), ale to může také přímo streamovat video do služeb, jako je Twitch.tv a YouTube. Jediné, co musíte udělat, je poskytnout informace o účtu a nastavit požadované parametry. ScreenStudio umí číst výstup z vaší webové kamery, zobrazit ji na obrazovce a zahrnout ji do záznamu. Podporuje několik formátů video souborů (MP4, FLV) a je snadno konfigurovatelný. S ScreenStudio můžete nastavit online stream vaší pracovní plochy bez přílišného zmatku.
Nejlepší pro uživatele, kteří chtějí rychlé a jednoduché vysílání na Linuxu
4. VLC

Pravděpodobně jste slyšeli o VLC - je to jeden z nejpopulárnějších multimediálních přehrávačů Linuxu, a to s rozumem. Je nabitý skvělými a užitečnými funkcemi, takže by vás nemělo překvapit, že jeden z nich je přesně to, co zde potřebujeme: nahrávání z počítače. Tuto funkci najdete v dialogovém okně Média> Převést / Uložit pod záložkou „Zařízení pro zachycení“. Jediné, co musíte udělat, je zajistit, aby byl režim „Capture mode“ nastaven na „Desktop“ a aby všechny ostatní možnosti konfigurace byly správné. Můžete si vybrat mezi ukládáním záznamu jako souboru a jeho přímým přenosem online. Klikněte na tlačítko „Stream“ a postupujte podle pokynů, dokud nebudete vyzváni k zadání cíle nahrávání. Zde můžete vybrat, zda chcete soubor uložit nebo vybrat požadovanou metodu streamování (s největší pravděpodobností HTTP). Skvělá věc, o VLC je, že podporuje spoustu video formátů, a můžete snadno vyladit kvalitu výstupního souboru.
Nejlepší pro uživatele, kteří jsou již spokojeni s VLC, a pro ty, kteří chtějí jednoduchý způsob, jak streamovat svůj desktop online
5. Krut

Krut má malé rozhraní, které sice nevypadá moc hezky. Je to proto, že je to Java aplikace, díky které je přenosný a snadno použitelný na jiných platformách. Krut může nahrávat jak video, tak audio, a můžete si vybrat, které části obrazovky by měly být součástí záznamu. Je vybaven časovačem, živým náhledem a schopností sledovat kurzor myši na obrazovce a zaznamenávat pohyby. Díky tomu je Krut skvělý pro tvorbu video tutoriálů, i když jeho praktičnost by mohla být omezena tím, že ukládá videa ve formátu souborů QuickTime (MOV) společnosti Apple.
Nejlepší pro uživatele, kteří chtějí malou, přenosnou aplikaci, kterou lze použít v jiných operačních systémech
6. Vokoscreen

Vokoscreen je uživatelsky přívětivá aplikace, která umožňuje nahrávání videa a zvuku v několika formátech. Můžete jej použít k záznamu celé plochy, určitého okna aplikace (například webového prohlížeče) nebo vybrané oblasti na obrazovce. Vokoscreen může také přistupovat k webové kameře a zvětšit vybrané části obrazovky. Je to užitečná aplikace pro vytváření videoprůvodců, zejména pokud chcete zahrnout vyprávění nebo se zaměřit pouze na jedno okno namísto celé obrazovky.
Nejlepší pro uživatele, kteří hledají jednoduchý způsob, jak zaznamenat aktivitu pouze v jednom okně aplikace
7. Kazam

Kazam je další aplikace na tomto seznamu, která si klade za cíl být jednoduchá, jak ve vzhledu, tak ve funkčnosti. Nenajdete zde příliš mnoho možností, i když to může zachytit zvuk (z reproduktorů az mikrofonu). Je vybaven časovačem, možností vybrat konkrétní plochu plochy a schopností provádět jednoduché statické snímky obrazovky. Můžete také použít Kazam k záznamu pouze jednoho okna na ploše.
Nejlepší pro začátečníky, uživatele, kteří nepotřebují pokročilé možnosti screencastingu
8. Byzanz

Nedovolte, aby vás příroda příkazového řádku odradila od používání služby Byzanz. Tento úžasný nástroj může nahrávat video a audio ve formátech OGG a FLV, ale nejlepší je, že jej můžete použít k záznamu animovaných souborů GIF. Vzhledem k tomu, že jsou menší než standardní videosoubory, jsou nahrávky GIF praktické, pokud je šířka pásma omezena, nebo když chcete sdílet rychlý způsob e-mailu. Jsou také užitečné, pokud píšete recenzi softwaru pro svůj blog nebo webovou stránku a chcete čtenářům ukázat, jak něco udělat, aniž by je přesměrovali na externí zdroje nebo videa YouTube. Pomocí funkce Byzanz můžete přednastavit dobu nahrávání nebo animaci GIF a vybrat velikost oblasti, která se má zaznamenat. Zadáním příkazu byzanz-record –help v terminálu se zobrazí možnosti podporované službou Byzanz, takže se můžete dozvědět více o jeho použití.
Nejlepší pro uživatele, kteří preferují aplikace CLI, a ty, kteří chtějí vytvářet animované soubory GIF na ploše
9. recordMyDesktop

Podobně jako ostatní aplikace v seznamu, recordMyDesktop může vytvářet videa se zvukem a nahrávat buď vybranou oblast plochy nebo celou obrazovku. Obsahuje užitečný náhled a umožňuje kontrolu kvality videa a zvuku. Můžete pozastavit svůj screencast a pokračovat v libovolném místě. Je také možné definovat rychlost FPS (snímků za sekundu) a kompresi vašich záznamů. Pokud nechcete, aby se ve vašem záznamu zobrazovala dekorace okna (záhlaví a tlačítka), můžete je vypnout v dialogovém okně Upřesnit nastavení. RecordMyDesktop může během nahrávání sledovat kurzor, což vám umožní zvýraznit důležité části prezentace nebo výuky videa.

Nejlepší pro uživatele, kteří chtějí kontrolovat kvalitu vysílání z jednoduchého rozhraní
10. OBS (Open Broadcaster Studio)
Dalo by se říci, že jsme to naposledy zachránili. Ve srovnání s ostatními aplikacemi je OBS skutečným monstrem; plnohodnotné screencastingové řešení, které může přímo přenášet váš obsah na DailyMotion, YouTube a samozřejmě na Twitch. Může zachytit vybraná okna aplikací nebo celou obrazovku a přidat do textu stream a obrázky, aby byl zajímavější. Je zde živý náhled vašeho streamu a možnosti rychlého ovládání hlasitosti. Dialogové okno Nastavení obsahuje mnoho možností pro optimalizaci kvality vašeho audio a video výstupu a OBS podporuje pluginy, jako například „Game Capture“, který vám pomáhá streamovat videohry v režimu celé obrazovky.

Samozřejmě můžete použít OBS k tvorbě pravidelných videí - stačí uložit soubor jako soubor. Můžete importovat obrazové soubory a proměnit prezentaci na video a zapisovat text na obrazovku, když nahráváte jako další vysvětlení (nebo dokonce jako vodoznak pro ochranu obsahu). OBS může být trochu náročné pracovat, dokud nezjistíte terminologii (a rozdíl mezi scénami a zdroji), ale můžete se vždy spolehnout na její online dokumentaci.
Nejlepší pro: pokročilé uživatele a každého, kdo chce začít streamovat na Twitch
To uzavírá naše doporučení pro aplikace pro vysílání z obrazovky pro Linux. Doufejme, že najdete aplikaci, která vyhovuje vašemu případu použití, takže můžete začít streamovat brzy!
V případě, že jsme zapomněli nějaké další úžasné aplikace, dejte nám vědět. Co používáte pro záznam vaší pracovní plochy? Použili jste někdy některou z aplikací z tohoto seznamu? Řekněte nám v níže uvedených komentářích.