Google Chrome je zdaleka nejpopulárnějším prohlížečem na planetě. Myslím, že prohlížeč zachytil více než 65% podílu na trhu, což je něco docela fenomenálního. Zatímco prohlížeč funguje jako kouzlo hned po vybalení z krabice, existují určitá skrytá nastavení a funkce, které mohou váš zážitek ještě vylepšit. V tomto článku se podíváme na všechna skrytá nastavení, která byste měli změnit, aby byl Chrome pro vás lepší. Zde je tedy 15 nastavení Chrome, které byste měli změnit:
Nastavení Chrome, která byste měli změnit
Vzhledem k tomu, že prohlížeč Google Chrome je k dispozici jako pracovní plocha i mobilní prohlížeč, rozdělili jsme tento článek na dvě části, aby bylo pro vás snazší.
- Nastavení plochy Chrome
- Nastavení služby Chrome Mobile
Nastavení plochy Chrome, kterou byste měli změnit
1. Přiřaďte klávesové zkratky pro rozšíření
Jedním z největších důvodů popularity Chrome je obrovská podpora rozšíření, která umožňuje uživatelům upravit Chrome a udělit mu více energie. Ve výchozím nastavení je prohlížeč Google Chrome velmi snadný pro přístup ke galerii rozšíření, chcete-li tento proces ještě více snížit, můžete svým oblíbeným rozšířením přiřadit klávesové zkratky . Pokud například používáte „Pocket“ jako službu, kterou si později přečtete, můžete přiřadit klávesovou zkratku, do které lze ukládat články do kapsy.

To je jen jeden příklad, který vám ukáže, co můžete dělat s klávesovými zkratkami. Chcete-li nastavit klávesové zkratky pro rozšíření Chrome, přejděte nejprve na stránku zástupců rozšíření (chrome: // extensions / shortcuts) a zadejte klávesovou zkratku pro různá rozšíření. Toto nastavení mi s Chromem usnadnilo život a myslím, že se vám to bude líbit.
2. Povolit rozšíření v režimu Incognito
Zatímco mluvíme o rozšířeních, je tu další nastavení, o kterém byste měli vědět. Už jste někdy procházeli web v režimu „inkognito“ a přemýšleli, kde jsou všechna vaše rozšíření? Ve výchozím nastavení Chrome nepovoluje rozšíření v režimu inkognito, protože nechcete, aby vás služba v tomto režimu sledovala. Pokud však existuje rozšíření, které Chrome nelze použít, existuje způsob, jak povolit rozšíření v režimu inkognito.

Chcete-li to provést, otevřete stránku správce rozšíření („chrome: // extensions /“) a klikněte na tlačítko „Podrobnosti“ rozšíření, které chcete použít v režimu inkognito . Nyní najděte volbu „Povolit inkognito“ a aktivujte ji kliknutím na tlačítko posuvníku.

3. Zastavte prohlížeč Chrome spuštěním aplikací na pozadí, když je uzavřen
Není známo mnoho lidí, ale ve výchozím nastavení Chrome spouští všechny aplikace v pozadí. To není přijatelné, protože nechci, aby Chrome po zavření aplikace cokoliv spustil. Naštěstí existuje nastavení, které můžete zakázat, aby se to zabránilo. Chcete-li to provést, otevřete Chrome a pak přejděte na Nastavení -> Upřesnit a vypněte možnost „Pokračovat v spouštění aplikací na pozadí, když je Google Chrome uzavřen“ . To vám ušetří jak baterii, tak systémové prostředky, když Chrome nepoužíváte.

4. Zakažte Adobe Flash
Adobe Flash je archaický software, který už měl být mrtvý, nicméně díky tisícům webových stránek, které ho stále používají, je stále naživu a rozjíždí se. Společnost Google podnikla kroky, protože prohlížeč Chrome vás nyní požádá, abyste ve výchozím nastavení spustili aplikaci Flash, ale stále to není dost dobré. Existuje vysoké zabezpečení, které přichází se spuštěným softwarem Flash a pokud si ceníte svých dat a zabezpečení online, měli byste jej trvale vypnout . Chcete-li v prohlížeči Chrome zakázat aplikaci Flash, přejděte na stránku Nastavení blesku (chrome: // settings / content / flash) a poté ji vypněte vypnutím přepínače.

5. Přidat nebo odebrat platební metody
Kdykoli použijete kreditní nebo debetní kartu k online nákupu pomocí prohlížeče Google Chrome, budete požádáni o uložení těchto informací, aby se příště při odbavení usnadnilo. Většina z nás vědomě nebo nevědomky souhlasí s uložením těchto informací do prohlížeče Chrome, což je problém, pokud zařízení používá někdo jiný než vy. I když jste jediným uživatelem svého zařízení, měli byste dávat pozor na platební informace, které má Chrome na vás, a odstranit ty, které nechcete, aby Chrome používal.

Naopak, můžete také přidat způsoby platby, pokud chcete usnadnit budoucí online nákupy. Ať už chcete přidat nebo odebrat podrobnosti o platbě, je důležité, abyste o tomto nastavení věděli. Chcete-li spravovat své platební metody, přejděte na stránku plateb v prohlížeči Chrome („chrome: // settings / payments“) a podívejte se na všechny uložené informace. Zde můžete kliknout na tlačítko „Přidat“ pro přidání nových platebních metod nebo zakázat možnost „Uložit a vyplnit platební metody“.
6. Správa adres
Podobně jako informace o platbách, Chrome také ukládá další podrobnosti o automatickém vyplňování, což usnadňuje vyplňování formulářů v budoucnu. Uložené informace zahrnují vaše adresy, telefonní čísla a další. Chromu však vyplňuje neúplné nebo nesprávné adresy. Chcete-li to opravit, můžete jednoduše přejít na stránku „chrome: // settings / autofill“ a odstranit neúplné nebo nesprávné adresy, přičemž přidáte správné a úplné adresy, takže Chrome při příštím vyplnění vyplní správnou adresu formuláře.

7. Povolte Profil hosta pro soukromé procházení webu
Pokud prohlížíte internet na veřejném nebo přítelském počítači a chcete si udržet své soukromí online bez ztráty na jakékoli funkci, vytvoření profilu hosta je skvělou volbou. Když procházíte internet pomocí profilu hosta, stránky, které prohlížíte, se nezobrazí v historii prohlížeče a po zavření všech otevřených oken hosta nezanechávají v počítači další stopy, například soubory cookie. Profily hostů navíc nemají přístup k vašim osobním údajům, takže webové stránky, které navštívíte s profilem Guest, nebudou mít žádný přístup k žádným z vašich osobních údajů, což je navíc bonus.
Chcete-li procházet prohlížeč Chrome v režimu Guest, stačí kliknout na ikonu profilu vpravo nahoře a kliknout na okno „Otevřít hosta“. Po dokončení procházení Internetu stačí zavřít všechna okna hosta a informace o procházení budou odstraněny.

8. Zakázat oznámení pro všechny weby blokovat obtěžující vyskakovací okna
Jednou z nejvíce nepříjemných věcí při procházení internetu je, že většina webových stránek vám chce posílat oznámení a vyzývat vás k vyskakovacímu oknu vždy, když je navštívíte. To je velmi nepříjemné a stává se skutečným problémem, když omylem povolíte webové stránky, aby vám posílaly oznámení. Toto nastavení nejenže znemožní webovým stránkám, aby vám posílaly oznámení, ale také zabrání jakýmkoli budoucím vyskakovacím oknům vyžadujícím svolení k povolení oznámení.

Chcete-li deaktivovat oznámení pro všechny weby, aby blokovaly otravná vyskakovací okna, přejděte na stránku s upozorněním v prohlížeči Chrome („chrome: // settings / content / notifications“) a poté vypněte přepínač vedle možnosti „Ask before send (recommended)“ .
Nastavení mobilu Chrome, které byste měli změnit
1. Správa oprávnění k webu
Naše mobilní zařízení obsahují mnoho osobních informací, včetně naší polohy, přístupu k mikrofonu a fotoaparátu, a další možnosti a nechcete, aby váš telefon tyto údaje sdílel s webovými stránkami. To je důvod, proč je důležité, abyste spravovali oprávnění udělená různým webovým stránkám a zrušili přístup k věcem, které s webovými stránkami nemusíte pohodlně sdílet. Chcete-li spravovat oprávnění k webovým stránkám, klikněte na nabídku tří teček a pak přejděte na Nastavení -> Nastavení webu a klikněte na jednotlivé možnosti, abyste viděli a odepřeli oprávnění pro věci, k nimž nechcete přistupovat.

2. Zapněte Bezpečné prohlížení
Internet je plný škodlivých webových stránek a nikdy nemůžete být příliš opatrní při surfování na webu. Chrome má naštěstí možnost bezpečného procházení, která umožňuje blokovat webové stránky, které považuje za nebezpečné. Každý by měl toto nastavení povolit, pokud si chce vychutnat internet bez strachu ze zákeřných útoků. Chcete-li toto nastavení povolit, přejděte do Nastavení -> Soukromí a zapněte volbu „Bezpečné prohlížení“.

3. Zakázat sdílení zpráv o používání
Ve výchozím nastavení odešle prohlížeč Google zprávy o používání, aby byl prohlížeč v budoucnu lepší. Ačkoliv jsou data anonymizována, aby byla zajištěna ochrana vašich osobních údajů, můžete toto sdílení deaktivovat společně, pokud chcete být ještě opatrnější s tím, jaká data Google může od vás shromažďovat. Chcete-li zakázat sdílení přehledů o používání se společností Google, přejděte na Nastavení -> Soukromí -> Zprávy o použití a zhroucení a vypněte je.

4. Přidejte webové stránky na domovskou obrazovku
Jedná se spíše o trik než o nastavení Chrome, které je třeba změnit, ale je to velmi užitečné, takže jsem se nemohl zastavit v tom, abych to zahrnul do seznamu. Pokud existuje webová stránka nebo seznam webových stránek, které chcete pravidelně navštěvovat, Chrome vám umožní okamžitý přístup k nim vytvořením zástupců domovské obrazovky. Chcete-li tyto zástupce vytvořit, nejprve navštivte webovou stránku, na které chcete vytvořit zástupce, a poté klepněte na nabídku tří teček. Klepnutím na možnost „Přidat na domovskou obrazovku“ vytvoříte zástupce. Opakujte to pro každou webovou stránku, kterou chcete přidat na domovskou obrazovku.

5. Změňte výchozí vyhledávač
Zatímco Google je zdaleka nejlepší vyhledávač na trhu právě teď, existují lidé, kteří dávají přednost použití alternativních vyhledávačů z osobních důvodů. Pokud jste jedním z nich, můžete to udělat tak, že otevřete Chrome na svém mobilním zařízení a pak přejdete do Nastavení -> Vyhledávač a pak vyberete ze seznamu dostupných možností.

6. Zapněte / vypněte funkci Automatické doplňování
Další nastavení pro mobilní zařízení Chrome, na které byste se měli podívat, je nastavení automatického vyplňování, které umožňuje Chromeu automaticky doplňovat věci, jako jsou hesla, adresy, informace o platbách a další. Ať už chcete, aby měl Chrome přístup ke všem těmto informacím, je vaše volba a měli byste určitě zkontrolovat nastavení. Chcete-li zobrazit předvolby automatického vyplňování, otevřete položku Nastavení a pod položkou „Základy“ zaškrtněte možnosti „Hesla“, „Platební metody“ a „Adresy a další“. Zde najdete své uložené informace spolu s přepínačem pro automatické vyplňování dat na webových stránkách. Chcete-li zakázat automatické vyplňování v mobilním zařízení Chrome, můžete tento přepínač vypnout.

7. Zapněte ukládání dat
Většina z nás je na omezeném datovém plánu na našich mobilních zařízeních, a proto je nutné ukládat data kdekoli je to možné. Chrome má naštěstí nastavení pro ukládání dat, které při zapnutí snižuje spotřebu dat o 60%. Pro aktivaci tohoto nastavení přejděte do Nastavení -> Spořič dat a zapněte přepínač.

Bonus
Zatímco výše uvedených patnáct je hlavní nastavení prohlížeče Chrome, které chceme, abyste se podívali na několik dalších nastavení, kterým byste měli věnovat pozornost:
1. Často vytváříte zástupce pro webové stránky, které navštěvujete
Prohlížeč Chrome Desktop umožňuje vytvářet zástupce webových stránek, které chcete navštívit. Například, když v prohlížeči Chrome zadám zkratku „xb“ a kliknu na tlačítko Enter, otevře se vlastní webová stránka. Chcete-li tyto zkratky vytvořit a uložit, přejděte na stránku nastavení vyhledávače v prohlížeči Chrome (chrome: // settings / searchEngines) a klikněte na tlačítko „Přidat“ vedle nabídky „Jiný vyhledávač“. Zde zadejte název webové stránky do prvního pole, zástupce, který chcete použít ve druhém poli, a adresu URL webové stránky ve třetím poli . Jakmile přidáte všechny informace, klikněte na tlačítko „Přidat“ a přidejte zástupce.

2. Vyhledejte svůj e-mail přímo z panelu Adresa
Pomocí výše uvedeného procesu můžete také vytvořit vlastní vyhledávání účtu Gmail, které umožní vyhledávat e-maily přímo z panelu URL prohlížeče. Chcete-li přidat tento panel vlastního vyhledávání, stejně jako dříve, přejděte na stránku Přidat a zadejte jméno (pomocí Gmailu vytváříme hledání Gmailu) v prvním poli a zástupce ve druhém poli. Nyní, v posledním poli, budete muset přidat vlastní adresu URL pro vyhledávání v Gmailu, která je uvedena níže.
//mail.google.com/mail/ca/u/0/#search/%s Nakonec klikněte na tlačítko „Přidat“ a přidejte toto uživatelské vyhledávání. Teď, kdykoliv budete chtít hledat e-mail, stačí zadat vlastní zkratku a stisknout buď kartu nebo tlačítko mezerníku. Chcete-li získat výsledky vyhledávání, zadejte svůj vyhledávací dotaz a znovu stiskněte klávesu Enter.

Převezměte kontrolu nad Google Chrome pomocí těchto úžasných nastavení
Tím končí náš článek o nejdůležitějších nastaveních prohlížeče Google Chrome, která byste měli změnit, abyste mohli maximálně využít prohlížeče Chrome. Pokud máte nějaký problém se správou některého z nastavení uvedených na této stránce, dejte mi vědět v sekci komentáře níže a já vám pomůžu. Pokud je důležité nastavení prohlížeče Chrome, které jsme zmeškali a chtěli byste se s námi podělit, přetáhněte ho dolů.
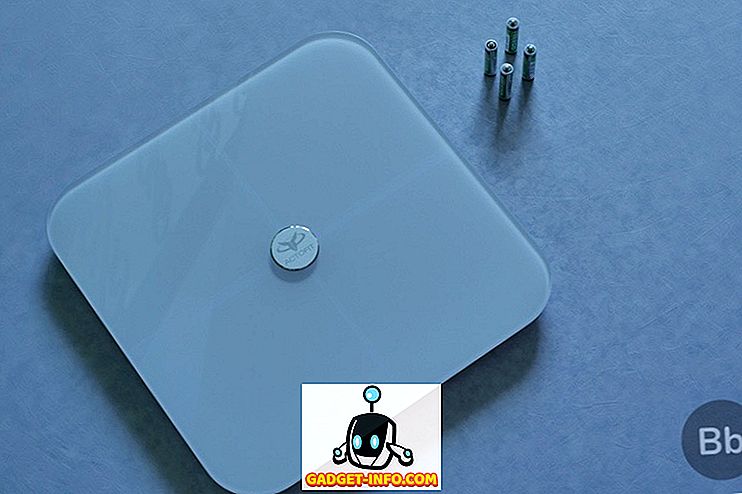
![Odkud pochází příspěvek z Wikipedie [Studie]](https://gadget-info.com/img/social-media/265/where-does-wikipedia-donations-come-from-3.png)






