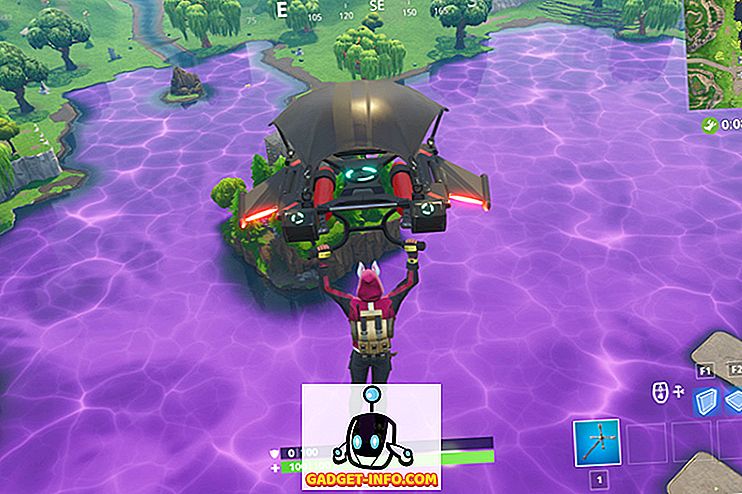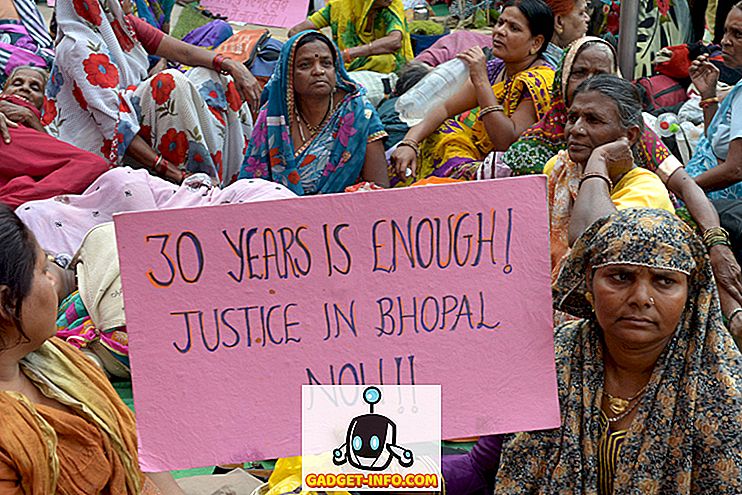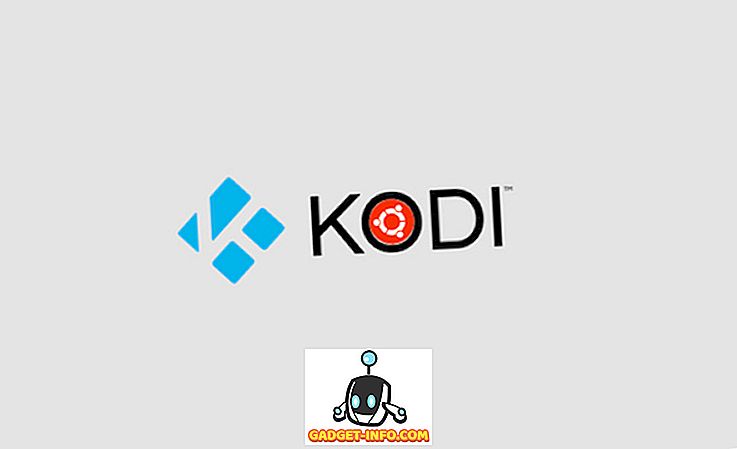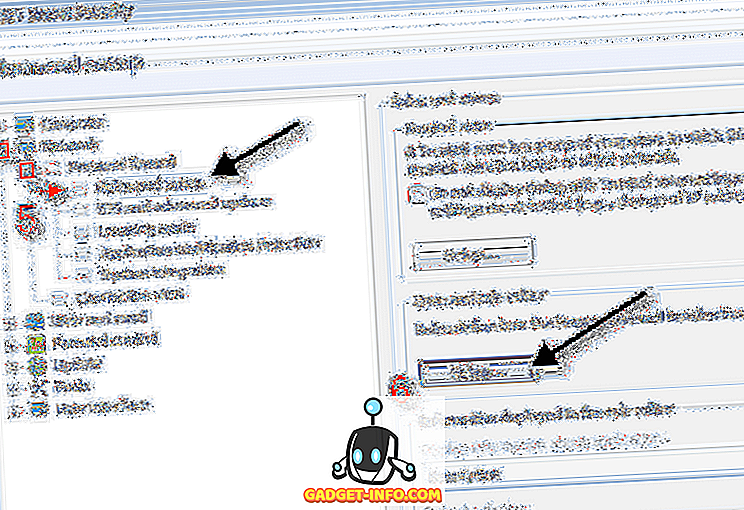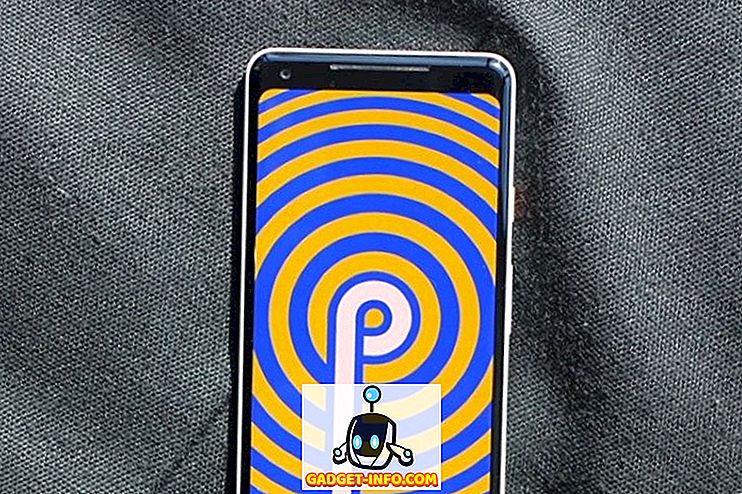Telefony iPhone jsou podle definice omezeny na synchronizaci s aplikací iTunes. To znamená, že pokud je neuvolníte. I když s tím osobně nemám žádný problém, faktem zůstává, že Apple z nějakého důvodu nevydal klienta iTunes pro distribuce Linuxu. To může být obrovská bolest hlavy pro uživatele iPhone, kteří chtějí používat desktop Linux, protože není možné synchronizovat iPhone s Linuxovými distry jako Ubuntu. Pokud se tedy zajímáte, jak můžete používat iPhone s operačním systémem Linux, zde je úplný průvodce, který vám může pomoci :
Vysvětlení problému
Hlavní problém, s použitím iPhone se systémem Linux, je skutečnost, že jej nemůžete synchronizovat. iTunes je jediný software, se kterým bude synchronizován iPhone, který není jailbroken, a není k dispozici pro žádné platformy Linuxu. Existuje celá řada knihoven, jako například „libimobiledevice“, které se pokoušely umožnit uživatelům synchronizovat telefony iPhone s operačním systémem Linux, ale nejenže je to obtížné, aby to fungovalo, ale nefunguje pro systém iOS 10. Takže pokud máte iPhone a používáte systém Linux jako svůj každodenní řidič, jste trochu štěstí.
A co nějaké víno
Víno (což je rekurzivní zkratka pro Wine Is Not Emulator) je aplikace vrstvy kompatibility, která umožňuje uživateli spouštět aplikace systému Windows v systému Linux (většinu času). Takže můj první pokus o použití iPhone s Linuxem bylo spustit iTunes s Wine. Použil jsem PlayOnLinux jako front-end pro software, a pak jsem zjistil, že víno neumožní průchod USB, takže neexistuje způsob, jak by se s ním iPhone synchronizoval. Můžete stále používat iTunes pro všechno ostatní, včetně správy vaší iCloud Music Library, ale pokud to není synchronizace s iPhone, je to opravdu žádné použití pro to. Což nás přivádí k řešení tohoto druhu.
OwnCloud a XAMPP pro přenos souborů mezi Linuxem a iPhone
První problém, který budeme řešit, je nějakým způsobem umožnit přenos souborů a dokumentů mezi iPhone a Linuxem. K tomu můžete použít něco jako OwnCloud, spolu s XAMPP ve vašem systému Linux.
- OwnCloud je self-hosted cloud server, ke kterému můžete přistupovat na svém iPhone . Dodává se s volným plánem, a je do značné míry nejlepší způsob, jak být schopen přenášet dokumenty mezi vaším iPhone a Linux desktop. OwnCloud však vyžaduje, aby server běžel na prvním místě, kde se nachází XAMPP.
- XAMPP je jednoduchý způsob, jak získat LAMP server běžící na vašem systému Linux, Mac nebo Windows. Jen buďte opatrní, abyste nainstalovali verzi XAMPPu, která běží alespoň v PHP 5.4, protože OwnCloud nebude fungovat na ničem jiném.
Teď, když jsme všechno vyjasnili, začněme s instalací OwnCloud a XAMPP v našem systému. K tomu používám počítač s Ubuntu 16.10 Yakkety Yak a tento proces by měl být podobný pro většinu ostatních systémů.
Instalace XAMPP na Ubuntu 16.10
Nejdříve nainstalujeme XAMPP a nastavíme složku, ve které můžeme uchovávat soubory OwnCloud. Postupujte takto:
- Stáhněte si instalační program XAMPP z oficiálních stránek. Bude ve formě souboru .run.

- Jakmile jej stáhnete, spusťte Terminál a do adresáře Downloads stáhněte CD příkazem „ cd Downloads “. Pokud jste stáhli instalační program do jiného adresáře, použijte místo tohoto adresáře název tohoto adresáře. Také se ujistěte, že používáte správné velká písmena nebo příkaz selže.

- Zde nejprve udělíme instalačnímu oprávnění oprávnění ke spuštění. V terminálu spusťte příkaz „ chmod + x xampp-linux-x64-5.6.28-1-installer.run “.

Poznámka : Název instalátoru se může lišit. Stačí použít přesný název instalačního programu. Můžete zadat „chmod + x xampp“ a stisknout klávesu „karta“ pro automatické dokončení názvu.
- Nyní spustíme instalační program s oprávněním root pomocí příkazu „ sudo ./xampp-linux-x64-5.6.28-1-installer.run “. Budete požádáni o heslo. Zadejte ji (nebude zobrazena, ani jako hvězdičky) a stiskněte klávesu Enter.

- Instalační program pak spustí a jednoduše budete muset postupovat podle instrukcí v instalačním programu, abyste mohli nainstalovat XAMPP do vašeho systému. Je nainstalován v adresáři „/ opt /“ .

Vytvoření složky umístit OwnCloud soubory pro XAMPP
Nyní, když je XAMPP nainstalován, potřebujeme složku, do které můžeme umístit soubory OwnCloud, takže XAMPP jej může spustit. Je zde složka s názvem htdocs, kde můžete umístit webové stránky, které chcete spustit, a je přítomen v adresáři „/ opt / lampp / htdocs“. Do adresáře „opt“ však nebudeme ukládat soubory OwnCloud. Postupujte podle níže uvedených kroků:
- V terminálu přejděte do domovské složky pomocí „ cd ~ “ nebo pouze „ cd “.

- Nyní vytvořte složku nazvanou „ public_html “ s příkazem „ mkdir public_html “.

- Dále udělíme všem čtenářům přístup pro čtení / zápis do složky „public_html“ příkazem „ sudo chmod 777 -R public_html “.

- Nyní pomocí příkazu „ cd / opt / lampp / htdocs “ přejděte do složky htdocs.

- Zde stačí spustit příkaz „ sudo ln -s / home / username / public_html ./username “. Nahraďte „username“ svým uživatelským jménem v Linuxu. V mém případě je uživatelské jméno „akshay“, takže příkaz, který používám, je „sudo ln -s / home / akshay / public_html ./akshay“.

Složka „public_html“ je nyní připravena k hostování souborů pro XAMPP . Nyní je třeba nainstalovat OwnCloud.
Instalace OwnCloud na Ubuntu 16.10
- Stáhněte si soubor ZIP pro OwnCloud z jejich oficiálních stránek.

- Extrahujte toto do složky „ public_html “, kterou jste vytvořili při nastavování XAMPP.
Spuštění OwnCloud na XAMPP v Ubuntu 16.10
Nyní můžete provozovat OwnCloud ve vašem systému Ubuntu 16.10 s XAMPP. Postupujte podle níže uvedených kroků:
- V terminálu spusťte příkaz „ sudo / opt / lampp / lampp start “. Tím se ve vašem systému spustí server XAMPP.

- Nyní ve vašem prohlížeči přejděte na „ // localhost / username / owncloud“ . Nahraďte „username“ svým uživatelským jménem. V mém případě je adresa „ // localhost / akshay / owncloud “.

- Zobrazí se obrazovka, kde budete muset vytvořit uživatelské jméno a heslo správce . Stačí si vybrat, co chcete použít jako přihlašovací údaje.

Poznámka : Pokud narazíte na chybu, kterou OwnCloud nemohl zapisovat data, spusťte Terminál a spusťte příkaz „sudo chmod 777 / home / username / public_html / owncloud“. Nahraďte „username“ svým uživatelským jménem.
- Po přihlášení budete přesměrováni na hlavní rozhraní OwnCloud . Zde můžete nahrávat, mazat a jinak spravovat všechny soubory.

Připojení k OwnCloud z iPhone
Takže jste nahráli všechny soubory, které chcete mít přístup na svůj iPhone, na svůj server OwnCloud. Stále je tu otázka, zda je váš iPhone skutečně připojen k OwnCloud, než budete moci skutečně přenášet soubory mezi zařízeními. K tomu budete muset povolit konfigurační soubor pro OwnCloud, aby umožnil přístup pomocí adresy IP vašeho počítače.
Úprava konfiguračního souboru OwnCloud
Úprava konfigurace OwnCloud je snadná, postupujte podle následujících kroků:
- V terminálu přejděte do složky OwnCloud config pomocí „ cd / home / username / public_html / owncloud / config “.

- Zde spusťte příkaz „ sudo nano config.php “. Otevře se konfigurační soubor uvnitř terminálu, který je připraven k úpravě.

- Jednoduše vyhledejte řádek, který říká „ trusted_domains “. Uvidíte tam „ localhost “. Vytvořte nový řádek za „localhost“ a do jednotlivých uvozovek zadejte IP adresu vašeho počítače. Upravená sekce „trusted_domains“ by měla vypadat takto:
[php] 'trusted_domains' =>
pole (
'localhost',
'192.168.2.236',
), [/ php]

Připojení iPhone k OwnCloud
Připojení vašeho iPhone k serveru OwnCloud je snadné a lze jej provést jedním ze dvou způsobů. Budeme o nich diskutovat oba, a můžete použít ten, který vám lépe vyhovuje.
1. Připojení z iPhone k OwnCloud s Safari
Chcete-li připojit iPhone k serveru OwnCloud, postupujte podle následujících kroků:
- Spusťte Safari na svém iPhone a v adresním řádku přejděte na „ // ipaddress / username / owncloud / “. Nahraďte „ipaddress“ IP adresou vašeho počítače a „username“ vaším uživatelským jménem.

- Zobrazí se přihlašovací obrazovka. Použijte pověření, která jste vytvořili při nastavování OwnCloud, abyste se přihlásili. Jakmile to provedete, zobrazí se všechny soubory a složky, které jsou na serveru OwnCloud přítomny. Můžete procházet soubory a stahovat požadované soubory .

2. Připojení z iPhone k OwnCloud s klientem WebDAV
OwnCloud podporuje WebDAV pro přenos souborů a pokud máte aplikaci (jako je Documents 5 by Readdle), která se může připojit k serverům WebDAV, můžete s ním snadno přistupovat k serveru OwnCloud. Existuje poměrně mnoho správců souborů iPhone, které podporují WebDAV, a můžete použít kterýkoli z nich pro připojení k OwnCloud. Používám Dokumenty 5.
- Spusťte Dokumenty 5 na svém iPhone a klepněte na ikonu, která říká „ Služby “. Klepněte na „ Přidat účet “.

- Vyberte „ WebDAV Server “ ze seznamu a zadejte název serveru spolu s adresou „ //ipaddress/username/owncloud/remote.php/webdav/ “. Zadejte také své uživatelské jméno a heslo OwnCloud.

- Až budete hotovi, klepněte na „ Uložit “ a dokumenty se připojí k serveru OwnCloud. Pak budete moci zobrazit (a stáhnout) všechny soubory dostupné na serveru OwnCloud.

Poznámka : Pokud používáte DHCP (pravděpodobně to uděláte), šance jsou, IP adresa vašeho počítače se bude měnit a budete muset ručně konfigurovat konfigurační soubor pokaždé, když se to stane. Je lepší, když do počítače přiřadíte statickou IP adresu, takže budete muset konfigurační soubor upravit pouze jednou.
Hudba Google Play pro správu hudby mezi Linuxem a iPhone
Vzhledem k tomu, že jsme s Linuxem v systému iTunes spokojeni, budeme se muset obrátit na další možnosti. Jednou z těchto možností je Hudba Google Play. Hudební služba vám umožní nahrát hudbu do cloudu a můžete k ní přistupovat pomocí oficiální aplikace Hudba Google Play. S tímto jsme zcela nabídnout adieu iTunes. Podívejme se, jak toho dosáhnout.
Pomocí Správce hudby Google můžete nahrát hudbu do služby Hudba Google Play
První věc, kterou budeme muset udělat, než budeme přistupovat k naší hudbě v našem iPhonu, je nahrání naší hudební knihovny na webové stránky Hudby Google Play. K tomu je třeba nainstalovat Správce hudby Google. To lze snadno provést podle níže uvedených kroků :
- Stáhněte klienta služby Google Music Manager z oficiálních webových stránek. Je stažen jako .deb balíček v Ubuntu a bude přímo otevřen v Softwarovém centru a můžete jej nainstalovat.
- Ve spouštěči aplikací vyhledejte Správce hudby Google a spusťte jej.

- Postupujte podle pokynů pro nastavení Správce hudby a jeho spuštění. Jakmile bude vše dokončeno, bude hudební knihovna automaticky nahrána do knihovny služby Hudba Google Play.

- Po nahrání skladeb (v závislosti na velikosti vaší knihovny) může být v aplikaci iPhone v aplikaci iPhone spuštěna aplikace Hudba Google Play (ke stažení) a přihlaste se pomocí účtu Google . Najdete tu svou hudbu.

V budoucnu stačí, když vložíte své nové hudební soubory do složky Hudba v systému Linux a Správce hudby Google jej automaticky nahraje do knihovny služby Hudba Google Play, takže k němu budete mít přístup ve svém zařízení iPhone a v jakémkoli jiném zařízení, které máte. Aplikace Hudba Google Play je nainstalována.
S těmito službami používejte iOS zařízení s operačním systémem Linux
Můžete spravovat vše na vašem iPhone nebo i iPadu s Linuxem, s využitím služeb, které jsem zmínil v tomto článku. Navíc všechny tyto služby mají k dispozici bezplatnou úroveň, kterou můžete použít. Služba Hudba Google Play nabízí bezplatný plán, který vám umožní nahrát až 50 000 skladeb v cloudu a program OwnCloud vám umožní hostovat vlastní server, což znamená, že nemusíte nic platit. Je zřejmé, že to není nikde tak snadné, jako pomocí iTunes pro synchronizaci iPhone - proces, který funguje - ale to je nejbližší můžete přijít k použití iPhone s Linuxem.
Jako vždy, dělejte své myšlenky o používání iPhone s Linuxem, a pokud máte nějaké dotazy, dejte nám vědět v sekci komentáře níže.