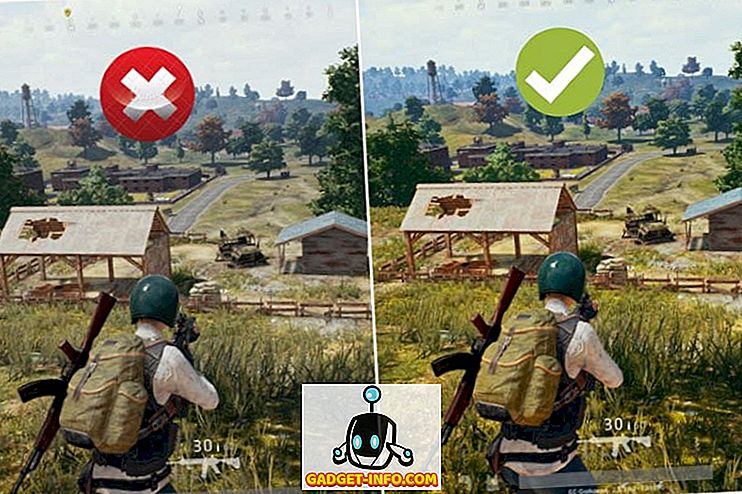Pokud máte takové atraktivní rozhraní, může se příkazový řádek jevit jako staromódní věc. Když můžete snadno přejít na místo nebo přistupovat k různým nastavením v počítači, upravte je, proč jít na složité příkazy a matné rozhraní? No, možná to nebude tak špatné, jak si člověk myslí. Příkazový řádek může být trochu složitější, ale to dělá všechny manuály vyladit jen jeden příkaz práce. Současní uživatelé Command Promptu chápou, jak moc to je, což je důvod, proč jim nevadí naučit se jen několik triků nebo příkazů, aby se v každodenní práci postarali. Takže naučit se alespoň základy Command Promptu stojí za to ušetřit pár vteřin extra práce každý den.
Vytvořili jsme tento seznam příkazů a triků příkazového řádku, které vám mohou pomoci pracovat lépe. Ať už jste právě začali používat příkazový řádek nebo jste běžný uživatel, měli byste být schopni najít trik, který vám trochu pomůže.
Aktualizace: Pokud chcete nejnovější triky Command Prompt, můžete se také podívat na náš nový příspěvek na cool triky Command Prompt (část 2).
Některé užitečné triky pro příkazový řádek
1. Získejte pomoc na téměř každém Command

To je obzvláště užitečné pro začátečníky, ale pokročilí uživatelé se také mohou naučit pár věcí. Můžete snadno získat informace o téměř každý příkaz, který zadáte v Příkazovém řádku. Informace obsahují kompletní informace o tom, co příkaz dělá a jaký proces se používá, může také ukázat některé příklady.
Chcete-li získat nápovědu, stačí na konci příkazu, který potřebujete, zadat „/?“. Můžete například zadat „ ipconfig /? ”A získáte všechny informace.
2. Použijte funkční klávesy
Můžete použít funkční klávesy (F1, F2, F3, atd.) Přímo v příkazovém řádku a získat různé výsledky. Níže jsou uvedena tlačítka funkcí v příkazovém řádku:
- F1: Vloží poslední použitý příkaz na znak
- F2: Vloží poslední použitý příkaz pouze do zadaného znaku příkazu
- F3: Vloží Poslední použitý příkaz
- F4: Smazat příkaz pouze pro zadaný znak příkazu
- F5: Vloží poslední použitý příkaz bez cyklování
- F6: Vloží ^ Z
- F7: Poskytuje seznam již použitých příkazů (volitelné)
- F: 8 Vkládá cyklicky používané příkazy
- F9: Umožní vám vložit příkaz ze seznamu naposledy použitých příkazů
3. Uložte příkaz do souboru

Pokud chcete uložit výsledky příkazu do .txt pro pozdější použití, je to také snadné. Vše, co musíte udělat, je přidat na konec příkazu, který se chystáte provést, „ > (název cílového souboru / souboru s příponou .txt) “.
Můžete například zadat „ ipconfig> c: Networkdetails.txt “, tento příkaz vytvoří soubor .txt v jednotce C s názvem „ Networkdetails “.
4. Zkopírujte data z příkazového řádku

Kopírování dat z příkazového řádku není pouze Ctrl + C, proces je ve skutečnosti odlišný. Není to tak těžké, stačí kliknout pravým tlačítkem kdekoli v okně a kliknout na " Mark " z menu. Poté stačí vybrat text, který chcete kopírovat, a stiskem klávesy Enter jej zkopírovat.
Důležitá poznámka: V systémech Windows 10, Ctrl + C a Ctrl + V byly příkazy zkopírovány / vloženy do příkazového řádku. Pokud tedy používáte systém Windows 10, nemusíte postupovat podle výše uvedeného postupu. Také ve Windows 10 jsou klávesové zkratky pro CMD ve výchozím nastavení povoleny, což nebylo případ starší verze systému Windows.
5. Cyklus přes složky
Určení přesných adresářů může být trochu frustrující úkol, pokud nemáte cíl zkopírován. Pokud však víte, ve které jednotce nebo složce je požadovaná složka umístěna, můžete procházet všemi složkami, které k ní chcete dosáhnout. Chcete-li to provést, stačí zadat zadanou jednotku a začít stisknutím klávesy TAB na klávesnici procházet všechny složky uvnitř.
6. Použijte režim QuickEdit

Příkazový řádek je dodáván s režimem QuickEdit pro rychlé kopírování a vkládání obsahu pomocí pravého tlačítka myši. V režimu QuickEdit můžete zvýraznit obsah a kliknutím pravým tlačítkem myši jej zkopírovat nebo klepnout pravým tlačítkem myši na prázdnou oblast a vložit obsah ze schránky (pokud existuje).
Chcete-li povolit režim QuickEdit, klepněte pravým tlačítkem myši na horní část rozhraní příkazového řádku (kde je umístěno tlačítko pro ukončení) a vyberte možnost „ Vlastnosti “. Ve vlastnostech zaškrtněte políčko vedle položky „ QuickEdit Mode “ ( režim QuickEdit ), abyste jej aktivovali (budete jej muset později zakázat).
7. Zkontrolujte IP adresu jakékoli webové stránky

IP adresu libovolné webové stránky můžete vidět pouze zadáním příkazu „nslookup“ spolu s názvem webové stránky. Například můžete zadat „ nslookup beebom.com “, abyste našli jeho IP adresu.
8. Spusťte více příkazů

Jeden příkaz za druhým můžete snadno vykonat zadáním všech příkazů a vložením „&&“ mezi každý příkaz (může ušetřit nějaký čas). Můžete například zadat příkaz „ ipconfig && dir “, abyste provedli oba příkazy jeden po druhém.
9. Zkontrolujte Výchozí programy

Můžete zkontrolovat, které aplikace se používají k otevření konkrétních typů programů. Pro tento účel stačí do příkazového řádku zadat příkaz assoc a stisknout klávesu Enter. Uvidíte všechna rozšíření a jejich přidružený program, který je otevře vedle nich.
10. Získejte seznam ovladačů PC

Můžete otevřít seznam všech ovladačů nainstalovaných v počítači pomocí jediného příkazu. Do příkazového řádku zadejte „ driverquery “ a stiskněte klávesu Enter. Po krátké prodlevě uvidíte všechny ovladače nainstalované v počítači spolu s názvem, typem a datem spojení.
11. Kontrola systémových souborů

Systémové soubory lze také kontrolovat a opravovat z příkazového řádku. Zadejte „ sfc / scannow “ a stiskněte klávesu enter, skenování začne a může trvat poměrně dlouho v závislosti na rychlosti počítače (až hodinu může být). Bude buď automaticky opravovat soubory, nebo vás upozorní, zda se vyskytne problém, a uveďte podrobnosti.
12. Změňte barvu příkazového řádku

Můžete také změnit barvu příkazového řádku, aby vypadala méně matně a trochu snadněji. Chcete-li to provést, klepněte pravým tlačítkem myši na horní rohy příkazového řádku az nabídky vyberte položku „ Vlastnosti “. Ve vlastnostech přejděte na kartu „ Barvy “ a najdete všechny možnosti, jak změnit barvu textu i pozadí.
13. Vytvoření nevyužitých složek

Nelze vytvořit obnovitelné složky pomocí specifické sady klíčových slov. Do příkazového řádku zadejte název jednotky, ve které chcete složku vytvořit (nesmí v ní být nainstalován systém Windows). Poté zadejte některá z těchto klíčových slov „ md con“ nebo „md lpt1 “ a stiskněte klávesu Enter. Mělo by tedy vypadat něco jako „ D: md con “.
Tím se vytvoří složka se stejným názvem, kterou nelze odstranit nebo přejmenovat. Pro smazání složky nahraďte „ md con “ za „ rd con “ nebo „ md lpt1 “ za „ rd lpt1 “.
14. Získejte podrobnosti o síti

Můžete získat rychlé podrobnosti o síti, jako je adresa IP a maska podsítě nebo výchozí brána pomocí jediného příkazu. Zadejte „ ipconfig “ a stiskněte klávesu Enter. Zobrazí se všechny podrobnosti o vaší síti.
15. Pomocí příkazového řádku skrýt soubory a složky

Složku můžete skrýt pomocí příkazového řádku, ke kterému nelze přistupovat pomocí tradiční funkce skrytí systému Windows. Chcete-li to provést, zadejte název jednotky, kde je složka umístěna, a zadejte tento příkaz „ Attrib + h + s + r “ a poté zadejte název souboru / složky, kterou chcete skrýt. Mělo by tedy vypadat něco takového „ D: Attrib + h + s + r haider “.
Pokud je složka v jiné složce, pak musí příkaz přijít před složku / soubor, který chcete skrýt nejen za názvem disku. Pro opětovné zobrazení složky použijte stejný postup, ale změňte příkaz na " Attrib -h -s -r " z " Attrib + h + s + r ".
16. Porovnejte dva soubory

Můžete také porovnat dva textové soubory v příkazovém řádku a zobrazit rozdíl. Výsledky nebudou tak dobré jako nástroje pro porovnávání souborů třetích stran, ale stojí za to střílet a bavit se!
Vše, co musíte udělat, je zadat příkaz „FC“ a pak zadat adresáře obou textových souborů (soubory musí být ve formátu .txt pro správnou práci). Můžete například zadat „ fc C: jider sample1.txt C :ider sample2.txt “ a stisknout klávesu Enter pro porovnání obou souborů s odpovědí, například soubory jsou odlišné nebo oba soubory jsou identické.
Ve výše uvedeném příkladu je „C:“ jednotka, kde se nachází textový soubor, „haider“ je název složky, ve které je textový soubor umístěn a „Sample1.txt“ je název textového souboru. Oba soubory mohou být umístěny kdekoli v počítači, stačí zadat správný adresář.
Pokud oba soubory mají odlišný obsah, pak spuštění tohoto příkazu zobrazí jiný obsah a pokud oba soubory mají stejný obsah, příkaz vrátí tuto zprávu „bez rozdílu“.
17. Sledujte epizodu Star Wars IV

To je opravdu skvělý trik, i když ne produktivní, ale zábavné. Ve skutečnosti můžete sledovat slavnou epizodu Star Wars IV přímo v příkazovém řádku. Bude to verze ASCII, takže nečekejte na HD film.
Tento proces je jednoduchý, otevřete příkazový řádek a zadejte tento příkaz „ telnet towel.blinkenlights.nl “ a stiskněte klávesu Enter. Film se automaticky spustí bez jakéhokoliv zpoždění.
Poznámka: Ujistěte se, že je ve vašem počítači povolen Telnet, můžete získat informace pro instalaci a povolení služby Telnet z webu společnosti Microsoft.
18. Vytvořte Wi-Fi Hotspot pomocí příkazového řádku

Nepotřebujete žádné aplikace třetích stran, abyste vytvořili hotspot Wi-Fi pro sdílení svých počítačů na internetu, můžete tak snadno učinit z příkazového řádku.
V příkazovém řádku zadejte následující příkaz pro aktivaci funkce Wi-Fi Hotspot.
“ Netsh wlan set hostednetwork mode = povolit ssid = klíč Hotspotname = heslo ”
Jakmile je povoleno, můžete aktivovat Wi-Fi hotspot zadáním příkazu „ netsh wlan start hostednetwork “ nebo jej zastavit zadáním příkazu „ netsh wlan stop hostednetwork “.
Budete také muset sdílet vaše internetové připojení k tomuto hotspotu, aby ho mohli všichni používat. Přejděte na možnost „ Síť a sdílení “ z „ Ovládacího panelu “ a poté klikněte na „ Změnit nastavení adaptéru “ v levém panelu.
Klikněte pravým tlačítkem myši na internetové připojení, které používáte, a klikněte na „ Vlastnosti “. Ve vlastnostech přejděte na kartu Sdílení a zaškrtněte možnost „ Umožnit ostatním uživatelům v síti připojení prostřednictvím připojení k tomuto počítači “ a sdílet připojení k internetu.
Poznámka: Použití oprávnění administrátora pro CMD musí spustit tento příkaz, jinak se zobrazí chyba.
Tyto triky CMD vám určitě pomohou lépe pochopit příkazový řádek. Pokud znáte nějaký jiný trik, který je hoden zmínky o příspěvku, dejte nám vědět v komentáři.