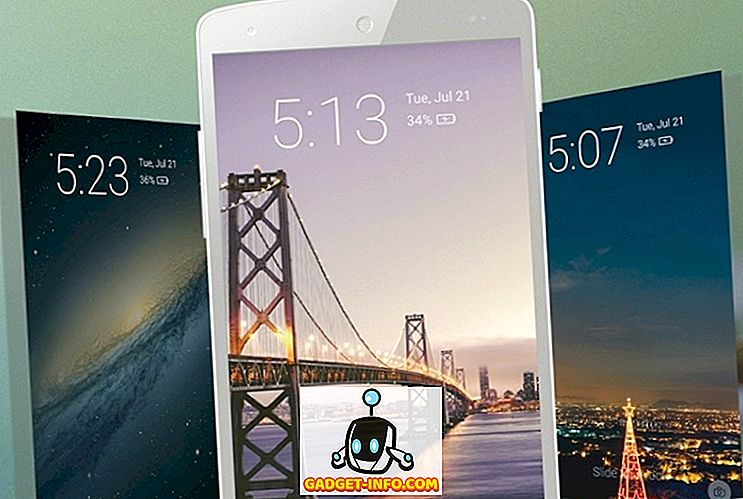Předpokládejme, že ležíte na posteli, sledujete film na ploše, když náhle zvoní zvon a budete muset film pozastavit, abyste zkontrolovali dveře, nebo možná chcete snížit hlasitost. Nebylo by vhodné, kdybyste místo toho, abyste museli vstávat a chodit do počítače, aby tyto úkoly vykonávali, mohli byste prostě ležet v pohodlí své postele a používat telefon Android k tomu, abyste to udělali? Dnes se naučíme, jak to udělat přesně.
Budeme používat vynikající aplikaci Unified Intents ' Unified Remote . Tato aplikace funguje jako rozhraní mezi chytrým telefonem se systémem Android a počítačem, umožňuje vám dělat věci, jako je pozastavení nebo přehrávání videí a hudby, zvýšení nebo snížení hlasitosti, spuštění aplikací, správa souborů, ovládání myši nebo klávesnice, sledování výkonu, vypnutí, restartujte nebo hibernace počítače a mnohem více pomocí telefonu.
Nastavení Unified Remote
Nejprve si stáhněte a nainstalujte Unified Remote Server do počítače. Podporuje Windows 10, 8.1, 8, 7, Vista a XP. Existují také balíčky pro Linux a MacOS. Po instalaci se server spustí automaticky. Další konfigurace není nutná.
Poté nainstalujte aplikaci Unified Remote do telefonu. Kromě Androidu je také k dispozici na iOS a Windows Phone.
Po dokončení otevřete aplikaci v telefonu a automaticky vyhledá a připojí se k počítači. Mějte prosím na paměti, že telefon a počítač by měly být připojeny ke stejné síti, aby fungovaly. I když je možné se k systému připojit z jiné sítě, například z vaší mobilní sítě do domácí sítě, z bezpečnostních důvodů se nedoporučuje. Pokud si stále chcete vzít riziko, postupujte podle tohoto návodu.
Základní použití myši a klávesnice
Nejzákladnějším použitím aplikace Unified Remote je ovládání myši a klávesnice počítače ze zařízení se systémem Android. Přejděte do základního vstupu, kde uvidíte následující obrazovku:

Zde můžete pomocí dotyku simulovat pohyb myši . Jediné klepnutí funguje jako levé kliknutí, zatímco dvojité klepnutí se počítá jako pravé kliknutí. Přetažením na obrazovce dvěma prsty přejdete. Přiblížení a oddálení je také podporováno.
Chcete-li použít klávesnici, klepněte na ikonu klávesnice v levé dolní části obrazovky. Vše, co zde zadáte, se projeví ve vašem počítači.

Použití dálkových ovladačů
Spolu s ovládáním myši a klávesnice můžete také rozšířit funkčnost přidáním dálkových ovladačů . Aplikace nabízí různé dálkové ovladače z krabice, ale můžete vždy přidat více. Můžete je přidat pomocí plovoucího tlačítka Přidat vzdálené (+) vpravo dole, po kterém uvidíte různé typy dálkových ovladačů, které můžete přidat.

Nyní, když víme, jak je přidat, pojďme se podívat na různé dostupné dálkové ovladače a na jejich funkčnost.
Správa souborů
Ve výchozím nastavení je v aplikaci povolena funkce Správce souborů . Pokud tomu tak není, přejděte na položku Add Remote > Utility > File Manager . Jakýkoliv soubor, který zde otevřete, se ve vašem systému otevře ve výchozí aplikaci ve vašem počítači. Můžete také provádět základní úlohy správy souborů, například Kopírovat, Vložit a Odstranit .

Ovládání přehrávání hudby / videa
Přejděte na položku Přidat vzdálené > Média a vyberte požadovaný přehrávač médií. Mějte na paměti, že většina dálkových ovladačů médií, s výjimkou VLC, je k dispozici pouze v prémiové verzi. Obecně dostupné dálkové ovládání Media ve volném provedení umožňuje přehrávat, pozastavovat, zvyšovat / snižovat hlasitost a provádět další základní operace s většinou přehrávačů médií.

Správa úloh
Dálkový ovladač můžete přidat tak, že přejdete na položku Přidat vzdálený> Utility> Správce úloh . Pomocí tohoto dálkového ovladače můžete vidět programy spuštěné v počítači v telefonu. Můžete se rozhodnout zavřít okno, ukončit program nebo zabít úlohu v případě, že neodpovídá.

Řízení spotřeby
K tomu můžete přidat dva dálkové ovladače. Jedním z nich je Power > Power remote, další Utility> Monitor . Ten je k dispozici pouze v prémiové verzi aplikace. Pomocí dálkového ovladače Power (Napájení) najdete možnosti pro restart, vypnutí, odhlášení, uzamčení, režim spánku a další funkce systému. V dálkovém ovladači monitoru najdete možnosti, jak zapnout, vypnout nebo zapnout monitor. Existují také možnosti pro správu více monitorů.

Poznámka k zabezpečení
Unified Remote automaticky detekuje a přebírá kontrolu nad jakýmkoliv systémem s Unified Remote Server nainstalovaným ve vaší síti, aniž by byl vyzván k zadání hesla. To znamená, že kdokoli ve vaší síti s aplikací nainstalovanou na svém telefonu (myslím, že váš zlomyslný malý bratranec nebo bratrský bratr) bude mít neomezený přístup do vašeho systému a může se potenciálně pohybovat nebo mazat soubory, vypnout systém nebo něco takového stejně hanebný.
Chcete-li to napravit, v počítači přejděte do systémové lišty, klepněte pravým tlačítkem myši na ikonu Vzdálený server a klepněte na položku Správce.

Jakmile se otevře rozhraní správce, přejděte na Nastavení na navigačním panelu vlevo a přejděte na kartu Zabezpečení .

V části Ověření vyberte možnost „Použít stejné heslo pro všechny uživatele“ a zadejte silné heslo. Zatímco jsme u toho, povolíme šifrování pro naše připojení zaškrtnutím políčka Šifrovat všechny sítě . Nyní klikněte na tlačítko Uložit . Nyní není možné, aby vetřelec dálkově ovládal počítač, i když jsou ve stejné síti.

V telefonu klepněte na nabídku hamburger nebo přejeďte doprava z levého okraje a přejděte na položku Servery . Klepněte na příslušný server a požádá vás o zadání hesla. Zadejte ji a klepněte na OK .

Placená vs. bezplatná verze
Všimnete si, že zatímco mnoho základních dálkových ovladačů je k dispozici ve volné aplikaci a jsou dostačující pro většinu běžných uživatelů, většina pokročilých ovladačů je k dispozici ve placené verzi (3, 99 USD). V našem použití platí placené funkce, jako jsou pokročilé dálkové ovladače, zrcadlení obrazovky, rozšířená klávesnice (užitečná pro posílání kláves Ctrl, Alt atd.), Hlasové příkazy a widgety, které fungují velmi dobře a stojí za to zaplatit, pokud jste potřebují.
Existují i jiné aplikace, které tvrdí, že přinášejí podobné funkce, ale téměř všechny z nich již nejsou podporovány a ve skutečnosti nefungují. Abychom to shrnuli, Unified Remote je jediným pracovním řešením od nynějška, pokud jde o dálkové ovládání počítače se systémem Windows z chytrého telefonu se systémem Android.
Dálkové ovládání Windows PC s Unified Remote
Díky jednotce Unified Remote už nikdy nebudete muset vystupovat z postele, abyste udělali něco tak jednoduchého, jako je pozastavení hudby, smazání souboru, vypnutí monitoru nebo restartování systému. Dotkli jsme se pouze špičky ledovce tady! Pokud se chcete dozvědět více o možnostech, podívejte se na vynikající dokumentaci a návody na oficiálních stránkách. Jednou z obzvláště užitečných možností je kombinace Unified Remote s Taskerem pro další vzdálený přístup a automatizaci vašich miniaplikací.
Doufáme, že tento článek byl užitečný. Nebojte se být kreativní a hrát si s různými dálkovými ovladači. Pokud vestavěné dálkové ovladače nestačí, můžete požádat o vlastní dálkové ovládání nebo dokonce vytvořit vlastní.
Pro co používáte Unified Remote? Máte-li některá kreativní použití nebo vlastní dálkové ovladače, ujistěte se, že je sdílíte s námi v níže uvedené části s komentáři.