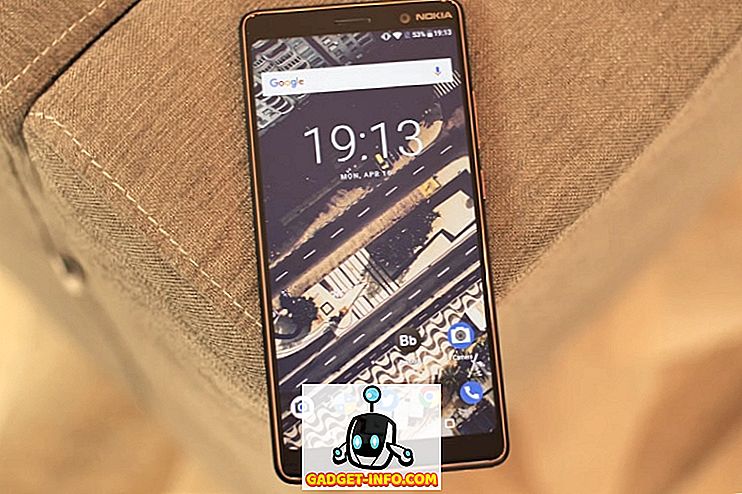Pokud přejdete do složky Místa v síti nebo Síť v systému Windows, je prázdná nebo prázdná? I když jste připojeni k síti, pravděpodobně nebudete moci vidět z jiných důvodů jiné počítače ve stejné síti.
Nejprve musíte určit, na jaké síti se nacházíte, tj. Pracovní skupina nebo doména. Pokud se nacházíte v doméně a nevidíte žádný jiný počítač ve složce Místa v síti, může se jednat o to, že DNS není správně nastaveno, nebo že správce může z bezpečnostních důvodů blokovat procházení sítě.
V tomto článku se budu procházet několika nastaveními a konfiguracemi, které můžete zkontrolovat, které by v systému Windows běžně způsobovaly, že místa v síti nebo Síť budou prázdná.

Sdílení souborů a tiskáren je vypnuto
Windows XP: Pokud není sdílení souborů a tiskáren zapnuto, nikdy se v síti nezobrazí jiný počítač. Tento protokol musí být nainstalován, aby bylo možné procházet místní sítí.
Chcete-li povolit sdílení souborů a tiskáren, přejděte do Ovládacích panelů, poté klepněte na položku Síťová připojení, klepněte pravým tlačítkem myši na položku Připojení k místní síti a vyberte příkaz Vlastnosti .

Na kartě Obecné zkontrolujte, zda jsou nainstalovány a zkontrolovány následující protokoly:
- Klient pro sítě Microsoft
- Sdílení souborů a tiskáren pro sítě Microsoft
- Internetový protokol (TCP / IP)

Pokud tam není, klepněte na tlačítko Instalovat a přidejte výše uvedené protokoly do seznamu a restartujte počítač. Pokud jsou nainstalovány správně, přejděte k další kontrole.
V systémech Windows 7 a Windows 10 je třeba přes Ovládací panely přejít na Centrum sítí a sdílení . Na levé straně klikněte na možnost Změnit rozšířené nastavení sdílení .

Nyní rozbalte možnost Soukromý profil a ujistěte se, že je funkce Network Discovery zapnuta spolu s automatickým nastavením. Zkontrolujte, zda je sdílení souborů a tiskáren zapnuto, a ujistěte se, že systém Windows umožňuje spravovat připojení domácí skupiny.

Všechny počítače jsou ve stejné pracovní skupině nebo domácí skupině
Druhá věc, která se musí stát, aby se jiný počítač v síti zobrazil v seznamu Místa v síti, je, že všechny počítače musí být ve stejné pracovní skupině, doméně nebo domácí skupině.
Můžete to zkontrolovat klepnutím pravým tlačítkem myši na ikonu Tento počítač, výběrem možnosti Vlastnosti a klepnutím na kartu Název počítače .

V systému Windows 7 a Windows 10 musíte klepnout pravým tlačítkem myši na položku Počítač na ploše, přejděte na příkaz Vlastnosti a otevřete dialog Ovládací panely systému . Zde musíte kliknout na Advanced System Settings .

Poté klikněte na kartu Název počítače . Vedle pracovní skupiny se zobrazí název pracovní skupiny. Každý počítač v síti musí mít přesně stejný název pracovní skupiny, aby se mohl vidět. Klepnutím na tlačítko Změnit změníte název pracovní skupiny.
Pokud používáte novější verze systému Windows, můžete použít funkci domácí skupiny. Pokud tomu tak je, zkontrolujte, zda jsou všechny počítače připojeny ke stejné domácí skupině. Pokud máte problémy se svou domácí skupinou, přečtěte si mé domovské skupiny pro odstraňování problémů v příručce Windows.
Povolit sdílení souborů a tiskáren ve Windows / třetí straně Firewall
Jakmile povolíte Sdílení souborů a tiskáren, stále nebudete moci zobrazit ostatní počítače v síti, pokud máte povolenou bránu Windows XP Firewall.
Ve výchozím nastavení systém Windows neumožňuje přístup ke službě Sdílení souborů a tiskáren prostřednictvím brány firewall, takže je nutné ručně povolit přístup. Můžete to provést pomocí Ovládacího panelu, kliknutím na položku Brána firewall systému Windows a kliknutím na kartu Výjimky .

Zkontrolujte, zda je zaškrtnuté políčko vedle položky Sdílení souborů a tiskáren. Služba bude mít nyní přístup přes bránu firewall a budete moci zjistit, zda se nacházíte v části Místa v síti. Ve Windows 7 a Windows 10 přejděte na Windows Firewall a klikněte na Povolit aplikaci nebo funkci přes firewall . Zkontrolujte, zda je zaškrtnuta pouze možnost Soukromé sítě.

Všimněte si, že pokud máte nainstalován jiný firewall nebo software pro zabezpečení Internetu, může také zabránit správnému fungování funkcí sítě Windows. Jedním z hlavních příkladů je Norton Internet Security. Musíte říct, která podsítě povolit přes bránu firewall nebo jej musíte odinstalovat.
Zkontrolujte službu Prohlížeč počítače
To je vzácné, mohlo by to být, že služba Prohlížení počítače v počítači byla zakázána. Ve výchozím nastavení by měl být nastaven na Manual (Trigger Start) a měl by být spuštěn. Službu můžete zkontrolovat kliknutím na Start, zadáním services.msc a stisknutím Enter.

Pokud z nějakého důvodu tomu tak není, měli byste jít do nástroje pro konfiguraci systému ve Windows kliknutím na Start a zadáním v MSCONFIG . Ujistěte se, že volba Spuštění je nastavena na Normální spuštění na kartě Obecné .

Pokud vidíte něco jako Selektivní spuštění, mohlo by to být, že služba byla zakázána někým dřív.
Porty a nastavení bezdrátového směrovače
Novinkou na mnoha směrovačích je bezdrátová izolace. Je to funkce zabezpečení, která zabraňuje tomu, aby každý bezdrátový klient mohl vidět jakéhokoli jiného bezdrátového klienta v síti. Síť se tedy jeví jako vy a výchozí brána.

Obvykle je to nastavení v bezdrátové sekci webového rozhraní, ale může být také pojmenováno něco jiného jako Enable Client Isolation . Nezapomeňte zkontrolovat toto nastavení, pokud máte stejný problém se všemi počítači ve vaší síti.
Ping Ostatní počítače v síti
Jedna další jednoduchá věc, kterou je třeba udělat, je zkontrolovat, zda můžete ping na ostatní počítače v síti. Pokud je nemůžete provést ping, znamená to, že je něco špatného se samotným síťovým připojením.
Můžete ping jiný počítač tím, že půjdete na Start, klepnutím na Spustit a zadáním CMD . Do příkazového řádku zadejte příkaz ping xxxx nebo ping computername .

Přepínejte mezi statickou a DHCP IP adresou
Dalším způsobem, jak tento problém vyřešit, je přepnout počítač na statickou IP adresu a pak jej přepnout zpět na DHCP. Když toto přepnete, konfigurace TCP / IP se resetuje a všechna poškozená nastavení IP, jako je maska podsítě atd., Jsou pevná.
To lze provést klepnutím pravým tlačítkem myši na položku Připojení k místní síti, výběrem položky Vlastnosti a výběrem položky Protokol sítě Internet (TCP / IP) a výběrem položky Vlastnosti .

Poté klepněte na tlačítko Použít následující adresu IP a zadejte adresu IP, která bude fungovat ve vaší aktuální síti. Také vyberte možnost Použít následující adresy serveru DNS a zadejte adresu IP směrovače.
Klepněte na tlačítko OK a potom znovu na tlačítko OK. Poté přejděte zpět na tuto obrazovku a zvolte Obtain a IP Address automaticky pro oba a klepněte na OK.

To by mělo snad vyřešit všechny problémy, se kterými nemůžete procházet počítače v síti. Pokud problém nevyřešíte, napište komentář a pokusím se pomoci! Užívat si!

![Americké polyglotní cvičení 20 jazyků [Video]](https://gadget-info.com/img/more-stuff/279/american-polyglot-practicing-20-languages.png)