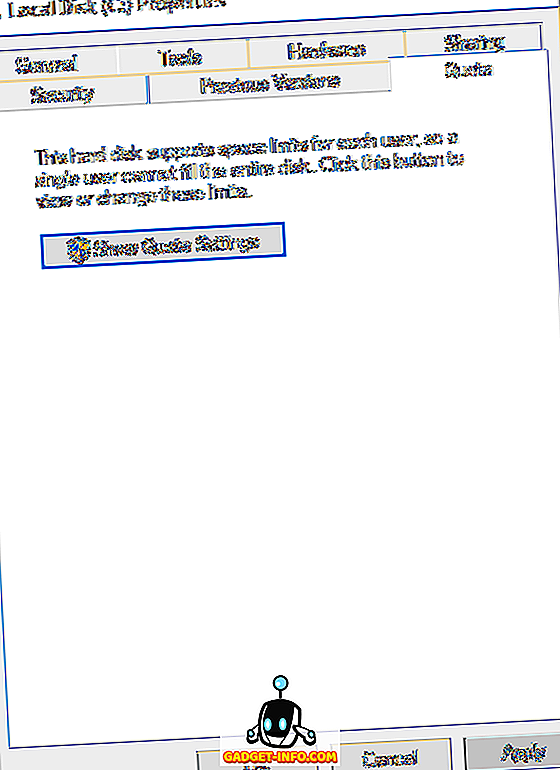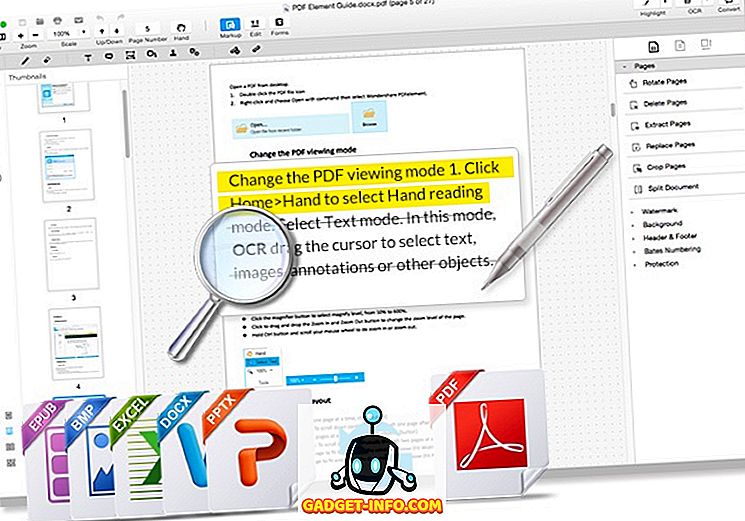Ve výchozím nastavení používá systém Windows určité proměnné prostředí, které uživatelům umožňují rychlý přístup k určitým cestám a adresářům v rámci operačního systému. To usnadňuje navigaci v systému Windows. Definováním a nastavením vlastních proměnných prostředí můžete vytvářet přímé cesty a odkazy na aplikace, adresáře, adresy URL a další.

Proměnné prostředí v systému Windows jsou zařazeny do fronty podle procent (%) znaků. Pokud jste předtím nepoužívali proměnné prostředí, můžete začít jednoduše spuštěním nabídky Start a zadáním některého z následujících příkazů do vyhledávacího pole a stisknutím klávesy Enter.
% appdata%% temp%% userprofile%% homepath%
Všimněte si, že pokud byste jednoduše zadali termín appdata do vyhledávacího pole, vrátili by celou řadu různých výsledků. Pokud však do vyhledávacího pole zadáte výraz % appdata%, vyvoláte proměnnou prostředí a přejdete do adresáře AppData Roaming .

Nyní, když jste trochu zvyklí na používání proměnných prostředí, začněme s tím, jak přidávat, upravovat nebo odstraňovat proměnné prostředí. Klikněte na tlačítko Start a do vyhledávacího pole zadejte proměnnou prostředí . Klikněte na Upravit systémové proměnné prostředí .
Otevře se dialogové okno Vlastnosti systému na kartě Upřesnit . Klikněte na tlačítko Proměnné prostředí v dolní části.

To vyvolá dialogové okno Proměnné prostředí, jak je uvedeno níže v systému Windows 10. Vypadá to trochu jinak v systému Windows 7, ale funguje to stejným způsobem. Dialog je rozdělen do dvou: horní pro uživatelské proměnné a dolní pro systémové proměnné.

Nyní přidáme velmi jednoduchou proměnnou prostředí do systému Windows 10. Klepněte na tlačítko Nový v části Uživatelské proměnné . Zobrazí se okno Nové uživatelské proměnné, kde můžete definovat název proměnné a hodnotu proměnné .
Oblast Proměnná: text umožňuje definovat jednoduchý název proměnné prostředí. Oblast Proměnná hodnota: text umožňuje definovat cestu nebo jinou hodnotu, která se spustí při použití názvu proměnné. Vytvořme tedy velmi jednoduchou proměnnou prostředí, která spustí webovou stránku Help Desk Geek. Zde jsou hodnoty:

Klepnutím na tlačítko OK přidáte vlastní proměnnou a klepnutím na tlačítko OK v okně Proměnné prostředí zavřete a použijete proměnnou.

Díky tomu můžete nyní proměnnou otestovat několika různými způsoby. Za prvé, pokud ho chcete spustit z nabídky Start, budete muset restartovat počítač. Pokud z nějakého důvodu restartujete, lze jej vyvolat pouze pomocí Průzkumníka nebo pomocí příkazu Spustit .
Badatel:

Spustit příkaz (klávesa Windows + R)

Vyhledávací pole Start Menu

Při použití kterékoli ze tří výše uvedených metod spustí systém Windows výchozí prohlížeč a otevře kartu na webu Help Desk Geek. Docela v pohodě? Můžete také vytvořit vlastní proměnnou prostředí, která spustí aplikaci Explorer do určitého adresáře.
To se může hodit, pokud často potřebujete navigovat do adresáře, který je hluboko v hierarchii souborů. Zde je například adresář, ke kterému mám často přístup:
C: Uživatelské jméno Dokumenty Dokumenty Hau Stuff Právní smlouvy Odvolání Poznámky
Místo toho, abych musel kliknout na všechny tyto adresáře, můžu vytvořit novou proměnnou uživatelského prostředí, jako je níže:

Nyní, v Průzkumníku, vše, co musím udělat, je zadat % HOA% do adresního řádku a přinese mi to přímo do tohoto adresáře! Můžete také kliknout na tlačítka Procházet adresář nebo Procházet soubory, abyste snadněji zahrnuli cestu k požadované složce nebo souboru.
Volba souboru je zajímavá, protože to znamená, že můžete také vytvořit proměnnou prostředí pro spuštění programu. Například můžete proměnnou prostředí ukázat na libovolný soubor EXE ve vašem systému. Když vyvoláte proměnnou, spustí program.

Výše uvedený příklad je špatným příkladem, protože je jednodušší kliknout na tlačítko Start a zadejte hodnotu cal než je to v% CAL%. Nicméně, pokud máte vlastní spustitelný programový soubor uložený v nějakém náhodném adresáři na vašem PC, je to snadný způsob, jak jej spustit, aniž byste museli hledat. Užívat si!