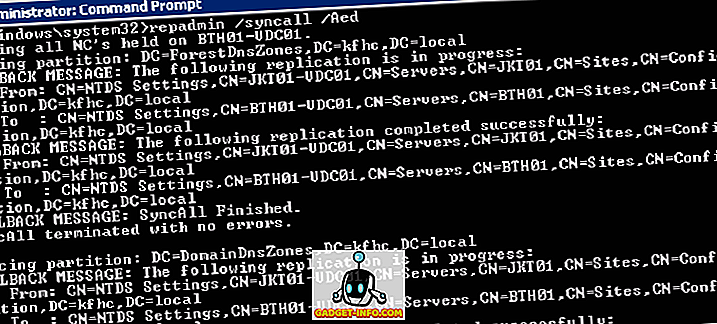Je systém Windows detekován disk USB jako nesprávná kapacita? Například 16 GB flash disk zobrazující pouze několik set MB v systému Windows? To se může stát z několika důvodů. Ve většině případů může nedávné formátování USB flash disku na jiném počítači způsobit, že USB flash disky zobrazují na jiných počítačích nesprávné kapacity.
Pokud jste například dříve používali jednotku flash s počítačem Mac a naformátovali jednotku na systém OS X Extended a nyní přeformátovali jednotku USB flash zpět na systém Windows FAT32, někdy se zobrazí nesprávně. Ačkoli to není vždy případ, přeformátování USB flash disku z původního formátování je nejpravděpodobnějším viníkem.
Formátování, ať už je to pevný disk, flash disk, atd., Není nikdy zábavný proces. Nicméně, tam je jedna aplikace, která umožňuje obnovení USB flash disk na plnou kapacitu jednodušší než kdy jindy.

Než začnete, proveďte tuto rychlou kontrolu. Otevřete nabídku Start, klepněte pravým tlačítkem myši na položku Počítač a v rozevírací nabídce vyberte možnost Spravovat . To by mělo otevřít podokno Správa počítače systému Windows. Klepněte na výpis Správa disků, který se nachází na levé straně okna.

Za předpokladu, že máte disk Flash zapojený do volného portu USB v počítači, měli byste jej vidět v hlavní části okna Správa počítače. Pokračujte a kliknutím vyberte a podrobnosti by se měly zobrazit níže o vašem USB flash disku. Například na obrázku níže vidíte, že se jednotka USB flash zobrazuje jako Disk 1 - Jednotka USB (E :).

Nyní pochopte, že se tento flash disk zobrazuje správně. Již byla vrácena na plnou kapacitu. Váš USB disk se však může zobrazit jako dva oddíly nebo něco podobného. První oddíl, který systém Windows rozpozná, může říci něco jako 500 MB. Druhý oddíl, který systém Windows nerozpoznává, může říci něco jako 7 GB. To je důvod, proč flash disk nezobrazuje plnou kapacitu.
Problém je v tom, že funkce vestavěného formátování USB v systému Windows (klikněte pravým tlačítkem myši na disk Flash, vyberte formát), jsou trochu základní a ne vždy se načtou z plné kapacity pevného disku, který byl několikrát přeformátován. Musíte tedy provést úplné vymazání disku USB a disk vyčistit a rozdělit na jeden celek, aby systém Windows rozpoznal plnou kapacitu. Pokud se tak rozhodnete, můžete jej znovu rozdělit.
Chcete-li to provést, zamiřte na Easeus a stáhněte si jejich software Partition Master zdarma. Tam byl program s názvem BootIt, který byl ve vlastnictví Lexar, nicméně, to bylo koupeno Easeus a nyní je součástí jejich aplikace Partition Master. Teď to není zaručeno, že bude fungovat na všech flash discích, ale šance jsou vysoké, že to bude fungovat.
Formátovat disk USB
Například jsem to testoval na levné USB paměti Patriot Memory a fungovalo to jako kouzlo. Po stažení, pokračujte a nainstalujte program. Stačí kliknout na ikonu a spustit.
Ujistěte se, že máte cokoliv zálohované, protože tento nástroj úplně zničí vše na disku a obnoví plnou kapacitu. Poté, co dostanete seznam aktuálních disků a diskových oddílů, pokračujte a připojte disk USB. Program řekne, že informace o disku se změnily a zobrazí dotaz, zda chcete obrazovku aktualizovat.

Klepněte na tlačítko Ano a počkejte, až se nový disk zobrazí. Tímto způsobem budete snadno schopni zjistit, který disk je váš disk USB.

USB disk nahoře je Disk 1, který používá standard GPT. To také nemá žádné jméno, to je důvod, proč se ukazuje s jen středník. Než naformátujeme disk, je dobré jednou zkontrolovat zdraví disku. Chcete-li to provést, klepněte pravým tlačítkem myši na řádek Disk a vyberte Test povrchu .

To zkontroluje celý disk, aby se ujistil, že je zdravý. Někdy můžete mít problémy s počítačem, který vidí správnou kapacitu, pokud je s jednotkou fyzicky špatně.

Pokud všechny krabice skončí zeleně, je dobré jít. Znovu klepněte pravým tlačítkem myši na disk a zvolte Odstranit všechny oddíly . Chcete-li operaci provést, ujistěte se, že kliknete na tlačítko Použít v levém horním rohu.

Nyní klikněte pravým tlačítkem myši na řádek pod řádkem Disk a vyberte Vytvořit oddíl .

Zobrazí se dialog Vytvořit nový oddíl. Dejte oddílu oddíl, vyberte systém souborů, vyberte písmeno jednotky a ujistěte se, že velikost oddílu je to, co si přejete. Ve výchozím nastavení bude používat celou kapacitu jednotky pro nový oddíl.

Klepněte na tlačítko OK a informace o disku by měly být aktualizovány.

V tomto okamžiku by měl váš disk zobrazovat plnou kapacitu. Pokud ne, můžete se pokusit odstranit všechny oddíly znovu, ale tentokrát zkuste převést disk na MBR nebo GPT. Po převodu se pokuste vytvořit nový oddíl a zjistěte, zda se na něm zobrazuje plná kapacita jednotky. Pokud stále nefunguje, zkuste klepnout pravým tlačítkem myši na disk a vyberte příkaz Vymazat data.
Doufejme, že pomocí tohoto nástroje můžete disk dostat zpět do správného formátu, aby byla rozpoznána veškerá kapacita. Užívat si!