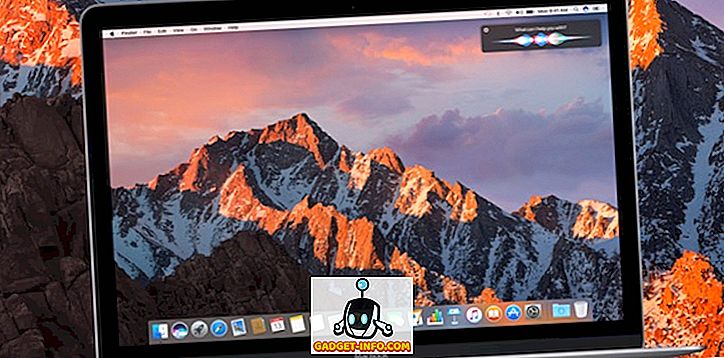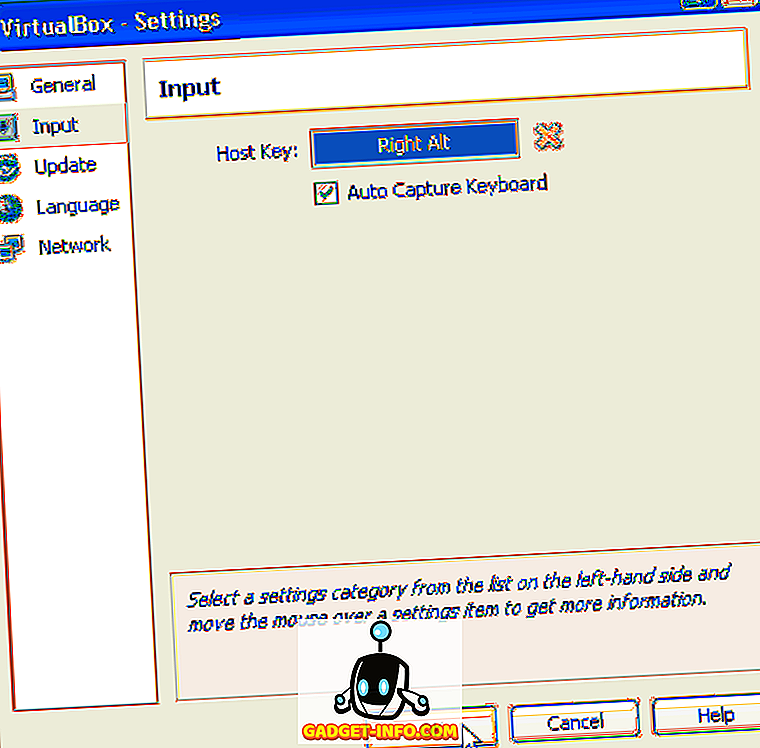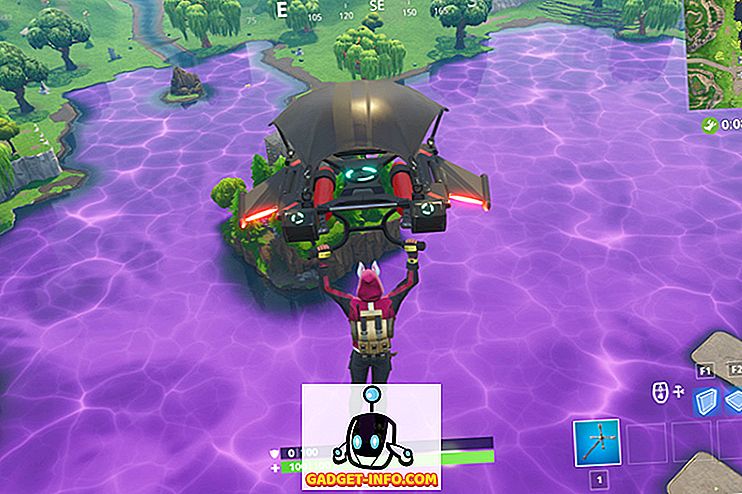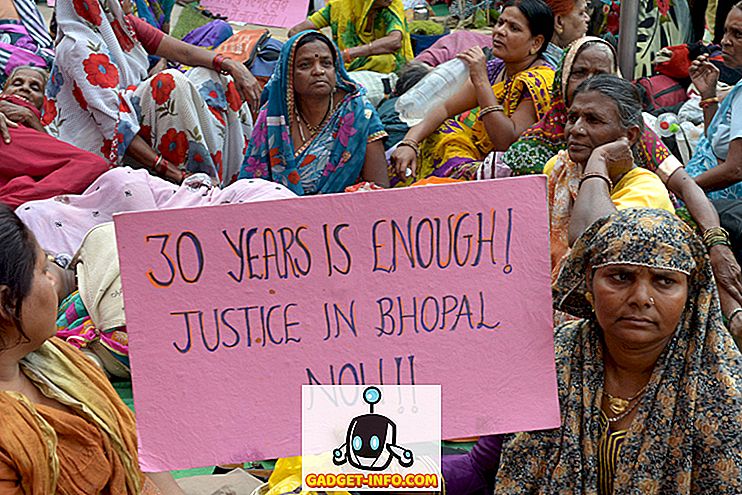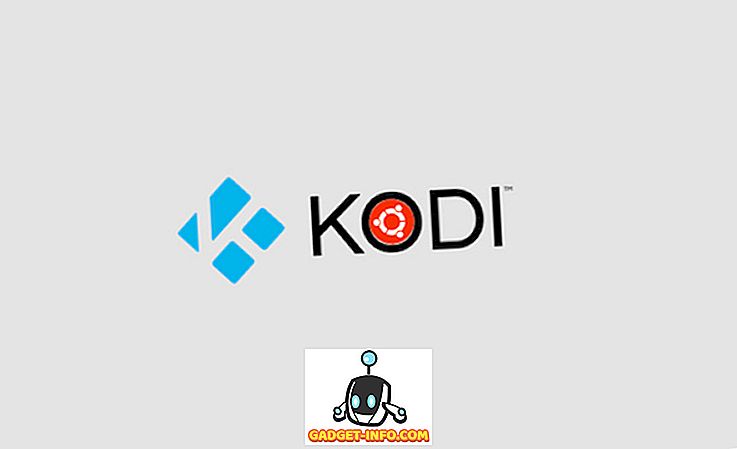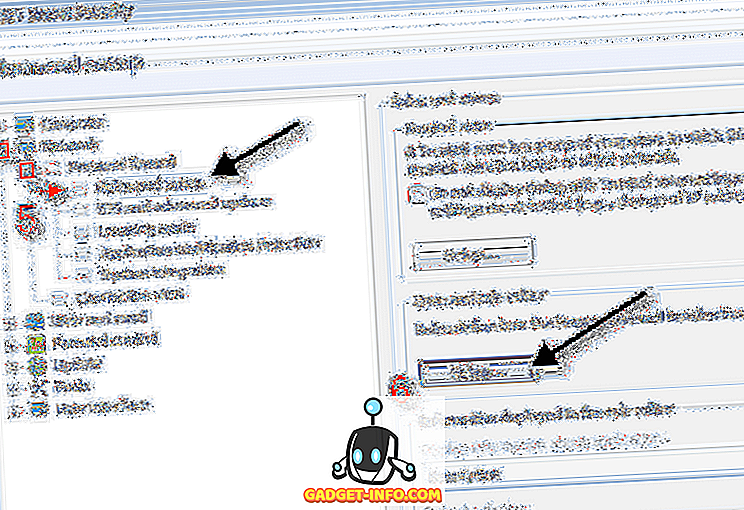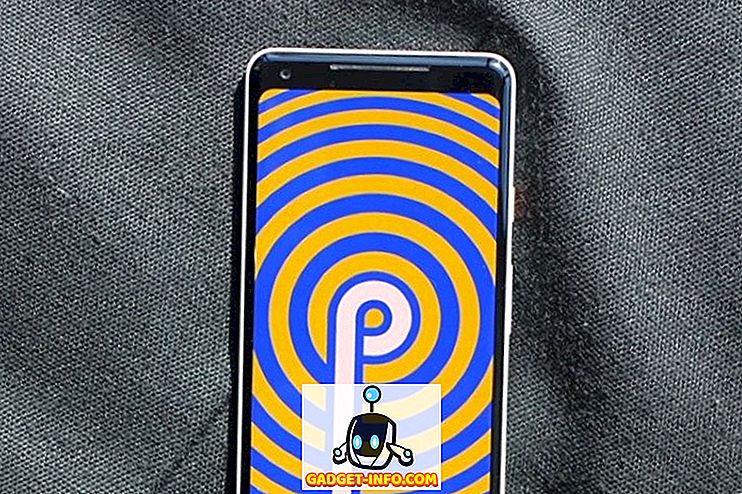Někdy narazíte na situaci, kdy potřebujete rychle zjistit, která zařízení byla připojena k bezdrátové síti? Nedávno jsem se setkal se sousedstvím a mnoho dětí požádalo o připojení svých telefonů k mé WiFi síti. Bohužel jsem nezapomněla hostující síť včas a tak jsem jim musela dát pověření do mé hlavní sítě.
Někdy později jsem si uvědomil, že jeden nebo dva děti budou stát u mého domu a hrát na telefonech. Zpočátku jsem si o tom nic nemyslel, ale pak mi to záleželo, že zřejmě používali mého WiFi, aby udělali nějaké internetové prohlížení, které asi nemohli dělat doma.
V tomto článku vám ukážu různé způsoby zobrazení zařízení připojených k síti. Také byste měli určitě investovat nějaký čas do učení, jak nastavit hostující bezdrátovou síť, pokud ji ještě nemáte.
Přihlaste se do Routeru
Nejlepší způsob, ale ne nutně nejjednodušší, je kontrola bezdrátového směrovače. Je to zařízení, které pravděpodobně vydává všechny IP adresy ve vaší síti, takže bude mít definitivní seznam připojených zařízení, ať už drátových nebo bezdrátových.
Nejprve budete muset určit adresu IP bezdrátového směrovače. Většina směrovačů má výchozí adresu IP 192.168.0.1 nebo 192.168.1.1. Jakmile budete mít tyto informace, přihlaste se do routeru a začněte procházet různými kartami. Pokud si nepamatujete uživatelské jméno a heslo svého směrovače, je to pravděpodobně vhodná doba pro resetování směrovače, přihlášení do směrovače pomocí výchozích pověření a nastavení znovu.
V závislosti na směrovači mohou být informace o připojených zařízeních uvedeny pod mnoha různými záhlavími. Například na mém Verizon routeru je sekce nazvaná Moje síť, která zobrazuje všechna připojená zařízení.

Na mém směrovači Netgear je výpis v nabídce s volbou Připojená zařízení .

Pro Linksys musíte kliknout na tlačítko nazvané DHCP Clients table . Pro směrovače xfinity je to v části Připojená zařízení . U směrovačů D-Link přejdete na položku Wireless (Bezdrátové připojení) a poté na položku Status (Stav) . U směrovačů TP-Link kliknete na DHCP a poté na Seznam klientů DHCP . Je zřejmé, že je zde příliš mnoho na to, aby se zde zmínil, ale seznam je někde v tomto rozhraní. Stačí kliknout, dokud ho nenajdete.
V závislosti na směrovači se množství informací, které získáte, bude lišit. Většinou potřebujete adresu IP a název hostitele. Mít spoustu IP adres a MAC adres opravdu není vše, co je užitečné. Pokud nevidíte názvy hostitelů, zkuste použít síťový skener, o kterém hovořím dále.
Scan Network
Další možností je prohledat vaši síť a doufejme, že dostanete nějaké informace tímto způsobem. Už jsem napsal příspěvek o tom, jak skenovat vaši síť, takže si nejprve přečtěte, co je. V tomto článku jsem psal o SoftPerfect síťovém skeneru, který je docela dobrý.
Další opravdu dobrý, který používám častěji, je Advanced IP Scanner. Je to zdarma, snadno se používá a ani nemusí být instalován, pokud nechcete. Poskytuje také mnoho podrobných informací o každém zařízení, což usnadňuje zjistit, zda je zařízení platné nebo ne.

Po instalaci programu ji otevřete a klepněte na tlačítko Skenovat . Ve výchozím nastavení by měl automaticky určit rozsah vaší sítě, ale pokud ne, můžete jej ručně zadat. Bude trvat několik minut, než se skenuje, a uvidíte výstup podle obrázku výše.
Každé zařízení, které má webové rozhraní, bude mít malou šipku, na kterou můžete kliknout v levém dolním rohu sloupce Stav. To znamená, že můžete jít do webového prohlížeče a zadat adresu IP.

Také automaticky zobrazí všechny síťové sdílené položky v místní síti LAN. To je skvělý způsob, jak se ujistit, že nejste náhodní sdílení, které by mělo být soukromé. Když jsem to poprvé běžel, neuvědomil jsem si, že pár mých počítačů se systémem Windows 10 automaticky sdílí dokumenty, hudbu a několik dalších složek.
Zařízení můžete také přejmenovat, uložit seznam a použít jako základnu pro budoucí skenování. Pokud vidíte nová zařízení, která nebyla pojmenována, můžete zkontrolovat, zda jsou platná. To jsou dva jednoduché způsoby, jak zjistit, která zařízení jsou připojena k routeru. Těžší část prochází každou z nich, hledá zařízení a ujišťuje se, že má být připojen. Pokud máte nějaké dotazy, napište komentář. Užívat si!