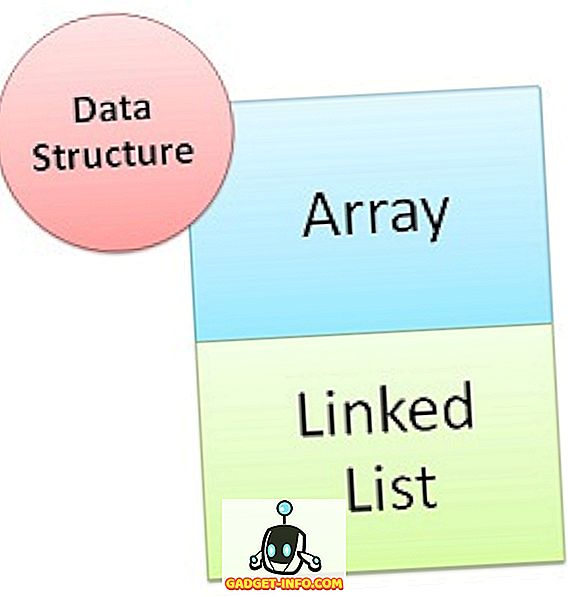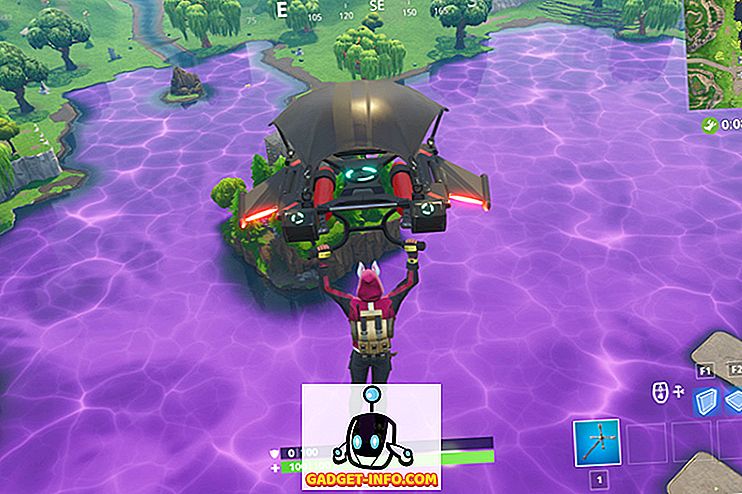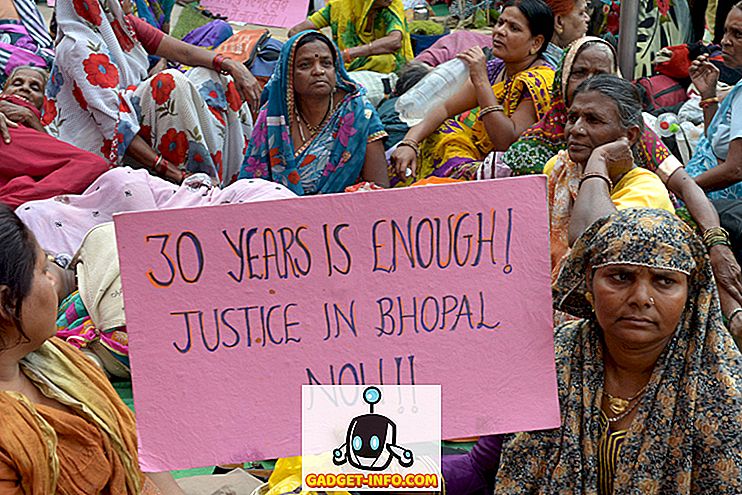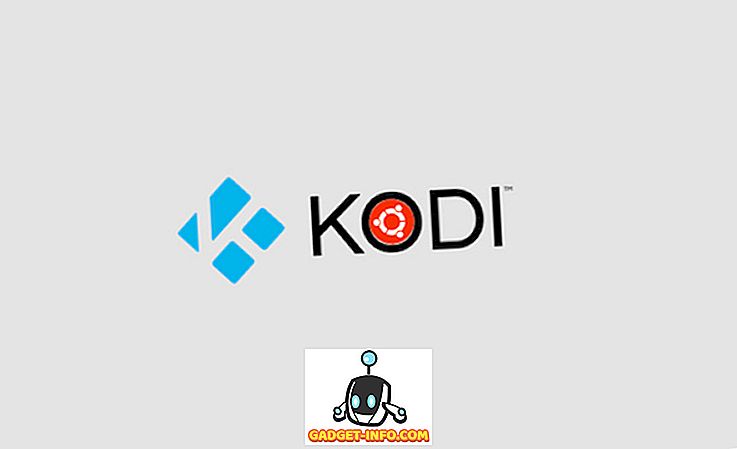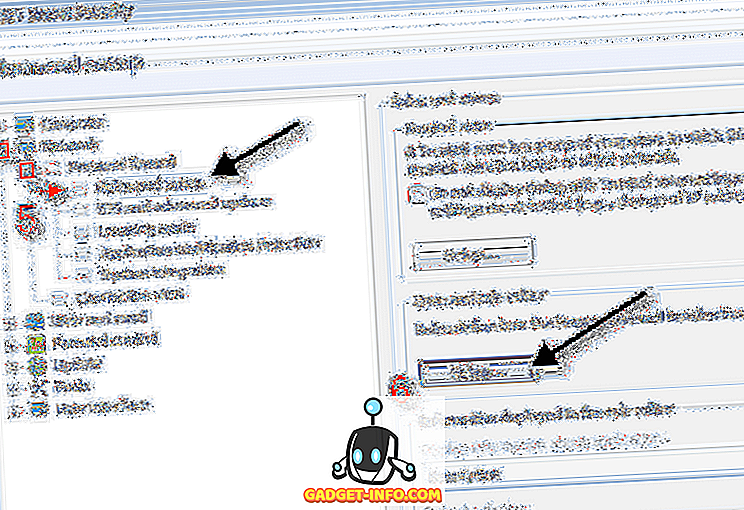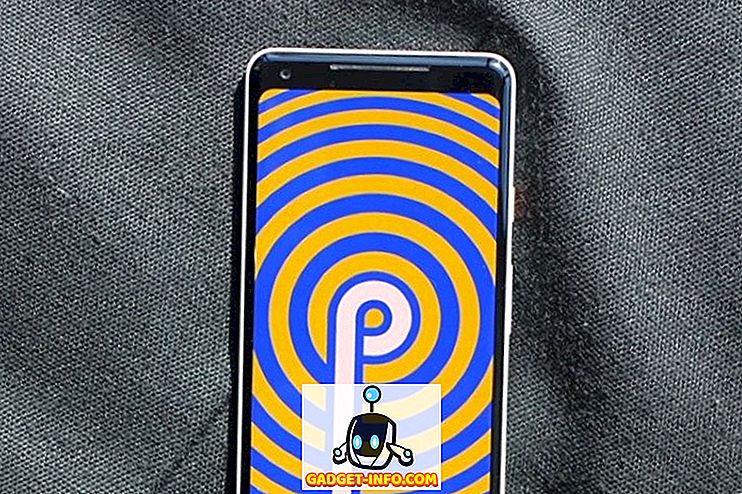Pokud jste byli na stránkách, jako je YouTube při používání nové lesklé počítače se systémem Windows 8 běží IE 11, možná jste narazili na velmi nepříjemný problém, kdy prohlížeč havaruje nebo zamrzne bez zjevného důvodu. Ve skutečnosti se jedná většinou o IE 11, protože jsem si několik klientů stěžovalo na prohlížeč, který havaroval také ve Windows 7.
Internet Explorer a Flash normálně fungují v pohodě spolu, ale s vydáním IE 11 a určitých problémů s nejnovějšími verzemi flashu, tam bylo mnohem více shazovat a zmrazení děje, než byste se zabývat. Máte-li problémy na konkrétním webu, jako je YouTube, je zde snadná oprava. Pokud je to spíše obecný problém, budete muset udělat další řešení problémů. Čtěte dál a dozvíte se, jak můžeme blesk a IE 11 pracovat znovu hladce.
Zmrazení YouTube v IE 11

Nejdříve začnu s problémy s YouTube / Flash / IE 11, protože jsem tuto stížnost slyšel nejvíce od svých klientů. Zdá se, že se to děje ve Windows 7 a Windows 8 / 8.1 na domovské stránce nebo při sledování určitých videí. V zásadě existují dvě možnosti, jak tento problém vyřešit.
1. Přepnout na HTML5 Player na YouTube - Ne všechna videa lze přehrávat pomocí novějšího HTML5 přehrávače na YouTube, ale hodně může. Výchozím nastavením přehrávače YouTube je použití kódu HTML5, pokud je to možné, přechodem na registrační stránku HTML5:
//www.youtube.com/html5
Za prvé, budete muset používat kompatibilní prohlížeč. IE 11 je kompatibilní a měli byste vidět řadu zelených zaškrtnutí označujících toto.

V dolní části uvidíte tlačítko Vyžádat přehrávač HTML5 . Pokračujte a klikněte na něj a nyní bude prohlížeč standardně používat přehrávač HTML5 namísto výchozího. To však neřeší problém pro všechny, a protože není možné přehrávat všechna videa na YouTube pomocí přehrávače HTML5, stále narazíte na problém s mrazem a pádem. Nicméně je to pořád dobrý nápad, přesto to povolit.
2. Povolte filtrování ActiveX - nebudu jít do detailů, ale aktivace filtrování ActiveX zabrání načítání některých interaktivních obsahů a aplikací v prohlížeči. Ve výchozím nastavení je tato možnost zakázána, ale povolením tohoto problému se problém se zmrazením na serveru YouTube opraví. Můžete ji nechat povolenou pro jiné stránky, ale mějte na paměti, že by to mohlo způsobit, že se hra nebo video nebudou načítat správně. Pravděpodobně nebudete narazit na tento problém, ale pokud tak učiníte, můžete ho pouze znovu vypnout.
Chcete-li povolit filtrování ActiveX, stiskněte klávesu ALT na klávesnici, zatímco je otevřen program IE 11 a potom klepněte na položku Nástroje a klepněte na příkaz Filtrování ActiveX .

Pokud se vrátíte zpět a kliknete znovu na Nástroje, uvidíte, že bude mít vedle něj kontrolu, což znamená, že je nyní povoleno. Restartujte prohlížeč a pokuste se znovu navštívit YouTube a zjistěte, zda k problému dochází.
Oprava obecných problémů s bleskem
Pokud máte problémy s bleskem na jiných stránkách, jako je Facebook nebo jinde, nemusí výše uvedená řešení fungovat nebo možná nemáte možnost. Povolit filtrování ActiveX může být také nepříjemné, protože může blokovat obsah na jiných stránkách. V takovém případě stále existují některé kroky, které můžete podniknout k vyřešení problému.
Vrátit Flash na předchozí verzi
Pokud tento problém začnete po instalaci nejnovější verze aplikace Adobe Flash, budete možná muset vrátit zpět na předchozí verzi. Několik klientů ohlásilo instalaci nejnovější verze blesku a následný pád. Než se však vrátíte k předchozí verzi, ujistěte se, že máte absolutní nejnovější verzi, protože společnost Adobe si je vědoma problému a pravděpodobně vydá opravu, takže pokud nemáte nejnovější verzi, měli byste nejprve provést upgrade na pokud se nepodaří, vrátit se k předchozí verzi.
Instalaci starší verze programu Flash, která vás provede procesem krok za krokem, můžete sledovat podle pokynů společnosti Adobe. Pak budete muset navštívit stránku Flash Player Archive a přejděte na následující seznam:

Než tak učiníte, budete chtít zkontrolovat, která verze flash jste nainstalovali. Můžete to provést kliknutím na ikonu ozubeného kola v pravém horním rohu a kliknutím na položku Spravovat doplňky .

Nyní klikněte na Panely nástrojů a rozšíření a měli byste vidět Shockwave Flash Object . Pokud ji nevidíte, musíte otevřít webovou stránku, která obsahuje aktuální obsah flash. Tuto stránku můžete navštívit, než přejdete do dialogu Správa doplňků:
//helpx.adobe.com/flash-player.html

V dolní části uvidíte verzi blesku. Po odinstalaci aktuální verze si můžete stáhnout starší verzi z archivní stránky.
Vypněte rozšířený chráněný režim
IE 11 ve Windows 7 a Windows 8 je standardně dodáván s funkcí s názvem Enhanced Protected Mode. Ve Windows 8.1 je to vlastně zakázáno, a to proto, že to způsobilo spoustu problémů. Chcete-li zkontrolovat, zda je zakázáno, znovu zkontrolujte ikonu ozubeného kola, ale tentokrát klikněte na možnosti Internetu .

Klepněte na kartu Upřesnit a potom přejděte dolů téměř do dolní části seznamu. Zobrazí se možnost Povolit rozšířený chráněný režim . Ujistěte se, že není zaškrtnuto. Ujistěte se, že jste restartovali IE 11 a pak zkuste stránky, které se dopustily porušení předpisů.
Nastavení kompatibility View
Můžete také zkusit přidat web, který způsobuje problémy s kompatibilitou zobrazení v aplikaci IE 11. Zdá se, že problém pro některé uživatele v určitých lokalitách opravuje. Chcete-li to provést, klepněte na ikonu ozubeného kola a zvolte možnost Kompatibilní zobrazení .

Pokračujte a zadejte název webových stránek, jako je youtube.com nebo cokoliv, co způsobuje, že IE 11 havaruje nebo zamrzne. Není to jisté řešení, ale pomůže to.
Zakažte Adobe Flash
Jako poslední možnost můžete zkusit zakázat Adobe Flash. Nevýhodou je samozřejmě to, že nebudete moci prohlížet obsah flash, ale může to být v pořádku na stránkách, které automaticky podporují HTML5, jako je YouTube, atd. Může se také stát, že se o to opravdu nestaráte. flash obsah na konkrétním místě, ale prostě nechtějí, aby IE 11 udržel zhroucení a zamrznutí, v tomto případě by bylo nejlepším řešením vypnutí blesku úplně.
Chcete-li to provést, postupujte podle výše uvedených pokynů, které jsem zobrazil pro nalezení flash verze nainstalované v systému (klikněte na ikonu ozubeného kola, klikněte na položku Spravovat doplňky).

V pravém dolním rohu se zobrazí tlačítko Zakázat . Já osobně se nestarám o flash a nikdy jsem to opravdu nepotřeboval, tak jsem ho nechal vypnutý. S vypnutým bleskem se nemusíte obávat, že IE 11 zamrzne. Pokud narazíte na jiné řešení nebo opravu tohoto problému, můžete jej napsat do komentářů. Užívat si!