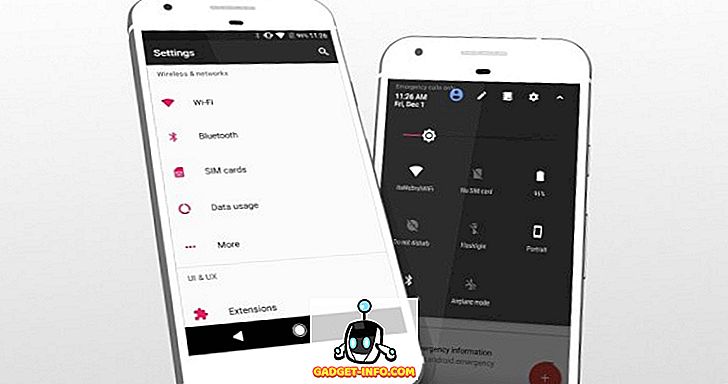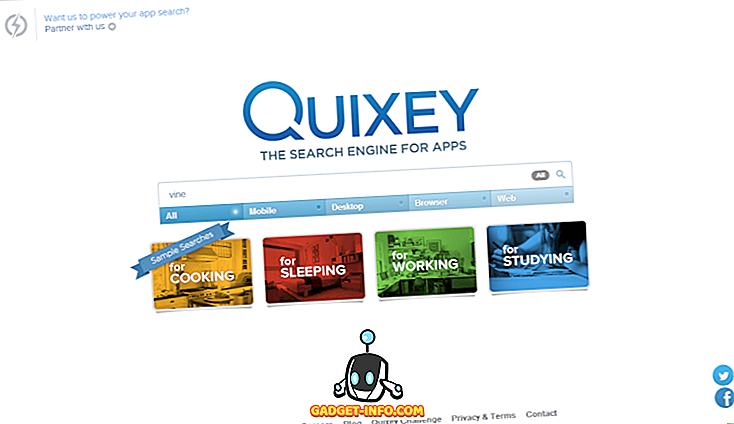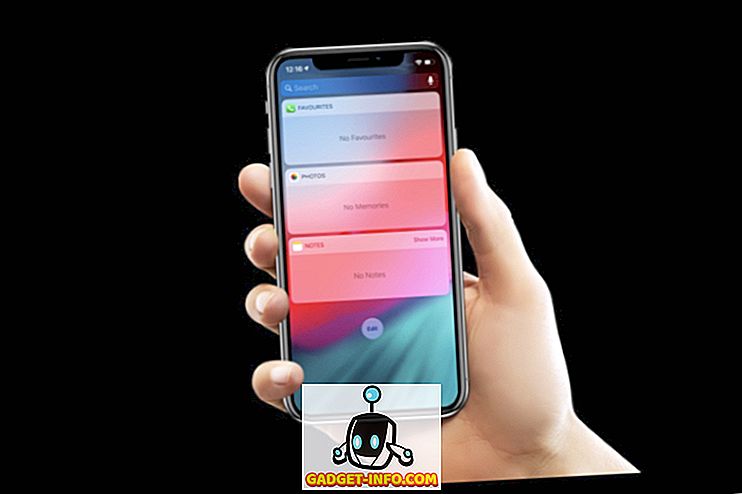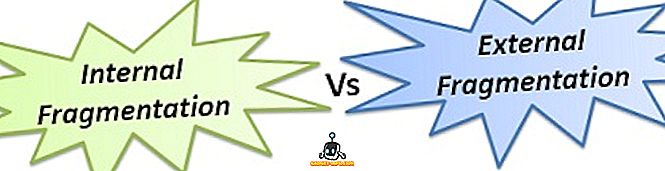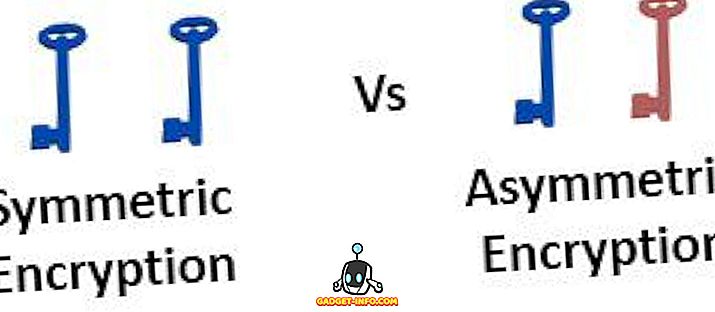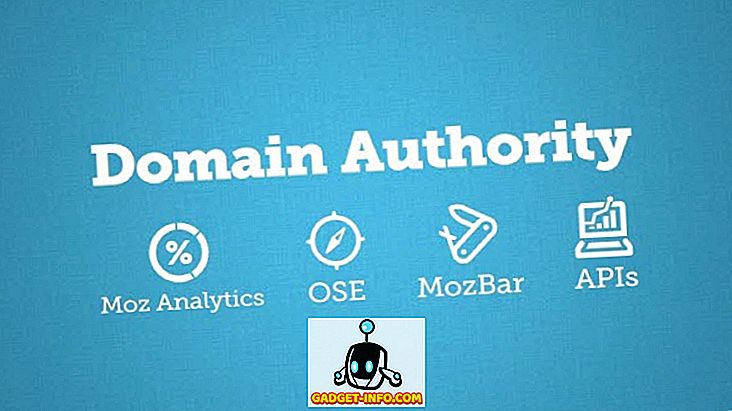Nedávno se můj přítel pokusil nainstalovat program na svém počítači se systémem Windows a počítač dal modrou obrazovku chyby smrti. Po restartu počítače se pokusil spustit jiný program a dostal následující zprávu:
Nelze přistupovat ke službě Instalační služba Windows Installer. K tomu může dojít, pokud Instalační služba Windows Installer není správně nainstalována.

Pokud se vám tato chyba v systému Windows, zde je několik věcí, které můžete zkusit opravit!
Metoda 1 - Ujistěte se, že je spuštěna služba Instalační služba Windows Installer
Pokud je služba Instalační služba zakázána, zobrazí se tato chyba. Můžete ji zapnout tak, že přejdete na Start, pak na Spustit a zadáte Services.msc . V novějších verzích Windows stačí kliknout na Start a začít psát services.msc.

Poté přejděte dolů na Instalační službu systému Windows a poklepejte na něj. Nastavte Startup Type na Manual, klepněte na Apply a spusťte službu kliknutím na Start .

Službu můžete také spustit spuštěním Start, Spustit a zadáním net start MSIServer do pole Spustit.
Metoda 2 - Odstranit MSIEXEC bez přípony
Další podivná věc, která se může stát, je vytvoření druhého souboru msiexec v adresáři C: Windows32 . Ve výchozím nastavení by v tomto adresáři měl být pouze jeden soubor msiexec.exe, ale někdy se vytvoří jiný soubor bez přípony a velikosti 0 KB.
Pokud tomu tak je, měli byste přejmenovat soubor msiexec s příponou .OLD . Po přejmenování můžete restartovat službu Instalační služba Windows Installer. Opět stačí jít do služby a klepněte pravým tlačítkem myši na Instalační služba Windows Installer a zvolte možnost Restartovat .
Metoda 3 - Změnit službu vzdálené volání procedur
Někdy může být problém způsoben jinou službou nazvanou Vzdálené volání procedur. Přejděte opět do sekce Služby, jak je uvedeno výše (Start, Spustit, services.msc) a klepněte pravým tlačítkem myši na Vzdálené volání procedur (nikoli na příkaz RPC Locator) a zvolte Vlastnosti .
Nyní klikněte na záložku Log On (Přihlášení) a pod Log on as (Přihlášení jako), zvolte Local System Account (Místní systémový účet) a zaškrtněte políčko Povolit interakci této služby s pracovní plochou . Pak restartujte počítač a zjistěte, zda problém zmizí.
Pokud to nefunguje, vyberte přepínač Tento účet: klepněte na tlačítko Procházet . Vyhledejte síťovou službu a klepněte na tlačítko OK. Heslo bude automaticky vyplněno pro tento účet, takže jej neměňte.

Znovu restartujte počítač a zjistěte, zda problém zmizí. Všimněte si, že pokud zmizí, když zvolíte místní systémový účet, ponechte jej na tomto nastavení. Změnit pouze NT Authority NetworkService Pokud místní systémový účet nefunguje.
Metoda 4 - Přeinstalujte službu Instalační služba Windows Installer
Pokud to nefunguje, můžete si stáhnout Instalační službu systému Windows a znovu ji nainstalovat! Druh ironie eh !? To proveďte, pokud nevidíte ani službu uvedenou v apletu Služby nebo pokud nic jiného nefunguje.
Balíček MSIServer si můžete stáhnout z WinHelpOnline . Jakmile jej stáhnete, rozbalte jej a klepněte pravým tlačítkem myši na soubor .REG a klepněte na tlačítko Sloučit . Po výzvě k potvrzení klepněte na tlačítko Ano . To v podstatě přidává požadované klíče registru pro službu Installer pracovat správně.
Metoda 5 - Nainstalujte nejnovější verzi Instalační služby systému Windows
Nakonec můžete na Googlu vyhledat „Instalační služba Windows Installer“ a stáhnout nejnovější verzi od společnosti Microsoft. Tím zajistíte, že nebudete používat starší verzi, která by mohla způsobit konflikty s jiným softwarem atd.
Doufejme, že jedno z těchto řešení vyřeší váš problém! Pokud jste to udělali jiným způsobem, napište nám komentář a dejte nám vědět jak! Dík!