Excel je takový výkonný tabulkový program, který pochybuji, že někdo může vědět všechno, co dokáže. Existuje mnoho aspektů programu, je úžasné, že to vše může být zapouzdřeno v takovém jednoduchém rozhraní. Nedávno jsem používal Excel pro nějakou práci doma a ocitl jsem se pomocí funkce IF napsat pár vzorců.
Schopnost psát jednoduché prohlášení IF v aplikaci Excel je nezbytná, zejména pokud se zabýváte spoustou čísel po celou dobu. Je to jedna z těch věcí, které nejsou příliš komplikované, jako jsou makra, ale ne nutně intuitivní, jako například sčítání sloupců čísel.
IF prohlášení v aplikaci Excel
V tomto článku vás provedu krátký základ na psaní prohlášení IF v listu aplikace Excel. Chcete-li začít, měli byste pochopit základ všech prohlášení IF:
IF podmínka THEN true ELSE false
To je skoro všechno. Podmínkou je obvykle porovnání něčeho. Že něco je normálně čísla nebo text. Začneme s některými základními srovnáváními čísel, pak s textem, poté s operátory jako AND / OR, atd. Takže tady je náš první příklad:

Máme zde velmi jednoduchý příklad. Dva sloupce se dvěma čísly, 25 a 35. Pokud chceme sloupec C zkontrolovat, zda sloupec A je větší než 10, vydáme text Ano, jinak text č . Několik poznámek:
1. Nemusíte vkládat sadu závorek kolem skutečného srovnání, ale je to velmi dobrá praxe, zejména když se srovnání stává složitějším.
2. Pro výstup textu pro true nebo false hodnotu, musíte použít dvojité uvozovky. Pokud tomu tak není, bude se domnívat, že se pokoušíte odkazovat na pojmenovanou oblast v aplikaci Excel.
Nyní se podívejme na další věci, které můžete udělat. V sekci porovnání můžete také provádět matematiku. Můžete to udělat například, pokud chcete:

Zde říkáme, že pokud hodnota A2 krát 10 je větší než 10, pak výstup Ano, jinak výstup Ne Docela rovný vpřed eh? Řekněme, že bychom chtěli namísto textu vydávat čísla. Zde je jeden příklad:

V tomto příkladu, pokud je hodnota v A2 větší než 10, bude na výstupu hodnota krát 2, jinak bude násobit hodnotu 5. Docela k ničemu, ale dostanete bod. Můžete také použít hodnotu jiných buněk také ve vzorci.

Zde říkáme, že pokud je hodnota A2 větší než 10, pak násobek B2 o 10, jinak násobí B2 o 5 a vydá tuto hodnotu do buňky C2. Teď to zkomplikujme. Co když chceme výstup Ano, pokud jsou oba A2 a B2 větší než 10?

Tady je něco nového! Pokud chceme A2> 10 A B2> 10, pak musíme použít funkci AND uvnitř funkce IF. Zní to složitě, ale ne moc špatně. Funkce AND v podstatě bere více srovnávacích argumentů (A2> 10) a provádí na nich AND. Všechny musí být pravdivé, aby se zobrazilo „Ano“. Pokud chcete, můžete přidat tři nebo čtyři nebo více srovnávacích argumentů. Chcete-li provést OR, jednoduše nahraďte slovo AND výše slovem OR.
A co když chcete vrátit jinou hodnotu než text nebo vypočítané číslo. Co když chcete vrátit hodnotu buňky na jiný list? Můžete něco takového udělat:

Pro skutečnou hodnotu, vrátím hodnotu buňky A1 na List 2. To je docela snadné! Pokud chcete, můžete snadno odkazovat hodnoty z jiných listů. Ve stejném světle můžete také použít hodnotu z jiného listu v logickém porovnání, tj. List2! A1> 10. Podívejme se na další věci, které můžete udělat! Řekněme, že chcete provést příkaz IF založený na typu hodnoty uložené v buňce (číslo, text nebo prázdné). Můžete něco takového udělat:

Pro další dva typy dat můžete použít ISTEXT a ISNUMBER. Tyto funkce mohou být velmi pohodlné při psaní vzorců IF. Všimněte si, že můžete v podstatě použít většinu funkcí v aplikaci Excel uvnitř příkazu IF, takže bez obav spusťte. Můžete například použít funkce jako SUM, MAX, MIN atd.
Doposud jsme v logickém srovnání pracovali pouze s jednou hodnotou, ale řekněme, že chceme pracovat se skupinou buněk. Například, pokud všechna čísla v rozsahu buněk je větší než 10, výstup True, jinak False.

Je to tak jednoduché, jak je popsáno výše, dvojtečka A2: A4. V tomto případě bude testována každá hodnota od A2 do A4, aby se zjistilo, zda je větší než 10. Pokud jsou všechny tyto hodnoty, zobrazí se skutečná hodnota. A co vnořené IF příkazy?

Zde říkám, že pokud je A2 větší než 10, vydejte hodnotu, ale pokud ne, pak proveďte další IF srovnání. IF B2 je větší než 10, pak na výstupu jinou hodnotu. Můžete vnořit IF prohlášení 64 úrovní hluboko, což znamená, že můžete udělat nějaké složité věci. Pravděpodobně nikdy nebudete muset jít tak daleko, ale někdy je to užitečné několik úrovní hluboko.
Toto je jen základní úvod k prohlášení IF, ale doufejme, že to začnete. Snažíte se napsat příkaz IF, abyste něco provedli v aplikaci Excel a nemůžete na to přijít? Zveřejněte zde komentář s problémem a pokusím se vám pomoci napsat správný vzorec IF. Užívat si!

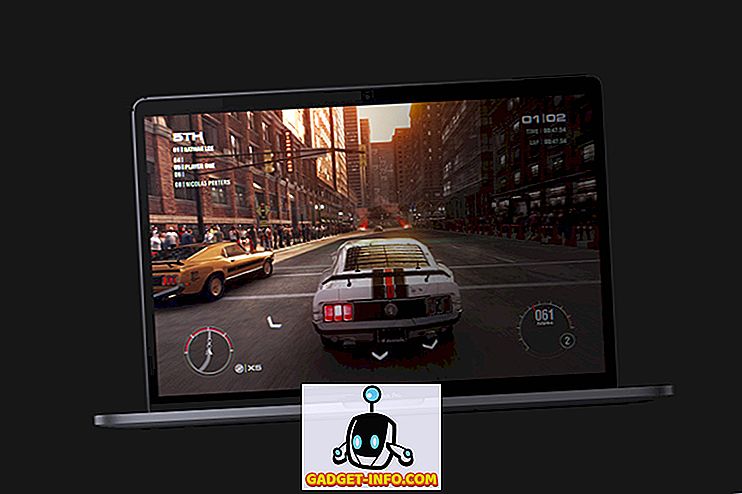
![7 Creative Facebook Timeline Designs [PICS]](https://gadget-info.com/img/tech/493/7-creative-facebook-timeline-designs-3.jpg)





