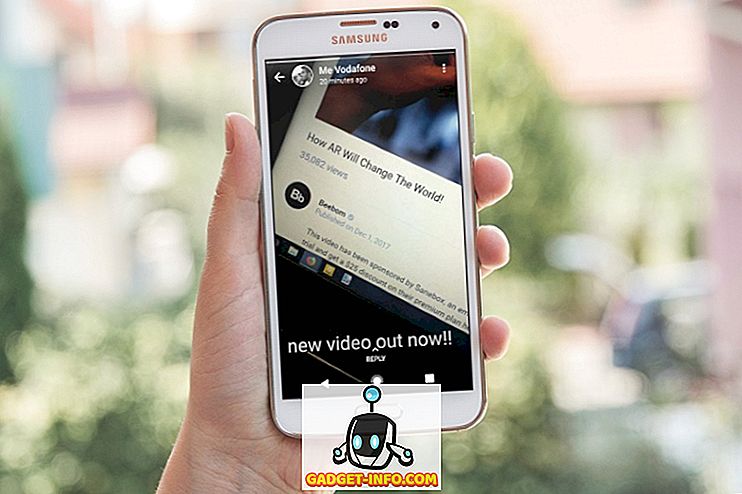Již po desetiletí jsme slíbili bezpapírovou budoucnost a přesto, ačkoliv jsou smartphony všude, stále je tu tolik papíru. Aby to bylo ještě horší, v určitém okamžiku budete chtít digitální kopie papírových dokumentů.
Obvykle to znamená snažit se najít místo skeneru, který se stává ze dne na den těžší. Díky vynikající kvalitě telefonů s fotoaparátem, lidé brzy přišli na to, že byste mohli jen fotografovat dokumenty s dokonalou čistotou. Je však stále obtížné tyto fotografie upravovat a organizovat. Zejména pokud potřebujete skenovat dokument s více stránkami.
Naštěstí přišla služba Google Drive (Android & iOS) na záchranu. Je to v podstatě odpověď společnosti Google na řešení iCloud a další řešení cloudového úložiště. Disk Google je zcela zdarma, pokud nepotřebujete více než základní úroveň úložiště. Každý, kdo má účet Gmail, již má přístup k Disku Google. Pokud vlastníte zařízení se systémem Android, je pravděpodobné, že aplikace je již nainstalována.
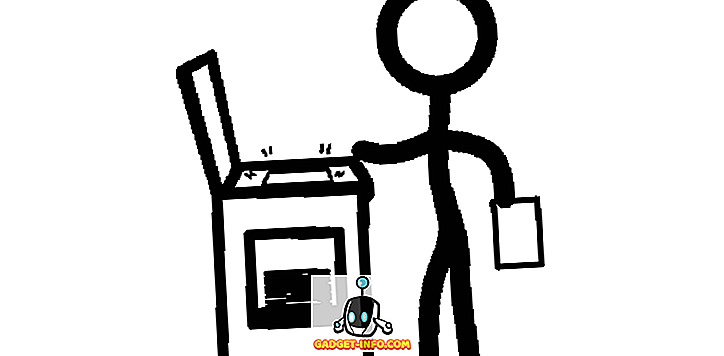
Disk Google je srdcem aplikací Google pro cloud. Dokumenty, listy a další aplikace v aplikaci Google ukládají obsah na Disk Google.
I když můžete nahrát fotografie, které pořídíte s telefonem nebo tabletem, můžete snadno ovládat, mobilní aplikace má poněkud skrytou funkci, která umožňuje skenovat dokumenty jako kopírka. Automaticky filtruje a formátuje obraz pro maximální čitelnost. Jakmile víte, kam jít, je to rychlý a jednoduchý trik, který budete používat hodně, pokud budete muset s papírem po celou dobu zabývat.
Stojí za zmínku, že nejnovější verze iOS má také nový dokument skenování funkce v Notes, který funguje stejně dobře v mých testech. Budu psát samostatnou recenzi této funkce.
Skenování dokumentů pomocí služby Disk Google
Za předpokladu, že jste aplikaci již nainstalovali, musíte ji nejprve otevřít. Pokud se jedná o první otevření služby Disk Google, je třeba provést základní, jednorázové úklidové práce. Musíte se přihlásit ke svému účtu Google a poté souhlasit s jakýmikoli oprávněními, která aplikace požaduje. Tato oprávnění umožňují aplikaci fungovat správně. Pokud nepovolíte žádnou z nich, aplikace bude stále fungovat, ale některé funkce nebudou povoleny.
S tímto provedením byste měli vidět domovskou obrazovku disku spolu s dokumenty a obrázky, které již máte.
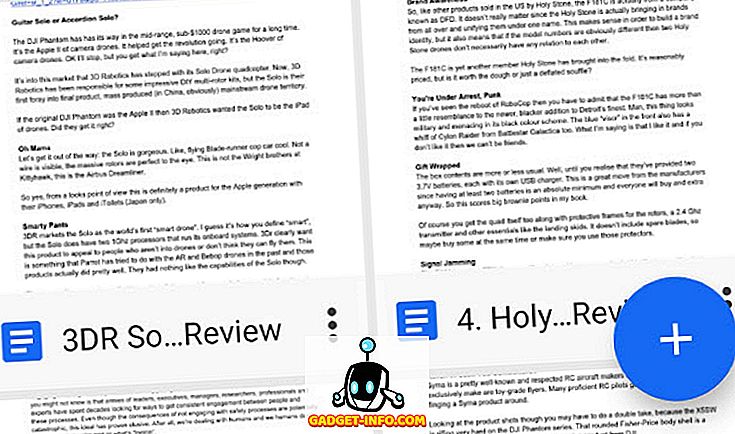
Klepnutím na znaménko plus vytvoříte nový dokument. Zobrazí se výběr možností.
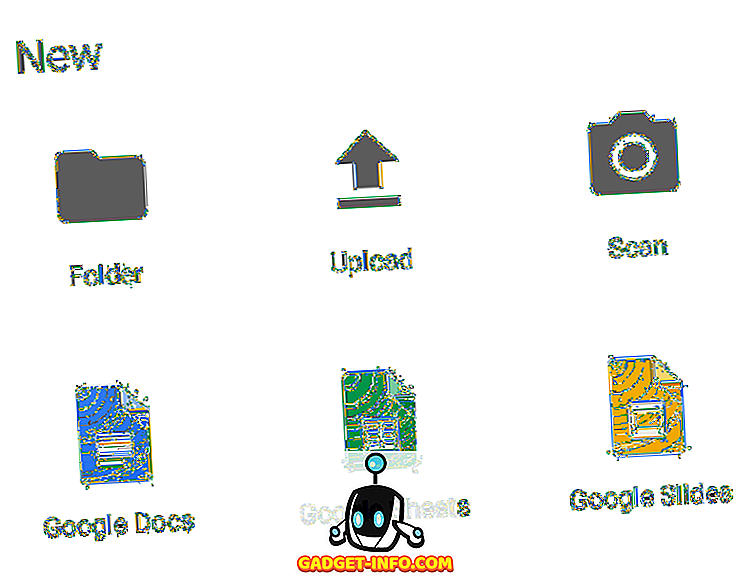
Nyní spusťte proces klepnutím na „Scan“ . Pokud jste na iOS, čte „Use Camera“ . Než budete moci pokračovat, můžete být požádáni o povolení fotoaparátu.
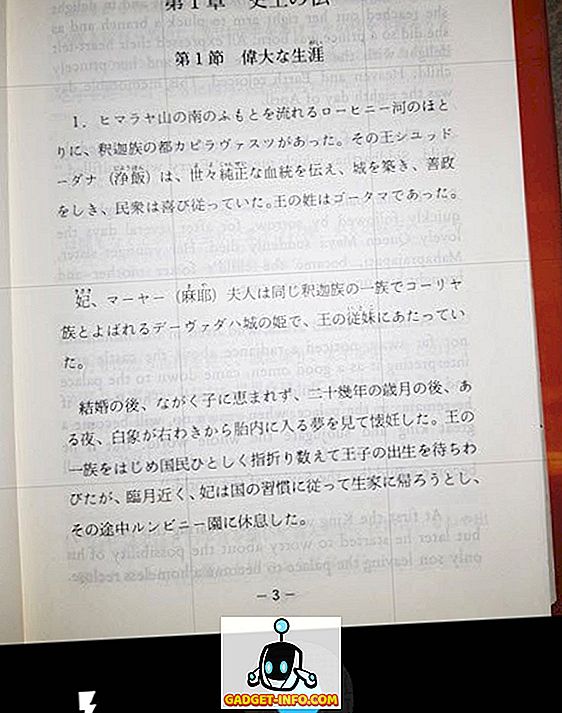
Všimněte si překrytí mřížky v hledáčku fotoaparátu. Použijte toto pro ostré zarovnání dokumentu. Pokud je obraz příliš tmavý, zapněte blesk klepnutím na ikonu blesku . Pokud jste s obrázkem spokojeni, klepněte na modré tlačítko . Poté se dostanete na tuto obrazovku.
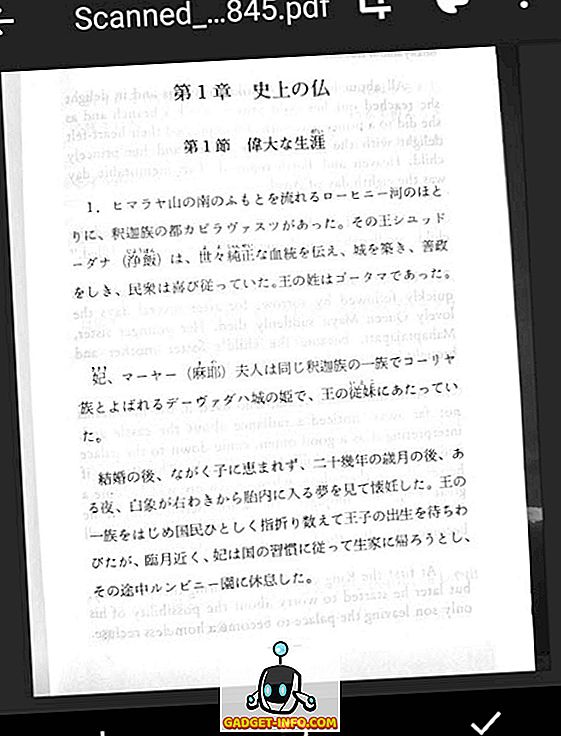
Toto je náhled skenování. Všimněte si, jak aplikace automaticky vystřihne pozadí a vyrovná obraz ven? Docela v pohodě, že?
Nyní máte tři možnosti. Pokud nejste s obrázkem spokojeni a chcete to zkusit znovu, poklepejte na prostřední ikonu a zkuste to znovu . Chcete-li přidat druhou stránku, přidejte další stránku klepnutím na znaménko plus. Pokud jste spokojeni a chcete dokument uložit, klepněte na zaškrtnutí, chcete-li dokument dokončit.
To je všechno! Soubor bude uložen jako dokument PDF do jednotky. Poté jej můžete přejmenovat, stáhnout nebo přesunout do jiné složky. Nyní můžete zodpovědně recyklovat papírovou kopii, pokud ji již nepotřebujete. Jak je to cool?