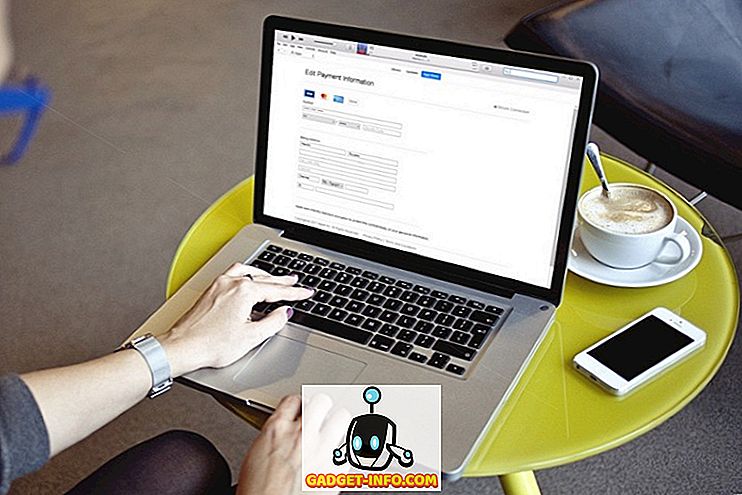Už nějakou dobu jsem si pohrával s Windows 7 ve virtuálním počítači a nedávno jsem nainstaloval novou kopii, ale narazil jsem na jeden problém. Z nějakého důvodu nebyl z mého virtuálního počítače se systémem Windows 7 žádný zvukový výstup. Ten druhý fungoval dobře, takže to bylo opravdu divné. Pokud z virtuálního počítače se systémem Windows v aplikaci VMWare Fusion nedostáváte žádný zvuk, existuje několik kroků, které můžete podniknout.
Nakonec jsem dostal zvuk na svém novém Windows 7 VM, abych fungoval, ale trvalo to trochu hraní, než jsem mohl přijít na to, co to je za problém. V tomto článku vás provedu pár možných řešení a doufejme, že jeden z nich bude pracovat pro vás. Pokud ne, napište komentář a já vám s nějakou pomocí pomůžu.

Metoda 1 - Kontrola nastavení VM
První věc, kterou chcete udělat, je ujistěte se, že VM má ve skutečnosti povolený zvuk. Můžete to udělat tak, že přejdete na položku Virtuální počítač a poté kliknete na položku Nastavení .

Klikněte na Zvukovou kartu v seznamu položek v části Vyměnitelné zařízení :

Zkontrolujte, zda je přepínač zapnutý.

Všimněte si, že pokud ještě nemáte položku Zvuková karta pod Vyměnitelnými zařízeními, musíte v dialogu Nastavení kliknout na Přidat zařízení a poté zvolit Zvuková karta . Pak se objeví a pak můžete zapnout. Pokud to bylo pro vás již povoleno, pak je váš problém něco jiného, takže si pokračujte ve čtení.
Metoda 2 - Upravit soubor VMX
Existují také některá nastavení konfigurace ve vašem souboru VMX týkající se zvuku, který může být příčinou problému. Soubor VMX pro VM můžete otevřít tak, že přejdete do Knihovny virtuálních počítačů a podržíte klávesu Option a klepnete pravým tlačítkem myši na VM. Zobrazí se možnost Otevřít konfigurační soubor v editoru .

Nyní se musíte podívat na následující parametry a ujistěte se, že v souboru existují:
sound.present = "TRUE" sound.filename = "-1" sound.autodetect = "TRUE"

Pokud tyto parametry nejsou v souboru, musíte je přidat. Pokud existují, musíte také odebrat následující parametry:
sound.virtualdev = "sb16" sound.virtualdev = "es1371" sound.virtualdev = "hdaudio"
Pokračujte a restartujte VM, jakmile zkontrolujete všechny tyto parametry a doufejme, že váš zvuk nyní funguje! Pokud ne, máte pouze jednu možnost! Čti dál.
Metoda 3 - Aktualizace ovladače zvuku ve VM
Poslední věc, kterou můžete zkusit, je aktualizovat ovladač zvuku z virtuálního počítače se systémem Windows. Chcete-li to provést, můžete klepnout pravým tlačítkem myši na ikonu Tento počítač a vybrat příkaz Spravovat . V levém podokně klikněte na Správce zařízení . Přejděte dolů na položku Ovladače zvuku, videa a her a klepněte pravým tlačítkem myši na položku Creative AudioPCI (ES1371, ES1373) (WDM), pokud používáte systém Windows XP nebo klepněte pravým tlačítkem myši na zvukové zařízení s vysokým rozlišením .

Nyní pokračujte a klikněte na Aktualizovat software ovladače a poté klikněte na Automaticky vyhledat aktualizovaný software ovladače . Jakmile je ovladač aktualizován, pokračujte a restartujte VM.