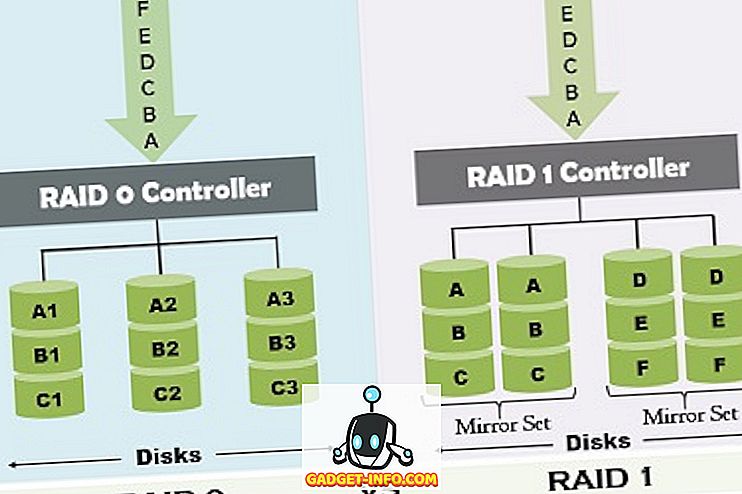V předchozím příspěvku jsem psal o tom, proč systém Windows nemusí ve výchozím nastavení zobrazovat náhledy na hlavním panelu, ale místo toho zobrazit pouze textový seznam.

Pokud však máte v systému Windows povoleny náhledy náhledů, zobrazí se aktuální snímky programů nebo oken, které se otevřou, když přejdete myší na ikonu.

Bohužel ne každému se to líbí! Pokud jste zvyklí na obyčejný starý seznam, bude to velmi nepříjemné. Někteří uživatelé jsou více vizuální a někteří nejsou. V tomto článku vám řeknu různé způsoby, jak můžete vypnout náhledy miniatur na hlavním panelu.
Metoda 1 - Zásady skupiny
Pokud používáte edice Windows 7/8/10 Professional, Ultimate nebo Enterprise, můžete náhledy hlavního panelu zakázat v zásadách skupiny. Pokud máte Windows 7/8/10 Starter, Home nebo Home Premium, přejděte k další metodě.
Klepněte na tlačítko Start a zadejte příkaz gpedit.msc a přejděte na následující nastavení:
Konfigurace uživatele - Šablony pro správu - Nabídka Start a Hlavní panel
V pravém podokně poklepejte na položku Vypnout miniatury hlavního panelu a vyberte přepínač Zapnuto .

Nyní stačí restartovat počítač a miniatury na hlavním panelu by měly být vypnuty! Velice jednoduché!
Metoda 2 - Vypněte Aero ve Windows 7/8/10
Druhým způsobem, jak vypnout náhledy na hlavním panelu, je jednoduše vypnout Aero v systému Windows 7. Všimněte si, že když to uděláte jako Aero Peek a Aero Shake, ztratíte na všechnu efektní Aero.
Chcete-li funkci Aero v systému Windows zakázat, klepněte pravým tlačítkem myši na plochu a vyberte možnost Přizpůsobit .

Nyní přejděte dolů a vyberte basictheme. To je vše, co musíte udělat, abyste vypnuli Aero!

Pro uživatele systému Windows 10 je nutné upravit registr, abyste se mohli vrátit do výchozího zobrazení seznamu. Přejděte na následující klíč:
HKEY_CURRENT_USER SOFTWARE Software Microsoft Windows VVP Prohlížeč úloh
V pravém podokně klepněte pravým tlačítkem myši a vyberte příkaz Nový - hodnota DWORD (32bitová) . Dejte mu název NumThumbnails . 32bitové DWORD vytvoříte, zda máte 32bitové nebo 64bitové Windows. Ve výchozím nastavení by měla mít hodnotu 0, což je to, co chceme.

Stojí za zmínku, že tato metoda nefunguje s nejnovější aktualizací tvůrce v systému Windows 10! Zdá se, že Microsoft učinil to tak, že jednoduše nelze zakázat náhledy hlavního panelu již v nejnovější verzi systému Windows 10. Zpět nahoru |
Jediným řešením tohoto druhu prací je prodloužení doby zpoždění přechodu, aby se náhled nezobrazoval po dobu 30 sekund. Pomocí této metody se však nezobrazí ani textový seznam, takže záleží na vašich preferencích. Chcete-li prodloužit dobu přechodu, přejděte na následující klíč:
HKEY_CURRENT_USER SOFTWARE Microsoft Windows Aktuální verze Explorer
Zde chcete vytvořit novou hodnotu DWORD (32-bit) nazvanou ExtendedUIHoverTime a dát jí hodnotu 10000 nebo vyšší. V podstatě se jedná o počet milisekund, které čeká před zobrazením náhledů na hlavním panelu. Můžete jej nastavit na 20000 na 20 sekund, 30000 na 30 sekund atd.
Metoda 3 - Použijte 7 + Taskbar Tweaker
Poslední metoda zahrnuje stažení malé aplikace, kterou můžete použít k vypnutí náhledů na hlavním panelu. Jediné, co na tomto programu je, že zakáže všechno!
Chci tím říct, že když přejdete přes ikony na hlavním panelu, nic se neobjeví, ani textový výpis oken!
Program se nazývá 7+ Taskbar Tweaker a je dodáván v 32-bitové a 64-bitové verzi, takže se ujistěte, že si stáhnete ten správný.

Jednoduše zaškrtněte políčko Zakázat v pravém dolním rohu pod náhledem miniatury . Doufejme, že jedna z metod pro vás funguje, i když používáte systém Windows 10. Užijte si to!