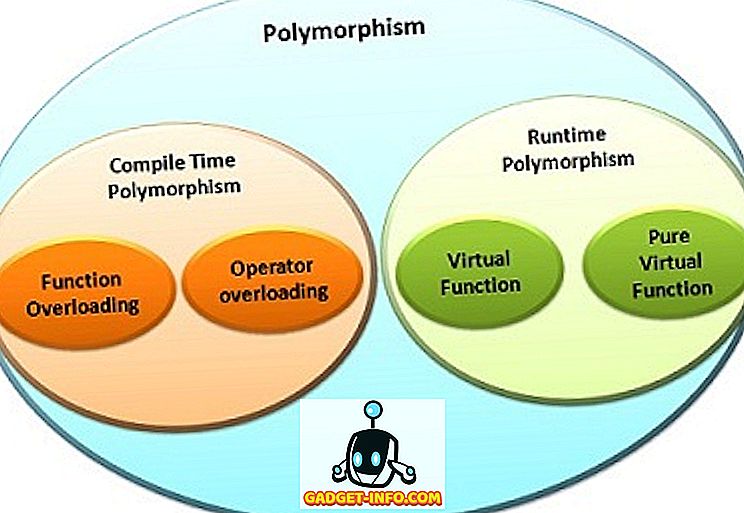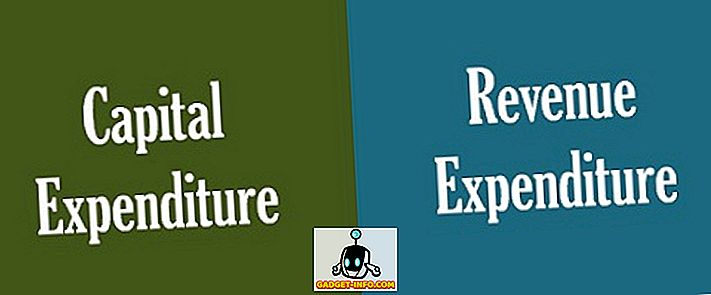V předchozím článku jsme hovořili o různých způsobech použití příkazu dd v Linuxu. Příkaz 'dd' je užitečný pro mnoho různých úkolů, jako je vytváření diskových obrazů, zálohování diskových oddílů a zápis diskových obrazů na přenosné flash disky. Samozřejmě, 'dd' je k dispozici pouze přes terminál, a je také schopen přepsat celý pevný disk bez varování, pokud budete mixovat vaše vstupní a výstupní zdroje. Bylo tedy hezké vidět, že existuje GUI pro ty uživatele Linuxu, kteří chtějí více uživatelsky přívětivější a odpouštějící metodu použití příkazu 'dd'.
Program, nazvaný gdiskdump, je snadno ovladatelný a při jeho použití nebude pro někoho tak pohodlného terminálu téměř tak rychlý, je to určitě jednodušší způsob, jak získat přístup k některé z možností, které dd nabízí.
Chcete-li stáhnout gdiskdump, budete muset přejít buď do svého Gtk-apps.org vstupu nebo na jeho Launchpad stránku, kde si můžete stáhnout instalační program Debianu / Ubuntu nebo zdrojový kód. V tomto příkladu budeme instalovat gdiskdump v Ubuntu.
Jakmile si stáhnete instalační program, můžete na něj jednoduše kliknout pravým tlačítkem myši a zvolit preferovaný způsob instalace. Pro DEB soubory používáme GDebi.

Po otevření klikněte na Instalovat. Pravděpodobně budete muset zadat heslo.
Všechny požadované knihovny budou automaticky staženy a nainstalovány a po dokončení uvidíte toto potvrzení.

Nyní můžete otevřít gdiskdump, který by měl být nalezen v menu Applications, pod Accessories.

Pravděpodobně budete muset zadat své heslo (pokud jste ho nedávno nedokončili z jiného důvodu), protože příkaz 'dd' musí být vždy spuštěn jako uživatel root.
Po dokončení se zobrazí první obrazovka gdiskdump, která vás vyzve k výběru vstupního formátu. Jako vstupní formát můžete vybrat buď oddíl, pevný disk nebo soubor. Volba souboru bude jen taková, zatímco oddíl bude plný oddíl pevného disku a volba pevného disku zahrnuje všechny položky (všechny oddíly).

Jakmile si vyberete vstupní formát a zařízení / soubor, stiskněte tlačítko vpřed pro přechod na další obrazovku, kde si vyberete svůj výstupní formát.

Opět máte na výběr výstup do souboru, oddílu nebo pevného disku. Nejdříve budete muset vybrat typ a pak fyzické místo, kam bude záloha uložena.

Může se zobrazit upozornění, které informuje, že cílový adresář nemá dostatek místa pro uložení zálohy.

Za předpokladu, že jste vybrali disk s dostatečným prostorem, můžete kliknutím na tlačítko OK zahájit proces. Nebo, pokud chcete trochu větší kontrolu (podobně jako to, co byste použili pomocí příkazového řádku „dd“), můžete si vybrat, zda chcete zobrazit rozšířená nastavení.

Jakmile budete připraveni, stiskněte tlačítko OK; vždy se zobrazí následující varování.

Toto varování vás nejprve upozorní, že vaše záloha přepíše oddíl nebo pevný disk, který jste vybrali jako cílové umístění, a že při kopírování oddílu nebo pevného disku (nikoli však jediného souboru) by nemělo být připojeno. Co to v praxi znamená, že nemůžete zálohovat spouštěcí disk. Chcete-li to provést, je třeba spustit disk „dd“ nebo gdiskdump z jednotky flash.
V závislosti na tom, jak velký je váš soubor, diskový oddíl nebo pevný disk, může proces trvat nějakou dobu, a přestože se nezobrazují žádná vyskakovací okna, která by vás informovala o dokončení úlohy, ukazatel průběhu v horní části obrazovky vám ukáže, kdy je záloha kompletní.
A to je do značné míry. Použití 'dd' z terminálu je rychlé a výkonné, ale pro ty, kteří chtějí něco trochu uživatelsky přívětivějšího, je gdiskdump příjemnou volbou.