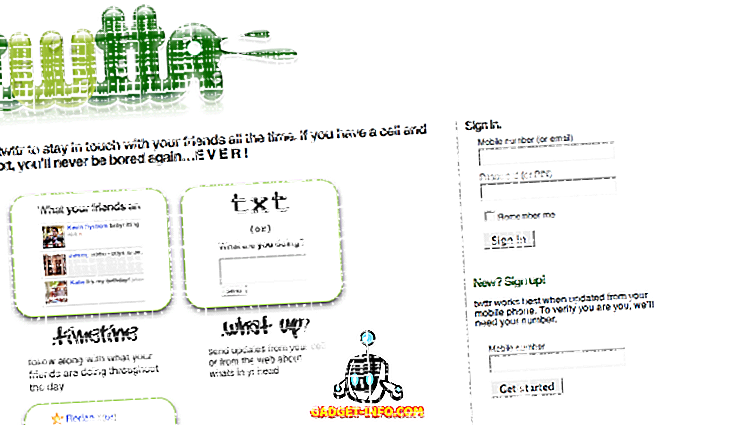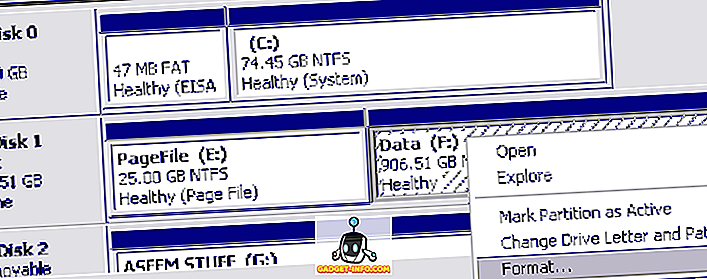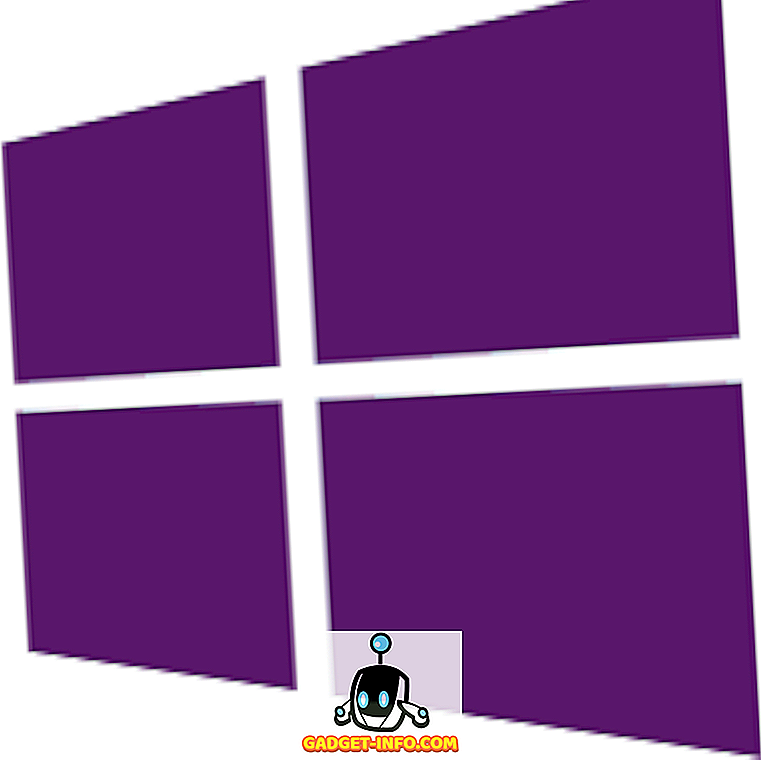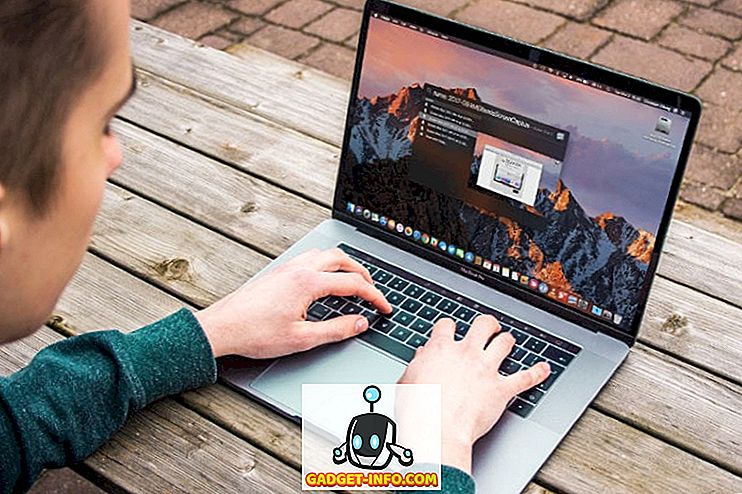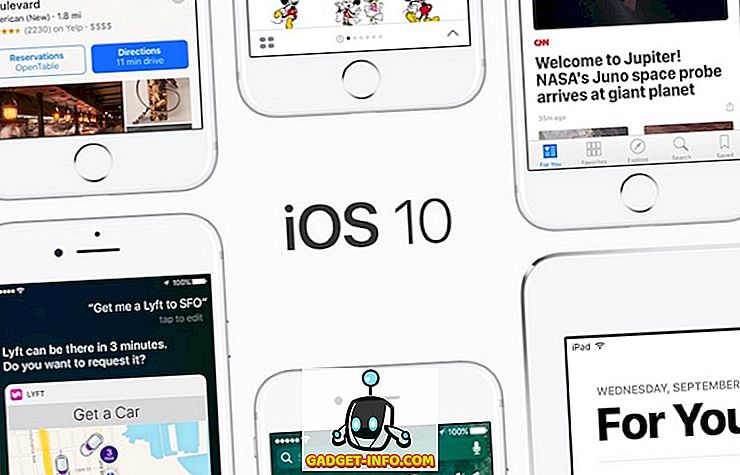Být v IT téměř 8 let, jsem se rychle dozvěděl, že příkaz netstat v systému Windows může být velkým přínosem, pokud víte, jak jej používat! I když už v IT nepracuji, tento příkaz se ještě mnohokrát hodí. Například, moje internetové připojení bylo spuštěno opravdu pomalu a nemohl jsem přijít na to proč. Restartoval jsem router a to normálně opravuje všechny problémy, ale Internet by se pokaždé opět zpomalil.
Nakonec jsem spustil příkaz netstat jen pro to sakra a viděl jsem jeden proces s použitím několika TCP portů. Podíval jsem se na to a viděl, že tam je nějaký podivný program, který jsem nikdy neslyšel o tom, že bych běžel v počítači. I Googled proces a byl to virus! Goodness ví, jaký druh dat přenášel, ale proces jsem zabil, restartoval počítač a naskenoval jej pomocí nástroje pro antivirovou kontrolu offline. Poté, co byl virus pryč, bylo vše v pořádku.
Nikdy předtím jsem se to nestalo, ale nepoužil jsem příkaz netstat, abych zjistil, které porty používají proces Windows. Nikdy bych nevěděl, že mám virus, protože tajně běží na pozadí. V tomto článku vám ukážu jedno praktické použití příkazu netstat namísto toho, abyste vám řekli 10 různých příkazů, díky kterým budou věci matoucí.
Příkaz Netstat
Chcete-li začít, otevřete příkazový řádek klepnutím na tlačítko Start a následným zadáním cmd . V příkazovém okně pokračujte a zadejte následující příkaz:
netstat -a -n -o
Ve výše uvedeném příkazu je parametr -o to, co přidá PID na konec tabulky. Stiskněte klávesu enter a měli byste vidět něco takového:

Ve druhém sloupci s názvem Místní adresa můžete vidět port. Po dvojtečce se zobrazí číslo portu. Uvidíte také některé porty a některé PIDy uvedené více než jednou. Je to proto, že jeden proces může používat stejné číslo portu na různých protokolech, jako je TCP, UDP atd.
Chcete-li zobrazit název procesu, který tento port používá, přejděte do Správce úloh stisknutím kláves CTRL + SHIFT + ESC a potom klepněte na kartu Proces . V systému Windows 10 klepněte na kartu Podrobnosti .
Správce úloh ve výchozím nastavení nezobrazuje ID procesu, takže musíte kliknout na Zobrazit a potom vybrat sloupce . V systému Windows 10 je ID procesu již uvedeno, takže níže uvedené kroky můžete přeskočit.

Pokračujte a zaškrtněte políčko PID (Process Identifier) a klepněte na tlačítko OK.

Nyní byste měli také vidět PID vedle názvu procesu ve správci úloh. Můžete kliknout na záhlaví sloupce a rychle seřadit seznam podle PID, což usnadňuje hledání procesu, který hledáte.

A to je o tom! Doufejme, že vám to pomůže zjistit, který proces naslouchá, jaké porty v systému Windows. Máte-li jakékoli dotazy, napište komentář! Užívat si!