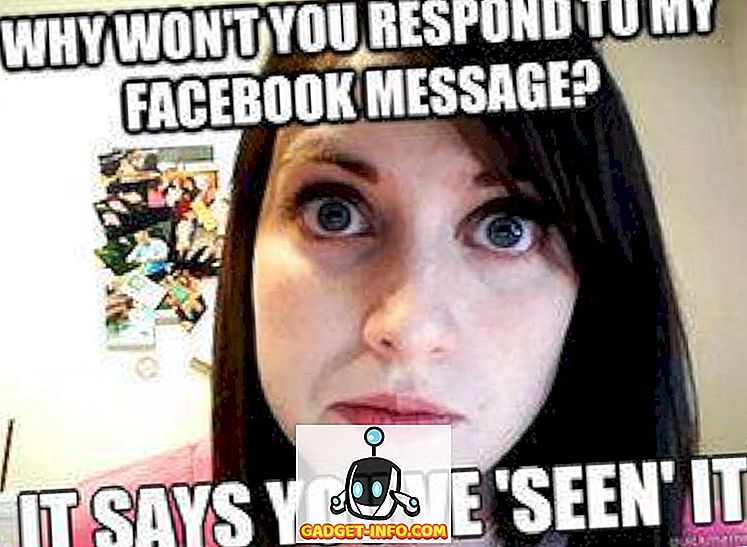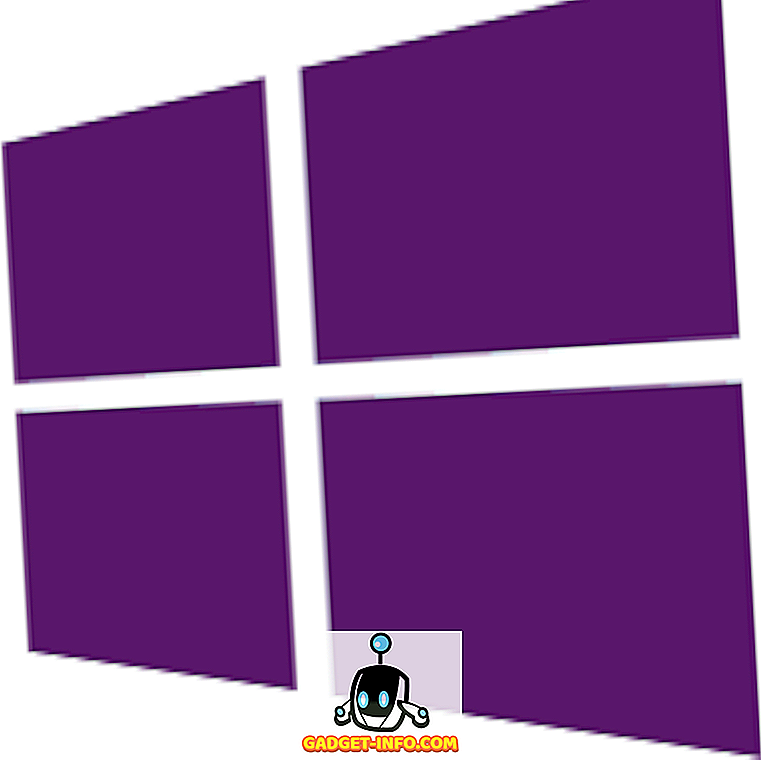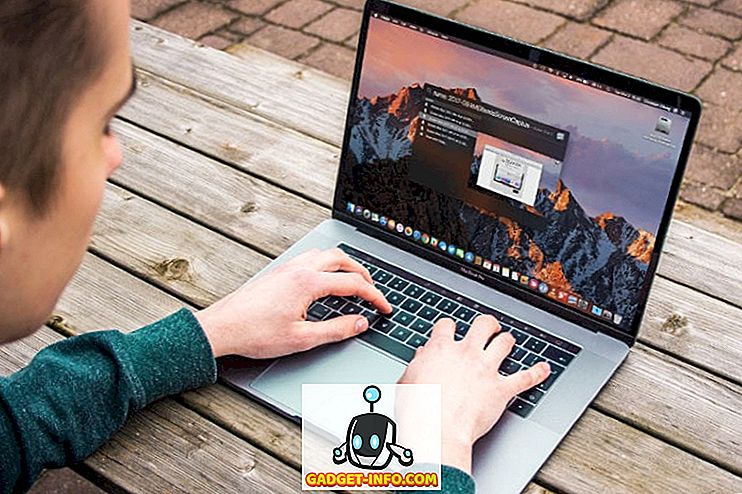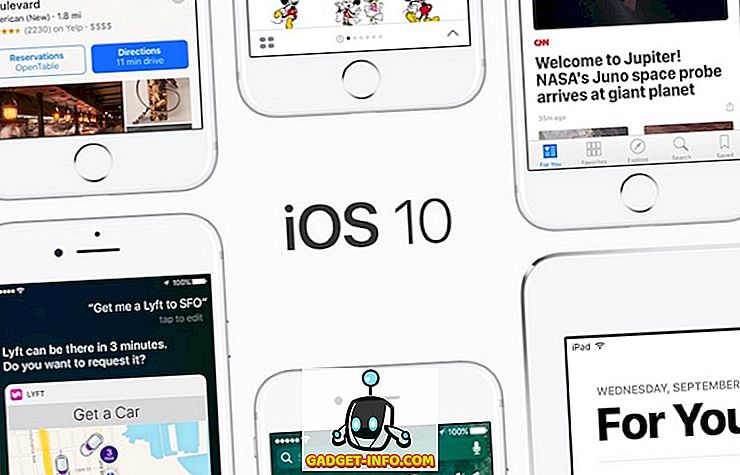Wget je nástroj příkazového řádku, který lze použít ke stažení téměř cokoli na internetu. Zachycení je, že by mělo být dostupné přes protokoly HTTP, HTTPS nebo FTP; jinak jej Wget nebude moci stáhnout. Existuje mnoho způsobů, jak lze Wget použít, například můžete použít Wget ke stažení každého obrázku na webové stránce, nebo můžete také stáhnout jeden soubor. Wget je dokonce schopen obnovit stahování, pokud je to možné. Pokud tedy přemýšlíte, jak Wget funguje a co pro vás může udělat, zde je návod, jak používat službu Wget :
Instalace Wgetu
1. Instalace programu Wget na makra Sierra
Než začneme s použitím Wgetu, budeme ho muset nainstalovat do našeho systému. Nyní, naštěstí, většina distribucí Linuxu přichází s předinstalovaným programem Wget, takže nemusíte dělat žádné další práce. Pokud však používáte počítač Mac, budete muset nainstalovat program Wget. To lze snadno provést pomocí Homebrew (download). Pokud potřebujete pomoc, postupujte podle následujících kroků:
- Za prvé, budete muset nainstalovat Homebrew na vašem počítači Mac, aby bylo možné stáhnout Wget. Chcete-li to provést, stačí spustit terminál a zadejte následující příkaz:
/ usr / bin / ruby -e "$ (curl -fsSL //raw.githubusercontent.com/Homebrew/install/master/install)"

- Po dokončení příkazu bude do vašeho systému nainstalován Homebrew . Nyní můžete použít Homebrew pro instalaci balíčků, například Wget. V terminálu spusťte pouze následující příkaz:
vařit instalaci wget

- Homebrew začne automaticky stahovat, rozbalovat a instalovat Wget ve vašem systému. Tento krok může nějakou dobu trvat, v závislosti na rychlosti sítě, takže buďte trpěliví. Po dokončení příkazu byste měli mít možnost používat Wget na svém počítači Mac. Chcete-li zkontrolovat, zda byl nainstalován, použijte příkaz:
wget -V

2. Instalace programu Wget ve Windows
Instalace Wgetu na Windows trvá trochu víc úsilí, ale lze to snadno udělat. Pokud chcete nainstalovat program Wget do počítače se systémem Windows, postupujte podle následujících kroků:
- Nejprve si stáhněte Cygwin a poté spusťte stažený instalační soubor .
- Když se zeptá na výchozí zdroj stahování, zvolte možnost „ Instalovat z Internetu “ a klikněte na „Další“.

- Vyberte instalační adresář pro Cygwin, stejně jako adresář, do kterého uloží soubory balíčků pro instalaci nástrojů.

- Na další obrazovce musíte vybrat připojení k internetu. Pokud používáte server proxy, vyberte typ serveru proxy a vyplňte podrobnosti. Pro většinu uživatelů by však byla volba „ Přímé připojení “.

- Poté se zobrazí seznam zrcadel, z nichž si můžete vybrat některý z těchto produktů ke stažení Cygwin. Pokud se stahování nezdaří, můžete to zkusit znovu s jiným zrcadlem.

- V dalším okně vyhledejte „wget“ a klikněte na plus vedle „web“ v seznamu, který se objeví. Zde bude automaticky zaškrtnuto políčko vedle položky „ wget “. Jednoduše klikněte na „Další“.

- Na další obrazovce se zobrazí balíčky, které je třeba stáhnout. Stačí kliknout na tlačítko „Další“.

- Po dokončení instalace budete dotázáni, zda chcete vytvořit ikonu na ploše, a / nebo přidat položku do nabídky Start . To je naprosto věc osobních preferencí, ale doporučuji, abyste ji alespoň přidali do startovního menu, abyste ji mohli snadno najít.

A je to. Wget je nyní nainstalován na vašem PC s Windows. Nebudete jej však moci spustit z příkazového řádku. Místo toho budete muset spustit terminál Cygwin a odtud používat Wget .
Jak používat Wget
Nyní, když máme Wget nahoru a běží na našem systému, pojďme prozkoumat všechny skvělé způsoby, jak můžeme Wget použít ke stažení souborů, složek a dokonce i celé webové stránky z internetu. Zde je pár zajímavých věcí, které můžete s Wgetem na vašem systému udělat.
Poznámka : Používám Wget na MacBook Air běžícím macOS Sierra 10.12.3 beta. Vzhledem k tomu, že nástroj, který používáme, je stejný (Wget), budou příkazy stejné na každém operačním systému, který používáte.
1. Použijte Wget ke stažení souborů
Pomocí programu Wget můžete snadno stahovat soubory z internetu. Stačí použít následující příkaz
wget

- Stáhněte soubor a uložte jej se specifickým názvem souboru
Soubory na serverech někdy mají nejpodivnější jména a možná budete chtít soubor stáhnout a mít Wget automaticky přejmenovat na něco, co vám dává větší smysl. K tomu stačí použít následující příkaz
wget -o

- Stáhnout pouze specifické typy souborů
Webový server může být hostitelem řady různých souborů. Takže, co když si jen chcete stáhnout všechny PDF na serveru, nebo možná všechny GIFy? Stačí použít následující příkaz:
wget -r -A pdf

Tento konkrétní povel byl dán k použití Mark Zuckerberg ve svém pokoji na koleji Harvard, ke stažení všech obrázků s jedním příkazem a vybudování neslavné webové stránky “facesmash.com”.
wget -r -A jpg, jpeg, png, bmp

2. Stažení souborů z více adres URL pomocí služby Wget
Řekněme, že potřebujete stahovat soubory z různých míst na internetu. Může existovat soubor PDF na url1, důležitý soubor ZIP na url2 a něco jiného v url3 . Pokud jste Wget používali tradičním způsobem, musíte ho spustit třikrát. Existuje však mnohem jednodušší způsob, jak toho dosáhnout.
- Nejprve vytvořte soubor se všemi adresami URL, které potřebujete ke stažení dat. Ujistěte se, že každou adresu URL uchováváte ve vlastním řádku . Uložte soubor a nezapomeňte si jej zapamatovat.

- V terminálu můžete ke stažení souborů ze všech adres URL použít následující příkaz:
wget -i

kde „ název_souboru “ je název souboru, který jste vytvořili se všemi adresami URL, které jste potřebovali ke stažení obsahu.
3. Stáhněte si celé webové stránky s Wget
Ano, přečetl jsi to správně. Můžete také použít Wget ke stažení obsahu celé webové stránky. Je zřejmé, že pokud je webová stránka příliš velká, bude tento příkaz trvat hodně času na dokončení, nemluvě o tom, že bude jíst ve vašem systému spoustu místa. Pokud chcete použít Wget ke stažení celé webové stránky, stačí použít následující příkaz:
wget --mirror -p -P ./LOCAL-DIR WEBOVÁ STRÁNKA-URL

Tím stáhnete celou webovou stránku do složky „ LOCAL-DIR “ v pracovním adresáři. Soubory webové stránky budou uloženy ve složce se stejným názvem jako webové stránky, a to díky „ WEBOVÉ STRÁNCE-URL “.
4. Použijte Wget jako Web Spider
Můžete také Wget chovat jako webový prohledávač (nebo webový pavouk). To je užitečné, pokud chcete potvrdit, že adresa URL souboru, který chcete stáhnout, je platná . Chcete-li použít službu Wget jako webového pavouka a zkontrolovat platnost adres URL, použijte pouze následující příkaz:
wget - pavouk

To zkontroluje, zda adresa URL, kterou jste uvedli, existuje, a dostanete odpověď, která vám sdělí výsledky kontroly.
- Pozitivní odpověď:

- Negativní odpověď:

5. Pokračujte v neúplném stahování
To je další opravdu skvělá věc, kterou může Wget udělat. Řekni, že jsi stahoval soubor s Wgetem, ale z nějakého důvodu jsi musel zavřít notebook. Příště budete chtít zkusit stáhnout stejný soubor, Wget může skutečně pokračovat v stahování pro vás. Musíte se jen ujistit, že jste ve stejné složce, kde jste soubor naposledy stahovali, a pak použijte následující příkaz:
wget -c

Když Wget zjistí, že část souboru je již ve vašem systému přítomna, bude automaticky pokračovat v stahování.
Poznámka : Pokud byl soubor na serveru změněn od posledního pokusu o jeho stažení, neměli byste tento příkaz používat, protože výsledkem bude poškozený soubor, který nebudete moci přečíst.
Také, pokud server neumožňuje pokračující stahování, pak Wget odmítne zahájit stahování od nuly. Pokud chcete zahájit stahování od nuly, musíte nejprve odstranit částečně stažený soubor ze systému .
Existuje několik dalších podmínek pro použití tohoto argumentu a více o něm můžete přečíst na stránce Wget man.
6. Omezte rychlost stahování
Pokud používáte službu Wget ke stažení souborů a procházení Internetu vedle ní, pravděpodobně nebudete chtít, aby veškerá šířka pásma byla využívána společností Wget. Wget naštěstí obsahuje argument, který můžete použít k omezení množství šířky pásma, které může Wget použít pro stahování souborů ve vašem systému:
wget --limit-rate =

Poznámka : Mějte na paměti, že rychlost je uvedena v bajtech, a nikoli v bitech. Pokud tedy použijete Wget –limit-rate = 20k, omezí to využití šířky pásma na 20 kB a ne 20 kb.
7. Použijte Wget ke stažení souborů z FTP serverů
Pokud potřebujete stáhnout soubor z FTP serveru, můžete to udělat také s Wgetem. Ke stažení souborů z FTP serverů jednoduše použijte následující příkaz:
wget

- Stažení souborů z FTP serverů pomocí Login
Pokud váš FTP server vyžaduje přihlášení, aby bylo možné stahovat soubory, můžete jednoduše předat pověření také Wgetu. Stačí použít následující příkaz:
wget --ftp-username = USERNAME --ftp-password = HESLO

Snadno používat Wget ke stažení souborů z internetu
Wget můžete použít ke stažení souborů z libovolného místa na internetu. Nicméně, zatímco Wget téměř vždy funguje, existují určité servery, které brání přístupu k Wgetu, v takovém případě můžete zkusit změnit agenta -user-agent pro váš příkaz Wget. To však není doporučený postup, pokud nevíte, co děláte. Wget vám z velké části umožní stáhnout libovolný soubor z internetu, pokud k němu budete mít přístup a jeho adresu URL.
Takže jste někdy použili Wget ke stažení souborů z internetu? Dejte nám vědět o svých zkušenostech s používáním služby Wget ke stažení souborů prostřednictvím protokolů HTTP, HTTPS a FTP. Také, pokud víte o některých jiných využití Wget, které si myslíte, že si zaslouží být na tomto seznamu, dejte nám o nich vědět v komentářích níže.