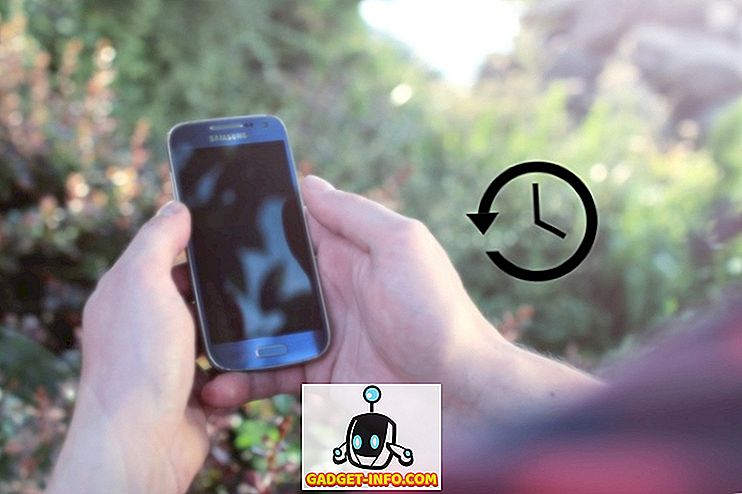Windows 10 Run box je zlatý důl tajných příkazů, které mnoho lidí plně nevyužívá. Zatímco pole Run je obvykle rychlá metoda pro otevírání programů, může to být způsob, jak najít rychlý přístup k funkcím systému Windows a získat přístup k jedinečným příkazům.
Zde je přehled některých nejlepších příkazů systému Windows 10 Run, o kterých by měl každý vědět.
Jak otevřít okno spuštění v systému Windows 10

Chcete-li použít některý z příkazů spuštění v tomto článku, budete muset použít pole run. Spustit pole v systému Windows 10 otevřete stisknutím klávesy Windows + R. Tím se okamžitě otevře pole Spustit.
Klepnutím na tlačítko Start otevřete nabídku Start, zadejte příkaz Spustit a klepněte na zástupce aplikace Spustit plochu, která se zobrazí ve výsledcích hledání. První možnost je však mnohem rychlejší.
Jakmile otevřete pole pro spuštění, můžete použít všechny níže uvedené návrhy užitečných příkazů ke spuštění. Aby to bylo jednodušší, obklíčil jsem všechny příkazy v uvozovkách - nezapomeňte je odstranit dříve, než se pokusíte o příkazy sám.
# 1 - Spustit časovač vypnutí

Pokud chcete spustit odpočítávání pro vypnutí počítače, otevřete pole pro spuštění a zadejte příkaz 'run -s -t xxx' . Vyměňte x za libovolné číslo. Toto číslo bude představovat, kolik sekund chcete, aby časovač běžel před vypnutím počítače.
Například, 3600 sekund by byla jedna hodina a 600 sekund by bylo 10 minut. '-S' v tomto příkazu můžete také nahradit '-r' a nastavit časovač restartu.
# 2 - Otevřete C Drive

Chcete rychle přistupovat k disku C a najít soubory a složky? Jednoduše otevřete Run Box a napište ' a potom stiskněte enter. Otevře se nová karta Průzkumník Windows s obsahem jednotky C Drive.
# 3 - Otevřete složku 'User'

Další podobný příkaz k možnosti C Drive výše zahrnuje zadání '..' do pole Spustit. Tím se dostanete do složky uživatele ve vašem PC s Windows 10. Odtud můžete rychle přistupovat ke konkrétním souborům uživatele.
# 4 - Otevřete kalkulačku

Pokud chcete kalkulačku rychle otevřít, můžete do pole pro spuštění jednoduše zadat 'calc' a pak stiskněte klávesu enter . Stisknutí klávesy Windows + R, pak následovat s calc je mnohem rychlejší než otevření nabídky Start, psaní kalkulačka a kliknutím na aplikaci.
Pokud používáte aplikaci kalkulačky často k rychlým výpočtům, tento rychlý tip se během let jistě oholí.
# 5 - Rychlý přístup ke službám systému Windows

Pokud chcete rychle přistupovat ke všem službám systému Windows běžícím ve vašem počítači a provádět jakékoli změny, jednoduše otevřete pole Spustit a zadejte příkaz services.msc a stiskněte klávesu Enter.
V minulosti jsem mluvil o tom, jak to může být špatný nápad pokusit se zakázat službu Windows pro účely výkonu, ale někdy potřebujete, abyste problém vyřešili.
# 6 - Rychlé zapnutí / vypnutí funkcí systému Windows

Pokud potřebujete z jakéhokoli důvodu zapnout nebo vypnout funkce nebo součásti systému Windows, můžete k tomu rychle přistupovat zadáním příkazu „optionalfeatures“ do pole Run a stisknutím klávesy enter .
# 7 - Rychlé přidání nebo odebrání programů

Na stránce Funkce programu můžete rychle přistupovat z ovládacího panelu pomocí příkazu „control.exe appwiz.cpl“ v poli Spustit.
Tuto stránku můžete použít k vyhledání programů, které pravidelně nepoužíváte, a je to jedna z nejlepších metod, jak vyčistit místo na disku.
# 8 - Otevřete Správce zařízení

Pravděpodobně budete z času na čas ve Správci zařízení a mimo něj, takže si zapamatujte příkaz 'devmgmt.msc' pro pole Spustit.
Pomocí tohoto se dostanete přímo do Správce zařízení, což šetří čas tím, že se vyhnete navigaci v Ovládacích panelech nebo nabídce Start.
# 9 - Zkontrolujte problémy s výkonem

Všimněte si problémů s výkonem nebo chcete rychle zkontrolovat, jak počítač spravuje zdroje? Pomocí příkazu 'resmon' v poli Spustit rychle otevřete Správce prostředků.
Odtud uvidíte informace o tom, jak jsou programy a služby nainstalované v počítači používány procesorem, diskem, pamětí a sítí.
# 10 - Okamžitě proveďte vyhledávání prostřednictvím prohlížeče

Chcete rychle vyhledávat na Googlu něco bez nutnosti otevírat prohlížeč? Můžete to udělat otevřením Run Boxu a zadáním chrome “? SEARCH ” . Stačí nahradit slovo SEARCH výrazem, který chcete vyhledat ve službě Google.
Stiskněte klávesu enter a budete okamžitě přesměrováni na výsledky vyhledávání Google. Nepoužívejte Chrome? Žádný problém, nahradit výraz „chrome“ názvem prohlížeče.
Pro Microsoft Edge použijte 'microsoft-edge:', pro firefox použijte 'firefox' . Pro Internet Explorer použijte 'iexplore'.
# 11 - Rychlé vyhledávání ve službě YouTube

Je to sporné, zda to proces urychlí, nebo ne, ale je to stále úhledný trik.
Službu YouTube můžete rychle vyhledat otevřením pole Spustit a zadáním příkazu „youtube.com/results?search_query=SEARCH“ .
# 12 - Otevřete aplikaci Microsoft Apps

Chcete-li něco rychle zapsat, můžete použít pole Spustit a napsat příkaz „write“ . Po, stačí stisknout enter a budete přesměrováni na WordPad.
Chcete jiné aplikace? Podívejte se na tento seznam rychlých příkazů níže.
- Barva - „mspaint“
- Rychlé poznámky - 'stikynot'
- Příkazový řádek - 'cmd'
- Poznámkový blok - 'Poznámkový blok'
- Přehrávač médií - 'wmplayer'
# 13 - Správa disku, čištění a defrag

Pro tuto další sekci máme k dispozici řadu příkazů pro správu disku.
- Pro rychlé vyčištění disku použijte příkaz 'cleanmgr' .
- Pokud máte pevný disk, můžete defragmentaci disku otevřít příkazem 'dfrgui'
- Pro správu disků použijte příkaz 'diskmgmt.msc' .
# 14 - Úprava nastavení myši

S příkazem ' main.cpl ' ze spouštěcího pole můžete přistupovat k nastavení myši.
Zde nastavená nastavení zahrnují rychlost ukazatele myši, rychlost dvojitého kliknutí, výchozí kurzor myši, nastavení kolečka myši a mnoho dalšího.
# 15 - Zprávy na Facebooku

Chcete rychle vidět své zprávy na Facebooku? Použijte příkaz chrome “facebook.com/messages” a budete okamžitě přesměrováni na vaše zprávy. Pokud nejste přihlášeni na Facebook, musíte se nejprve přihlásit.
Všimněte si, že musíte nahradit „chrome“ libovolným prohlížečem, který používáte.
souhrn
Najít některý z těchto příkazů spuštění systému Windows 10 užitečné? Které z nich nejvíce využijete? Dej mi vědět.
Pokud máte nějaké další užitečné příkazy, které byste chtěli sdílet, můžete je nechat v sekci komentáře níže. Užívat si!