Chystáte se opustit práci a chcete se ujistit, že dostanete kopii všech vašich e-mailů v případě, že je budete později potřebovat? Nebo možná jen chcete exportovat pro účely zálohování v případě, že váš soubor PST aplikace Outlook bude poškozen, což se stává poměrně často.
Zálohování e-mailů je v každém případě vždy dobrý nápad. Dokonce i když používáte webovou službu, jako je Outlook.com nebo Gmail, stále není špatný nápad použít ke stažení veškerou poštu klienta v počítači, jako je například aplikace Outlook, abyste ji uložili lokálně. Webové služby a obři jako Microsoft a Google se mohou zdát imunní vůči selhání, ale nikdy nevíte, kdy se může stát něco katastrofálního.
V tomto článku vám ukážu, jak exportovat e-maily aplikace Outlook v aplikaci Outlook 2003, 2007, 2010, 2013 a 2016. Dále uvedu postup, pokud používáte aplikaci Outlook pro Mac. Stojí za zmínku, že skutečný Průvodce importem a exportem je do značné míry stejný ve všech verzích, ale proces získání průvodce se změnil.
Export e-mailů z aplikace Outlook
Pokud používáte aplikaci Outlook 2003, 2007, 2010 nebo 2013, podívejte se na můj příspěvek o tom, jak exportovat kontakty aplikace Outlook a zobrazit postup pro získání průvodce importem a exportem. Pokud používáte aplikaci Outlook 2016, klepněte na soubor a otevřít & Exportovat .

V pravém menu klikněte na tlačítko Import / Export .

To nyní vyvolá Průvodce importem a exportem, který vypadá stejně ve všech verzích sady Office. Chcete-li začít, vyberte možnost Exportovat do souboru .

Na další obrazovce musíte zvolit typ souboru: soubor CSV (hodnoty oddělené čárkami) nebo soubor dat aplikace Outlook (PST). Obvykle vždy používám PST, takže je jednodušší importovat zpět do aplikace Outlook, ale můžete si vybrat CSV, pokud chcete importovat e-maily do jiného e-mailového klienta nebo dokonce do programu jako Excel nebo Word.

Na další obrazovce musíte vybrat, co chcete exportovat. Chcete-li získat všechny své e-maily, vyberte možnost Doručená pošta a zkontrolujte, zda je zaškrtnuto políčko Včetně podsložek . Pokud chcete pouze malou podskupinu e-mailů, můžete kliknout na tlačítko Filtr a poté nastavit různá kritéria pro snížení počtu e-mailů určených k exportu.

Klepněte na tlačítko Další a nyní budete muset vybrat umístění pro uložení souboru CSV nebo PST. Existuje několik možností, ze kterých si můžete vybrat, jak budou duplikáty zpracovány.

Nakonec klepněte na tlačítko Dokončit a zobrazí se okno s dotazem, zda chcete chránit soubor PST volitelným heslem. Pokud zde chcete použít heslo, mělo by být více než 16 znaků. Všimněte si také, že to není příliš bezpečné a lze jej snadno napadnout pomocí správného softwaru.

To je o tom. Nyní byste měli mít soubor CSV nebo PST se všemi e-maily uloženými uvnitř. Nyní můžete tento soubor zkopírovat na bezpečné místo pro zálohování.
Export e-mailů z aplikace Outlook pro Mac
Pokud používáte verzi sady Office systému Mac, je postup při exportu e-mailů odlišný. Typ souboru je také odlišný. Na počítačích Mac máte pouze jednu možnost: Outlook for Mac Archive File (.OLM).
Klikněte na Soubor a poté na Export .

Otevře se dialog, ve kterém můžete vybrat, které položky chcete exportovat do archivního souboru. Můžete si vybrat z možností Pošta, Kalendář, Kontakty, Úkoly a Poznámky nebo si můžete vybrat z položek v určité kategorii.

Klepněte na tlačítko Pokračovat a budete dotázáni, kam chcete soubor uložit. To je o tom. Při exportu z aplikace Outlook v počítači Mac nejsou žádné další možnosti.

Až budete mít své e-maily exportovány, můžete si přečíst můj příspěvek o tom, jak je importovat do jiné e-mailové služby, jako je Gmail, pokud plánujete přepnutí.

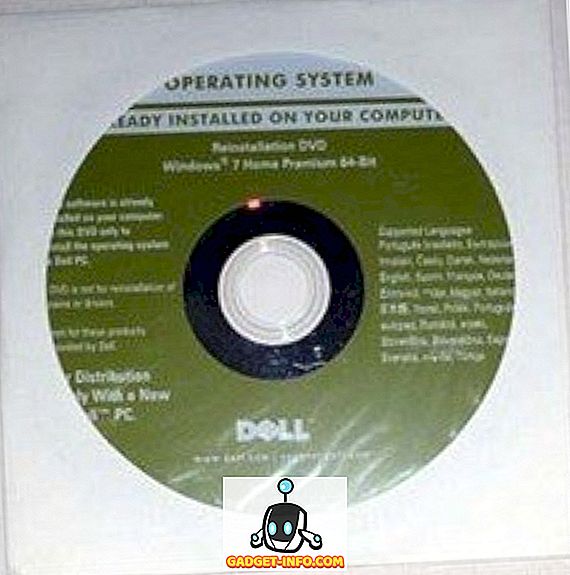
![Microsoft Live Presentation Fail od Win 98 po Tablet PC [Videa]](https://gadget-info.com/img/social-media/604/microsoft-s-live-presentation-fail-from-win-98-tablet-pc.jpg)





