Pokud jste nesprávně umístili instalační disk systému Windows 7, což mohou být skutečné disky, které byly dodány s počítačem nebo maloobchodní instalační disk systému Windows 7, který jste si zakoupili samostatně, může být přeinstalace systému Windows trochu frustrující. Existuje však velmi jednoduchý způsob, jak vytvořit vlastní instalační disk systému Windows 7 pro systémy Home Premium, Professional nebo Ultimate v 32 nebo 64bitových verzích od nuly.

1. Identifikujte verzi systému Windows 7 a Product Key
Produkt Windows 7 Product Key je nezbytný pro přeinstalaci systému Windows a jeho aktivaci. Pokud jste zakoupili počítač od výrobce, kód Product Key může být vytištěn na štítku, který je připojen k skříni počítače. Může být také vytištěna na některé dokumentaci dodané s počítačem.
Pokud jste si zakoupili maloobchodní kopii systému Windows 7, může být kód Product Key vytištěn na krabici nebo součástí dokumentace.

Důležitá je také verze systému Windows 7, protože kódy Product Key budou fungovat pouze s určitými verzemi systému Windows. Více se o tom dozvíte v dalším kroku. Chcete-li identifikovat verzi systému Windows 7, jednoduše spusťte nabídku Start, klepněte pravým tlačítkem myši na položku Počítač a v místní nabídce vyberte příkaz Vlastnosti . Samozřejmě, můžete se také podívat na krabici nebo dokumentaci, která byla dodána s nákupem Windows 7.

2. Stáhněte si kopii systému Windows 7
Dalším krokem je samozřejmě stažení kopie systému Windows 7, která bude nakonec vypálena na disk nebo přesunuta na disk USB. Jediný doporučený způsob stažení systému Windows 7 je od společnosti Microsoft.
//www.microsoft.com/en-us/software-download/windows7
Jediné, co musíte poskytnout, je Product Key. Společnost Microsoft zjistí, jakou verzi systému Windows 7 je zapotřebí na základě kódu Product Key a poskytnout vám odkazy ke stažení této verze. Nemáte-li svůj kód Product Key, jste tak trochu štěstí.
3. Vytvořte instalační disk systému Windows nebo zaváděcí jednotku USB
Windows USB / DVD download nástroj je bezplatný nástroj od společnosti Microsoft, který vám umožní vypálit Windows 7 ke stažení na disk nebo vytvořit spouštěcí USB disk.
V tomto okamžiku jste nyní nahradili nesprávně vložený instalační disk systému Windows jiným diskem nebo zaváděcím diskem USB systému Windows 7!
4. Stáhnout ovladače (volitelné)
Pokud váš počítač vyžaduje určité ovladače pro plnou funkčnost, můžete také stáhnout tyto ovladače a nainstalovat je do systému Windows.
Začněte pomocí Google nebo vyhledávače, který chcete vyhledat na webu pro konkrétní PC a přesný model, následovaný ovladači klíčových slov. Měli byste být schopni najít kvalitní odkaz na seznam ovladačů, které potřebujete ke stažení do počítače.

5. Připravte ovladače (volitelné)
Jakmile si stáhnete ovladače pro váš počítač, budete je muset přesunout na vyměnitelný disk nebo disk, aby mohly být použity po instalaci systému Windows. Máte tedy několik možností:
5a Vypálení ovladačů na disk
To je velmi jednoduché a může být provedeno s libovolnou prázdnou CD nebo DVD a PC, který využívá optickou jednotku s funkcemi pro zápis na CD nebo DVD.
Stačí vložit disk CD nebo DVD do optické jednotky počítače, vytvořit novou složku na ploše obsahující všechny ovladače a vypálit složku na disk pomocí vestavěné možnosti vypalování systému Windows 7.
5b Zkopírujte ovladače na disk USB
Jednoduše vložte libovolný disk USB s vysokou kapacitou do volného portu USB na počítači a přetáhněte ovladače do jednotky a zkopírujte je.
6. Nainstalujte ovladače
Po přeinstalaci systému Windows jednoduše vložte disk obsahující ovladače nebo jednotku USB s ovladači (krok 5a, 5b) a pokračujte v instalaci ovladačů pro počítač.
7. Vytvořte zaváděcí jednotku Windows 7 USB Drive s již nainstalovanými ovladači (alternativní metoda)
Pokračujte ke stažení Windows 7 ISO (odkazy nahoře), ale místo použití nástroje USB to DVD, přeskočit na náš článek o vytvoření vlastního obrazu Windows 7.
To je v podstatě všechno, co je k tomu. Ztratili jste instalační DVD systému Windows 7? Nyní jej můžete jednoduše vyměnit nebo vytvořit zaváděcí disk USB. Děkujeme, že jste se zastavili na stránkách pro dnešní příspěvek.
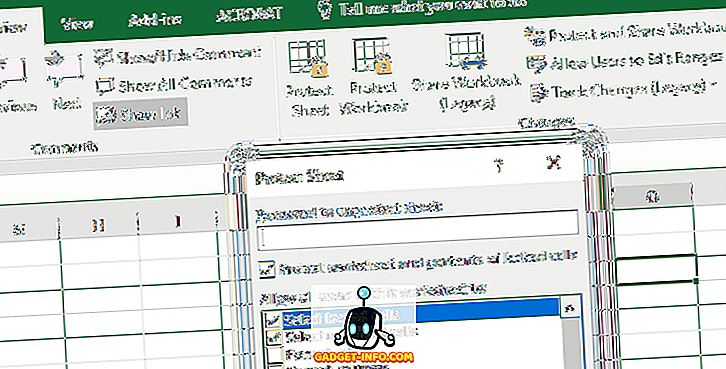


![Parodie sociálních médií [Video]](https://gadget-info.com/img/best-gallery/213/parody-social-media.jpg)





