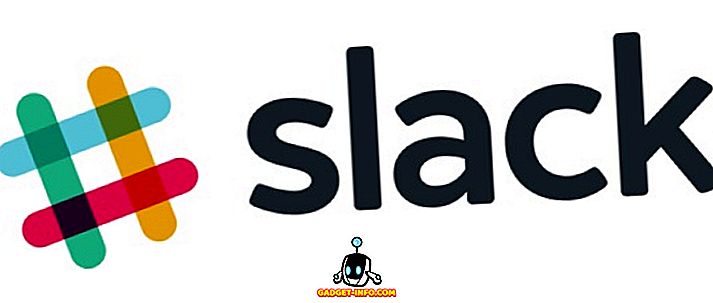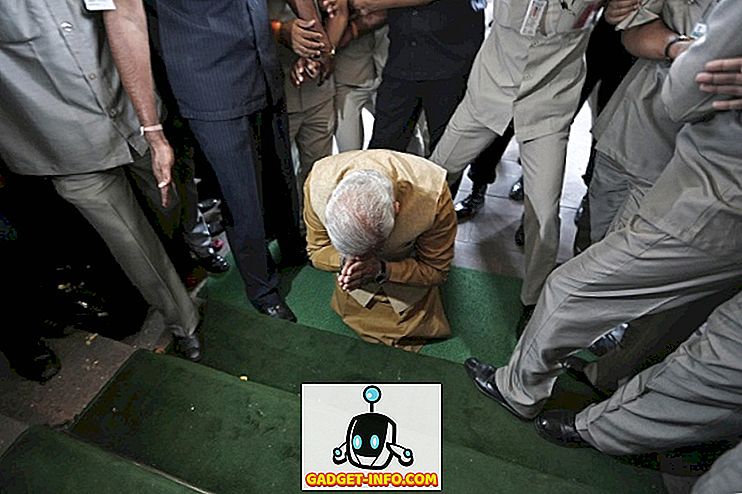Kolikrát se vám to stalo: nastavíte heslo v tabulce aplikace Excel nebo v sešitu a pak na to zapomenete? Nebo ještě horší je, že osoba, která nastavila heslo v tabulce, již s vámi nepracuje a máte tabulku, kterou již nemůžete měnit. Co děláš? Snadné, použijte Excel Password Remover.
Tento program neodstraní hesla, která jsou nastavena při otevření tabulky. Pokud soubor nelze otevřít, protože vás požádá o heslo, tento program vám nepomůže. Tento program je odebrat heslo nastavené příkazy Chránit sešit nebo Chránit sešit v aplikaci Excel.
Bezplatná verze bude moci odstranit tato hesla pro Excel 2007 a Excel 2010. Chcete-li odebrat hesla z aplikace Excel 2013 nebo Excel 2016, musíte zakoupit verzi PRO, která je v současné době $ 28.
Stáhněte si bezplatnou verzi odstraňovače hesel aplikace Excel z tohoto odkazu //www.straxx.com/free-excel-password-remover-2012/. Stažený soubor by měl vypadat takto:
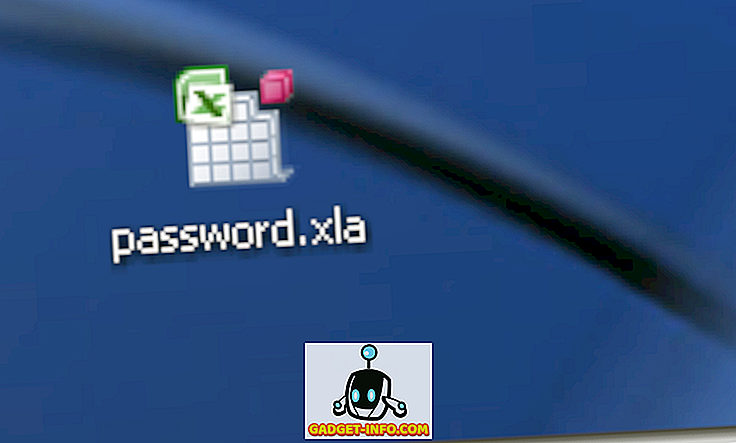
Potom otevřete list chráněný heslem nebo sešit. Po otevření listu chráněného heslem otevřete doplněk password.xla . Měli byste obdržet takové varování:
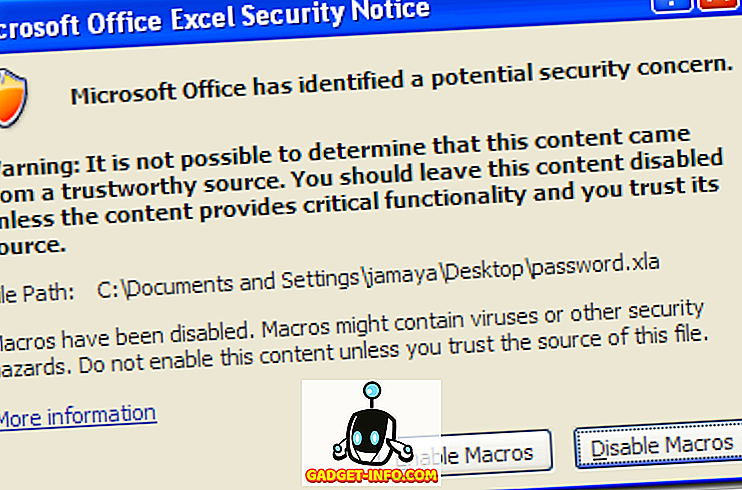
Pokud se zobrazí jiná zpráva, pravděpodobně budete muset snížit nastavení zabezpečení v aplikaci Excel. Pokud jsou aktuální nastavení Vysoká, nastavte je na hodnotu Střední. Po kliknutí na tlačítko Povolit makra se zobrazí vyskakovací okno, ve kterém se říká, že makro je načteno:
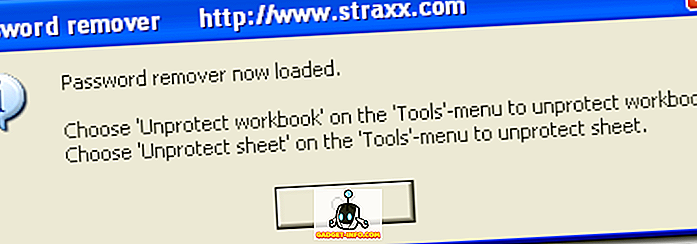
Po zobrazení automaticky otevíraného okna v aplikaci Excel přejděte na položku Nástroje a klepněte na položku Odemknout sešit a odemknout list. Pokud necháte tabulku nechráněnou, zobrazí se rozbalovací okno:
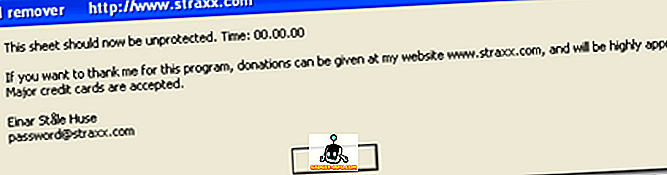
To je ono, váš sešit aplikace Excel nebo tabulkový procesor by měl být nyní nechráněn. Měli byste být schopni zobrazit a upravit obsah tabulky nebo sešitu. Pro více tipů na lámání nebo praskání hesla aplikace Excel, nezapomeňte se podívat na můj předchozí příspěvek na mé sesterské stránky.