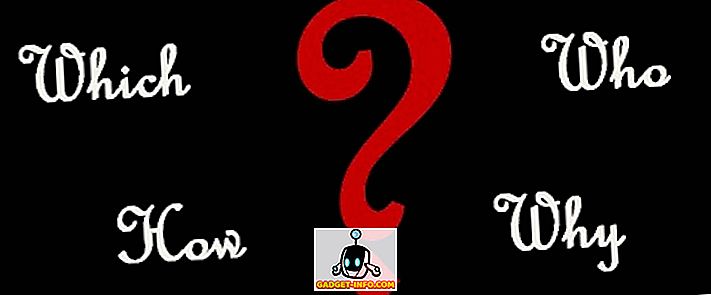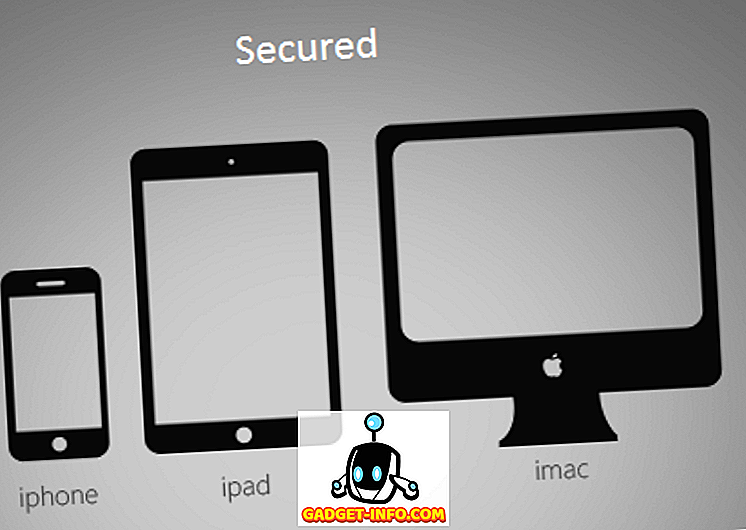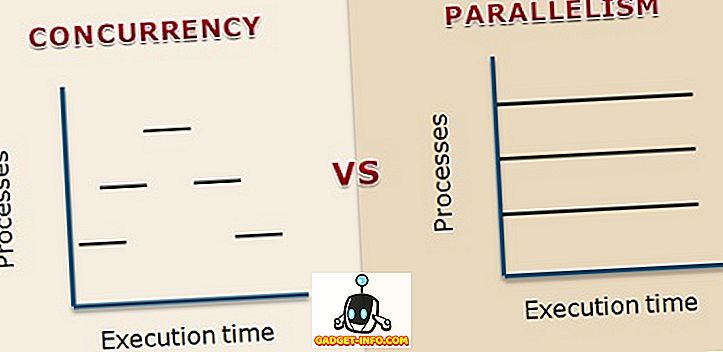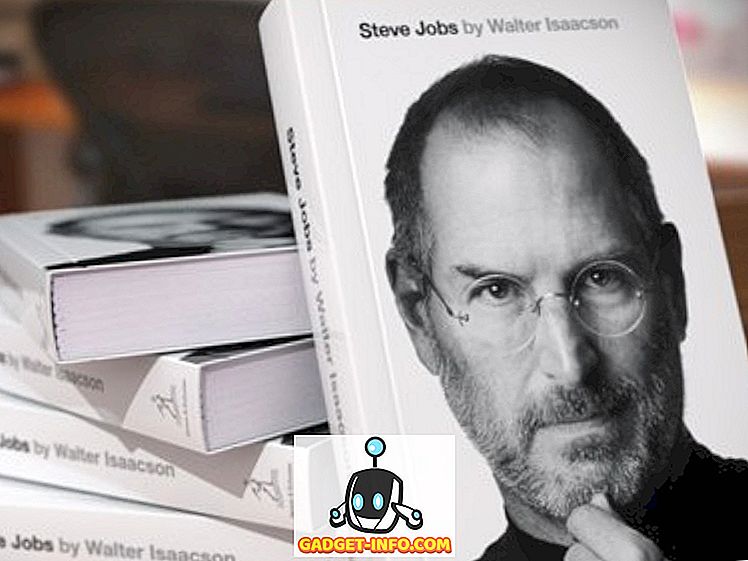Existuje mnoho klíčových složek, které hrají zásadní roli v úspěchu obchodního a efektivní týmová komunikace je jedním z nich. V posledních letech jsou mnohé online nástroje a aplikace navrženy tak, aby pomáhaly týmům při efektivní komunikaci a spolupráci. I když jsme si vědomi důležitosti těchto nástrojů pro podnikání, představili jsme konečný průvodce jedním z nejlepších nástrojů pro komunikaci v týmu, který se jmenuje Slack. Poskytuje jedno místo pro vaši týmovou komunikaci, která je okamžitě prohledávatelná a dostupná kdekoli. Slack nabízí různé cenové plány, které můžete vidět zde. V této příručce se budeme zabývat základními rysy uvolněnosti a uvidíte, jak ji můžeme využít pro lepší týmovou komunikaci. Získejte Slack pro Android a iOS.
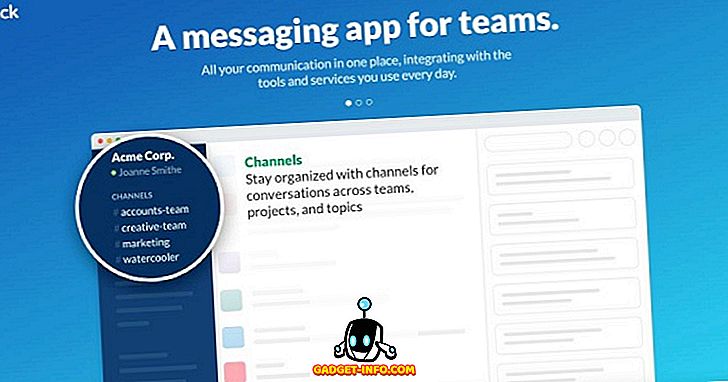
Pohled na vlastnosti Slack
Než začneme s Slackem, projdeme těmito funkcemi, abychom měli jasnou představu o tom, co je to uvolnění a jak to může být užitečné.
Okamžité skupinové konverzace a kanály
Nejlepším rysem uvolnění je okamžité přímé zasílání zpráv, které umožňuje členům týmu nebo skupiny okamžitě komunikovat a přímo. Skupinové konverzace jsou organizovány ve formě kanálů, kterým předchází znak # (hashtags). Kanál může být obecný pro týmovou komunikaci nebo náhodný pro příležitostné chatování a humor. Slack při respektování soukromí umožňuje vytvářet soukromé skupiny pro sdílení citlivých informací prostřednictvím soukromých zpráv, které nikdo jiný mimo skupinu nevidí.
Integrace s jinými nástroji
Zatímco podporuje více než 80 integrací, Slack poskytuje snadný způsob, jak se zbavit neustálého přepínání mezi aplikacemi a bezproblémově pracovat téměř se všemi nástroji a aplikacemi, které již používáte. Tato integrace bude mít za následek, že všechna oznámení budou integrována do integrovaných aplikací a nástrojů přímo v panelu Slack, který bude snadno prohledávatelný.
Snadné a hloubkové vyhledávání
Všechny zprávy, soubory a oznámení jsou automaticky indexovány a archivovány, takže pomocí jednoho vyhledávacího pole se sadou užitečných operátorů můžete snadno vyhledat libovolná data nebo informace kdykoli budete potřebovat. Pokud to nestačí, můžete dokonce vyhledávat uvnitř souborů, jako jsou dokumenty Word, PDF a Dokumenty Google atd.
V synchronizaci vždy
Slack umožňuje synchronizovat stolní verzi Slacku s iOS a Android Apps Slack a naopak. Co znamená, že vše, co jste udělali na ploše, se zobrazí jako na vašem zařízení se systémem Android nebo iOS.
Jednoduché sdílení souborů
Obvykle týmy pracují na různých souborech a zde je síla Slacku ukázána jednoduchým přetažením souborů a sdílením s kýmkoli ve vašem týmu. Pokud chcete sdílet jakýkoli dokument z Dropbox, Disk Google nebo Box, jednoduše zkopírujte a vložte odkaz do Slacku a tento dokument bude synchronizován a bude také prohledávatelný.
Bezpečné přenosy dat
Bez ohledu na funkce, které aplikace nebo nástroj nabízí, je vše v hodnotě nula, pokud není zajištěn správný a bezpečný přenos. Slack používá TLS 1.2 a 256-bit AES k ochraně a zabezpečení dat proti potenciální hrozbě.
Začíná se Slackem
1. Zaregistrujte se pro Slack účet
Stejně jako všechny ostatní aplikace a služby, začít s slack, musíte se přihlásit k účtu.
- Zaregistrujte se zde pro Slack účet. Zadejte e-mailovou adresu, na které se chcete přihlásit, a klikněte na tlačítko Další. Můžete také vyhledávat a připojovat se k existujícímu týmu na stránce Registrace.
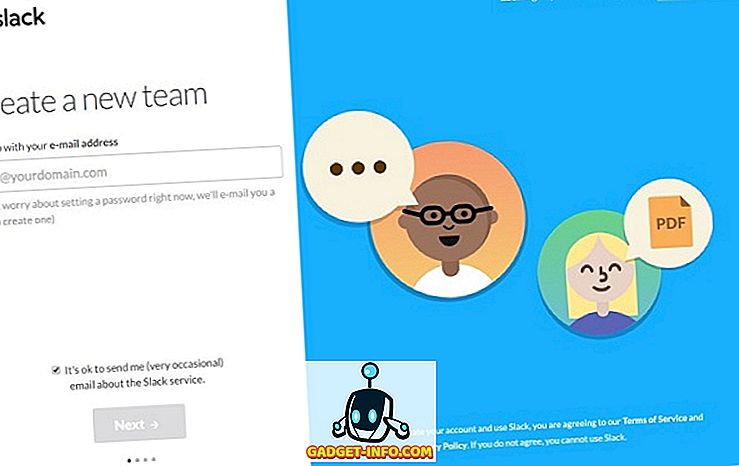
- Uveďte jméno svého týmu nebo společnosti, které můžete později změnit a klepněte na tlačítko Další
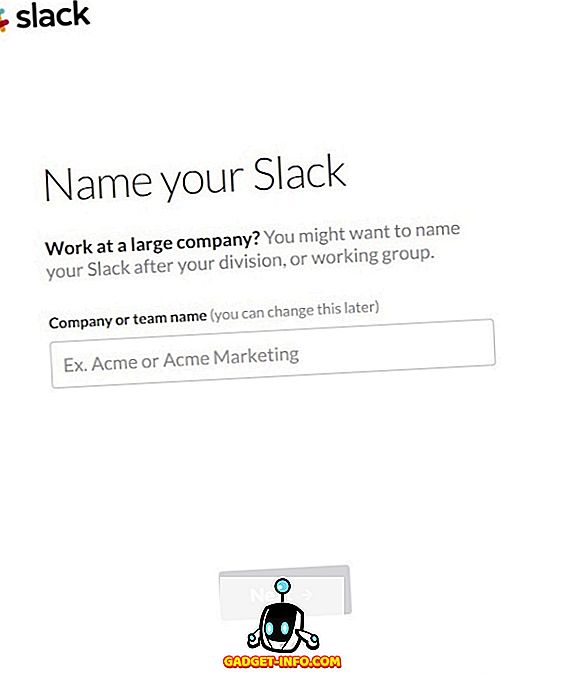
- Vyberte adresu URL svého týmu. Neměl by existovat již na Slacku. Vy a váš tým tuto adresu použijete k přihlášení. Nakonec klikněte na tlačítko Další a pokračujte dále.
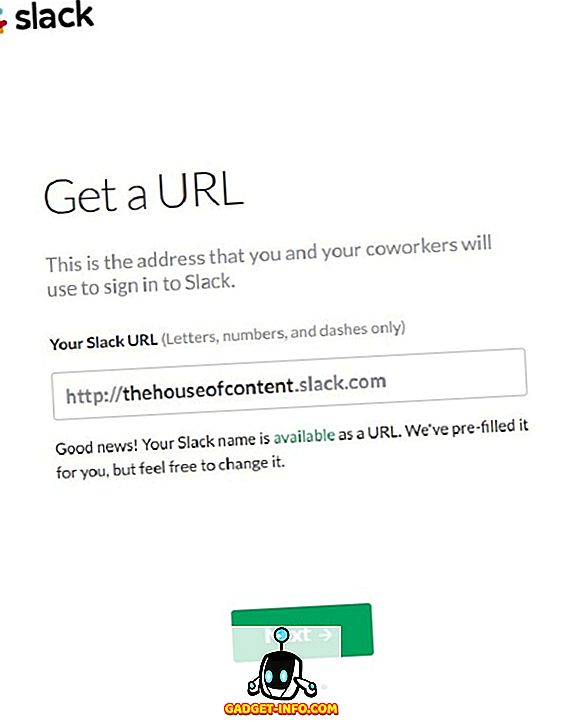
- Vyberte uživatelské jméno, které by vás zastupovalo mezi vašimi spolupracovníky v programu Slack a klepněte na tlačítko Další .
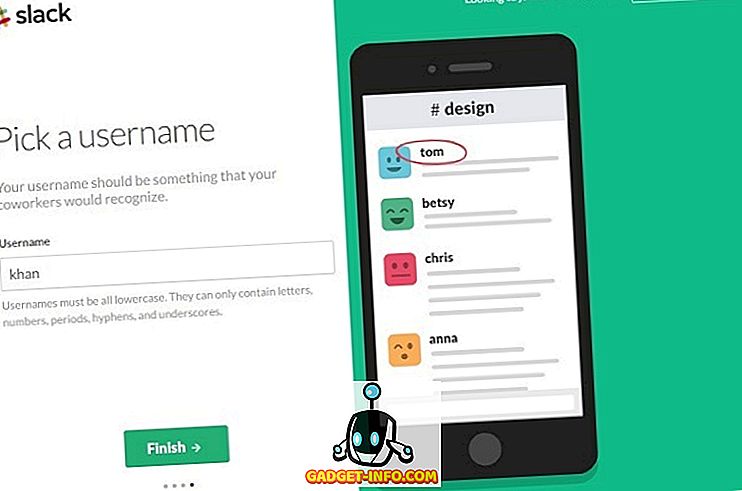
- Potvrďte všechny zadané údaje a ukončete proces registrace kliknutím na Vytvořit nový tým Slack .
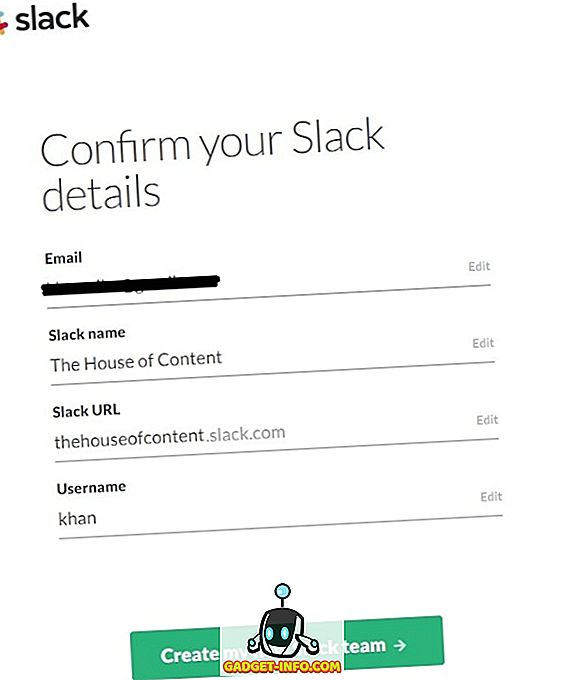
- Krátce obdržíte e-mail od týmu Slack pro nastavení hesla na zadanou e-mailovou adresu. Nastavte nové heslo pro účet Slack a pokračujte.
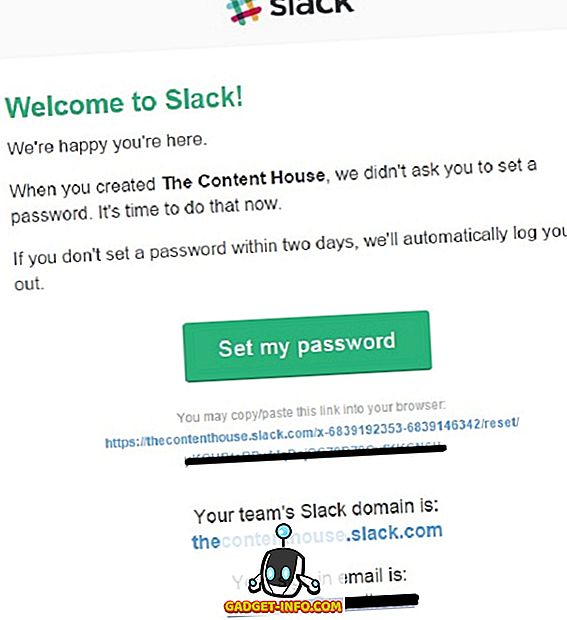
2. První spuštění Slacku
Po úspěšném dokončení výše uvedeného procesu registrace je čas poprvé spustit Slack.
- Jakmile nastavíte nové heslo pro účet Slack, přesměruje vás na další stránku. Zde klikněte na Launch Slack
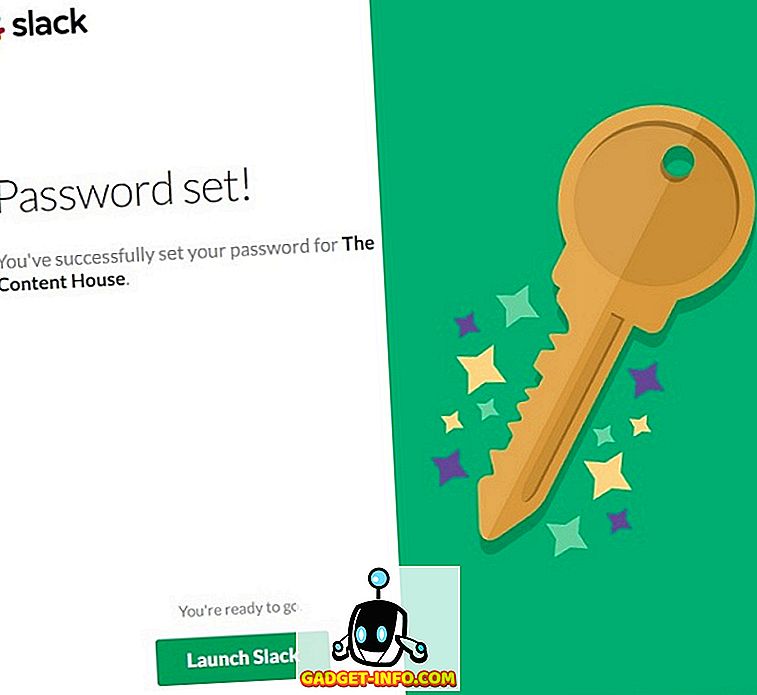
- Po spuštění Slacku se dostanete na uvítací stránku .
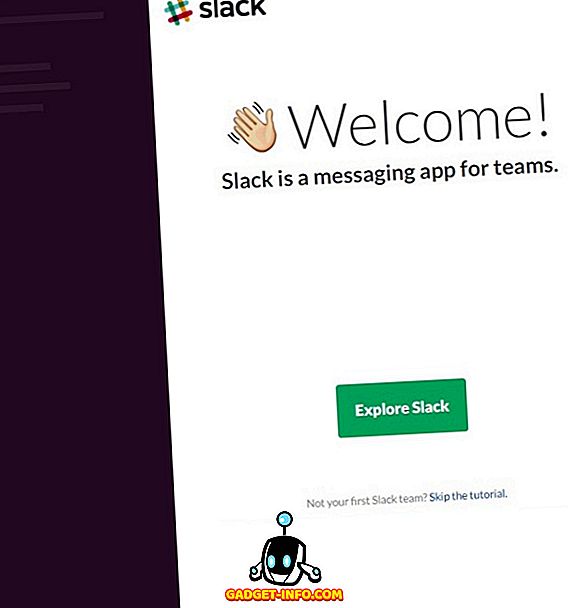
- Klikněte na tlačítko Prozkoumat Slack a dostanete se k Slackbotovi, který vám může pomoci začít .
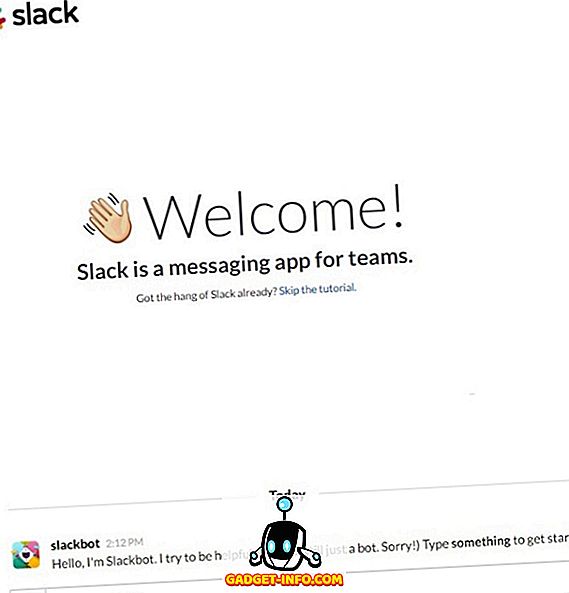
- Pokud nemáte zájem komunikovat se Slackbotem, klikněte na skip tutorial a jděte na stránku Slack admin .
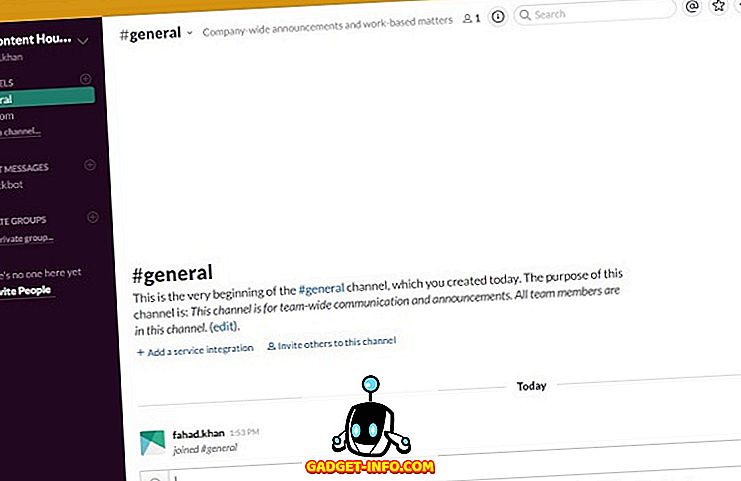
3. Pozvání ostatních do své volné stránky
Pozvěte své členy týmu, aby se připojili k týmu ve službě Slack kliknutím na možnost + Pozvat lidi na levé straně panelu Slack.
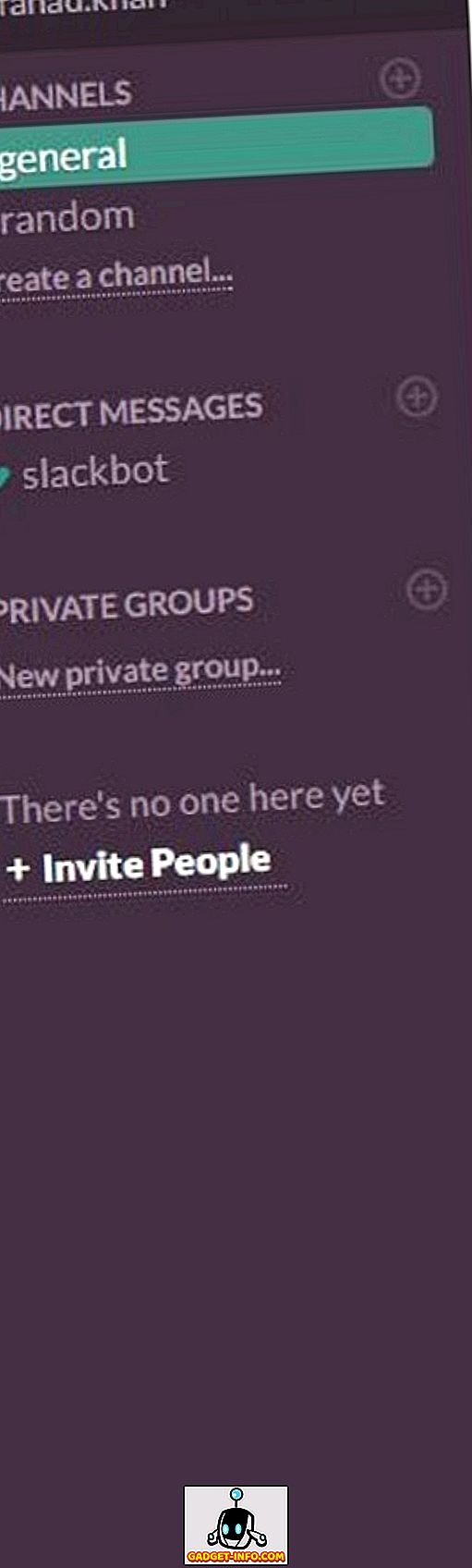
Můžete zvát lidi jako plnohodnotného člena, omezeného člena a jednokanálové hosty .
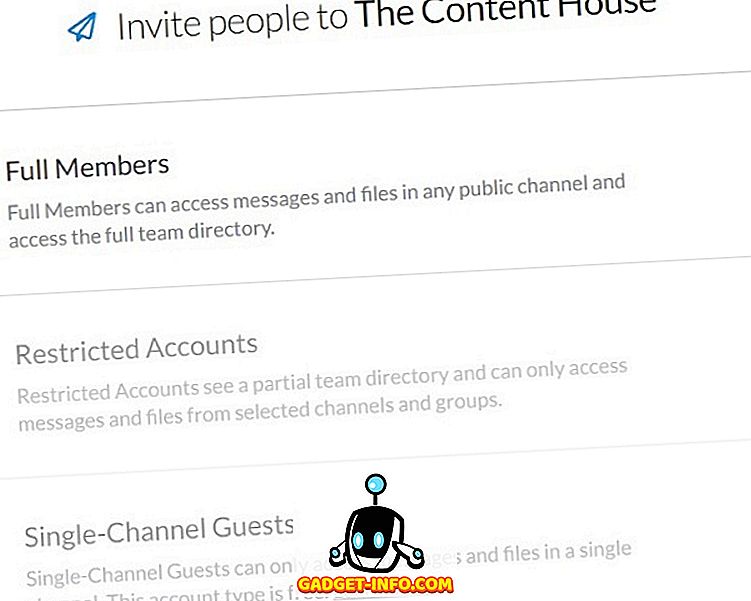
Klikněte na Full Members a začněte pozvat členy týmu poskytnutím jejich e-mailových adres. Zadejte e-mailové adresy a pozvěte své spoluhráče.
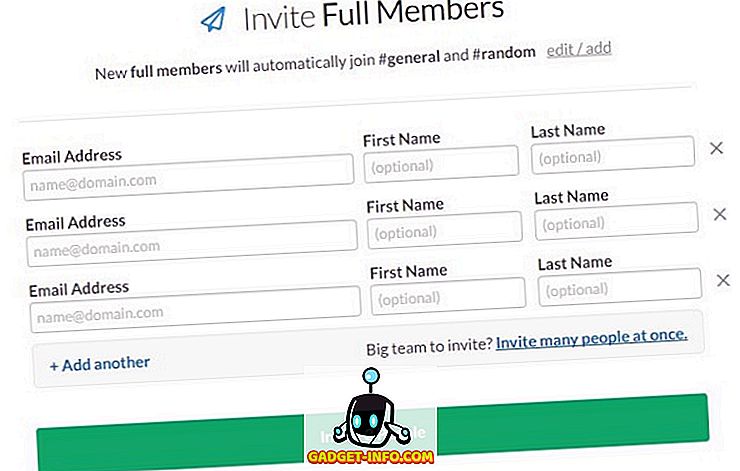
Pokud je váš tým opravdu velký, klikněte na Pozvat mnoho lidí najednou .
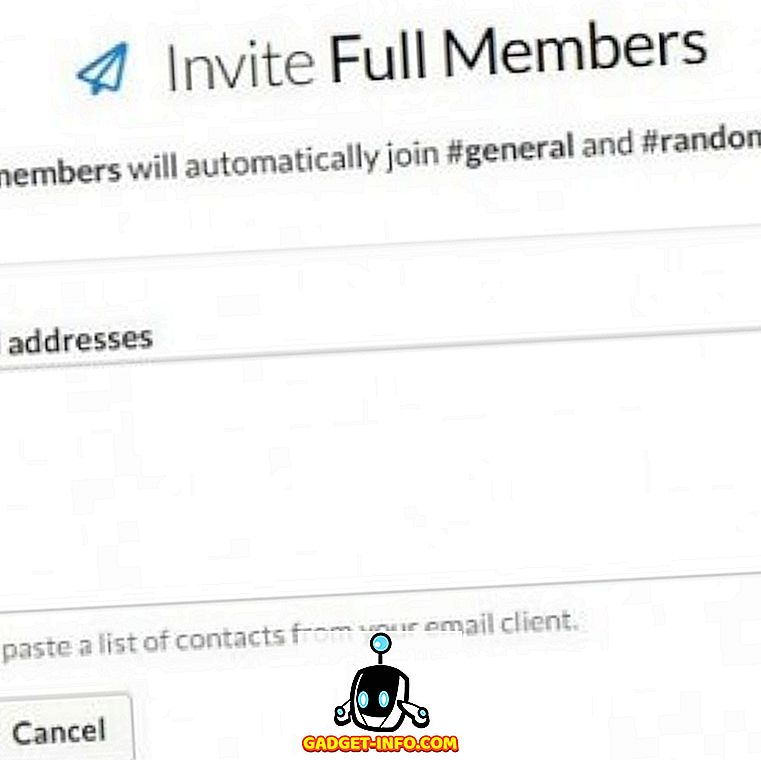
Po odeslání pozvánky členovi týmu obdrží tento email .
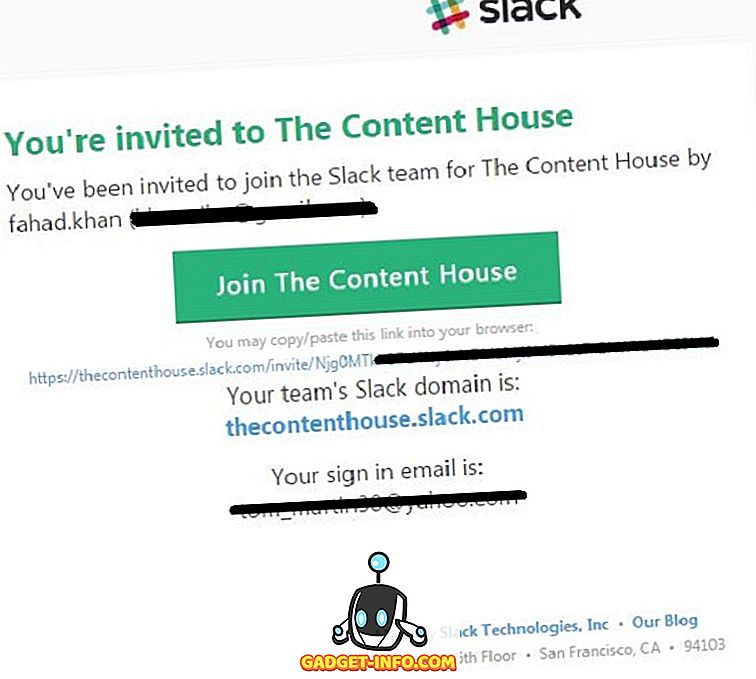
V takovém případě kliknutím na tlačítko Připojit tlačítko Obsahový dům přesměrujete na stránku s žádostí o uživatelské jméno a heslo člena týmu.
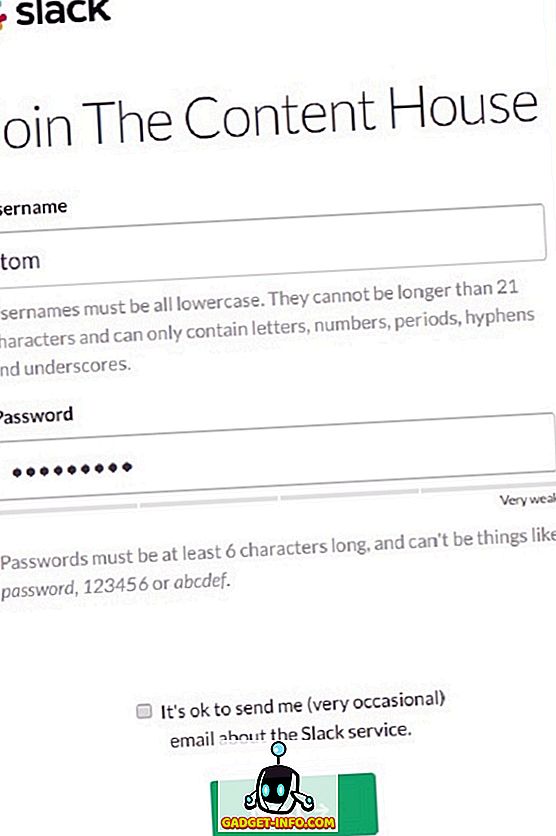
Ve výchozím nastavení se úplný člen automaticky připojí ke kanálu #general & #random . Kanály pro plné členy můžete přidat / upravit kliknutím na tlačítko Upravit / přidat .
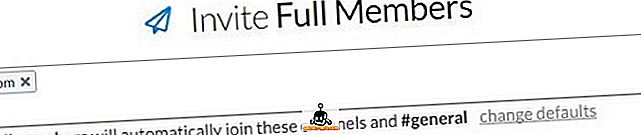
Klikněte na změnit výchozí hodnoty a zadejte další kanály pro členy a klepněte na tlačítko Uložit nastavení .
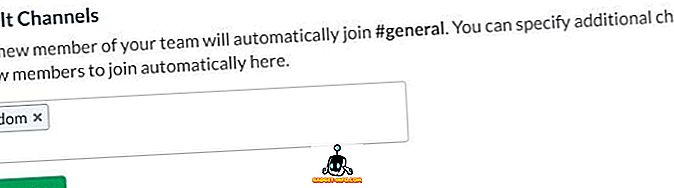
Poznámka: Omezené členy nebo hosty s jedním kanálem můžete pozvat pouze v případě, že jste upgradováni na plán Slack Plus (Premium).
4. Posílání přímých zpráv
Můžete začít posílat přímé zprávy členům svého týmu kliknutím na jejich uživatelská jména přímo pod PŘÍMÉ ZPRÁVY .
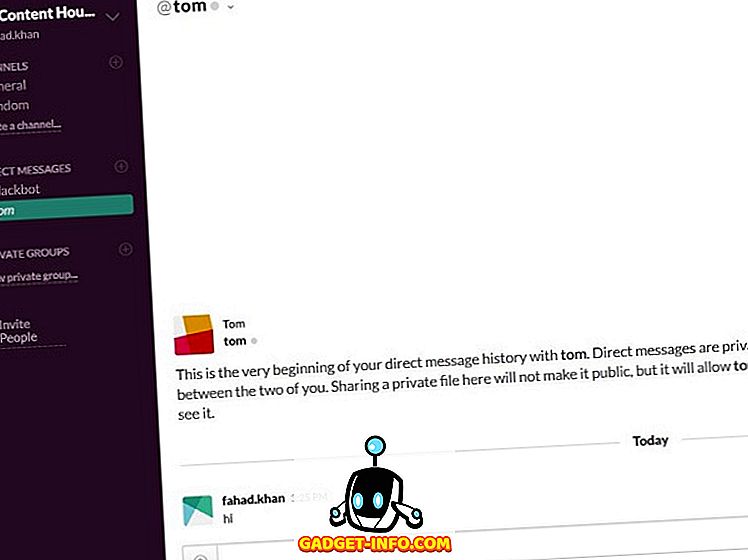
5. Vytvoření nového kanálu
Na levé straně uvidíte dva kanály #general a #random . Ve výchozím nastavení se nacházíte v kanálu #general . Pokud tyto dva kanály nesplňují vaše požadavky, můžete také vytvořit nové kanály kliknutím na Vytvořit kanál přímo pod #random. Zadejte název a účel nového kanálu a klikněte na tlačítko Vytvořit kanál.
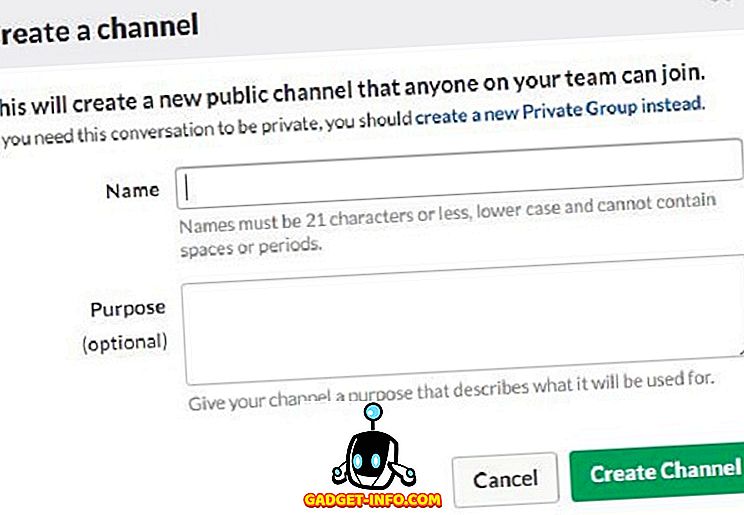
6. Vytváření privátních skupin
V tomto příspěvku jsme diskutovali o soukromých skupinách, zde se dozvíte, jak vytvořit soukromou skupinu v Slacku. Klikněte na New private group right pod PRIVATE GROUPS . Zadejte název soukromé skupiny, účel, pozvat členy do soukromé skupiny a nakonec klikněte na tlačítko Vytvořit skupinu .
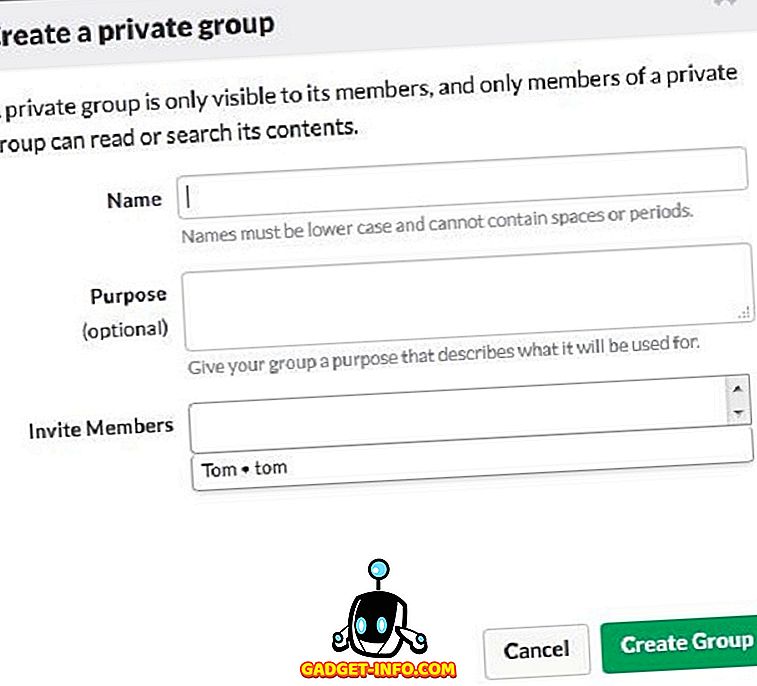
7. Povolení oznámení Slack Desktop
Chcete-li dostávat upozornění, když se o vás někdo zmíní v kanálu, musíte k tomu povolit upozornění. Ve výchozím nastavení vás Slack požádá o povolení oznámení na ploše.
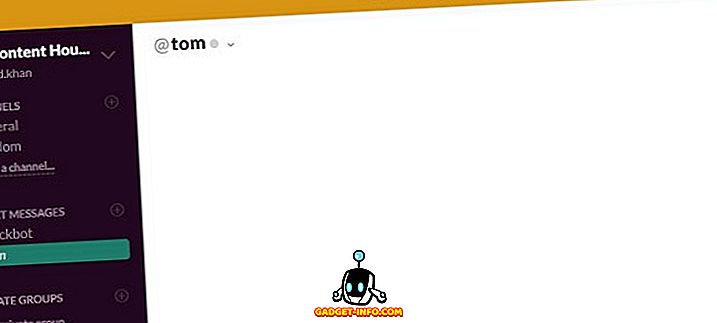
Oznámení na ploše můžete ručně povolit klepnutím na tlačítko v na pravé horní straně> Předvolby> Oznámení> Povolit oznámení na ploše> Hotovo.
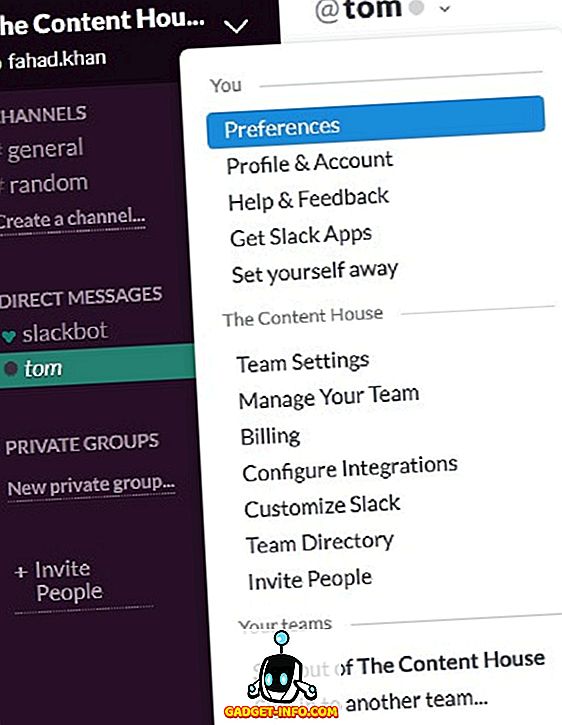
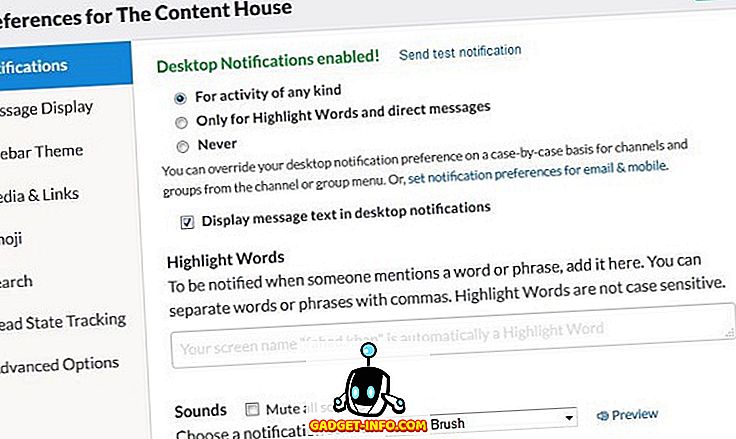
8. Integrace ostatních aplikací a nástrojů
Slack podporuje integraci mnoha aplikací a nástrojů, které mohou být opravdu užitečné, aby bylo možné efektivně komunikovat a spolupracovat. Chcete-li zobrazit všechny služby, které jsou k dispozici pro integraci se službou Slack, klepněte v pravém horním rohu na položku> Konfigurace integrací a budete přesměrováni na webovou stránku v nové záložce zobrazující Všechny služby, Konfigurované integrace a Připojené účty .
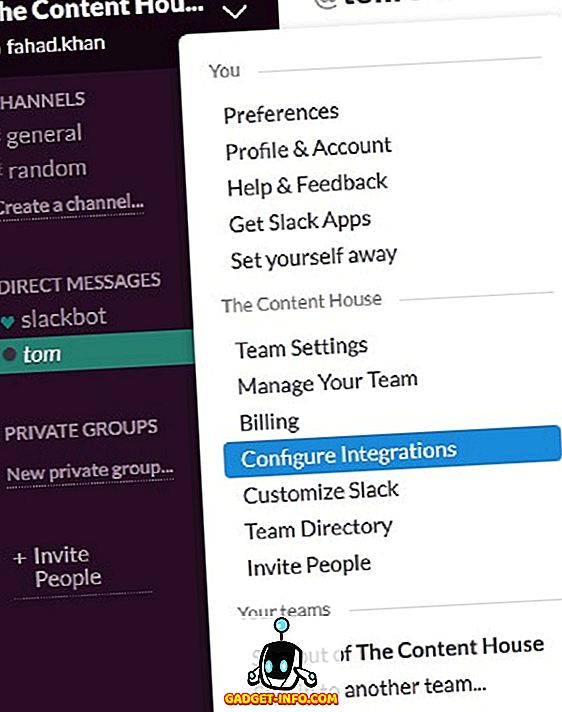
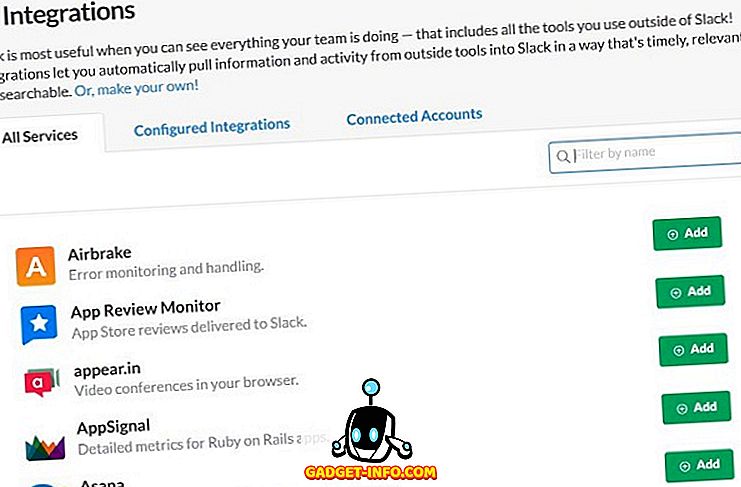
Klikněte na Configured Integration, abyste zjistili, kolik služeb jste integrovali do Slack.
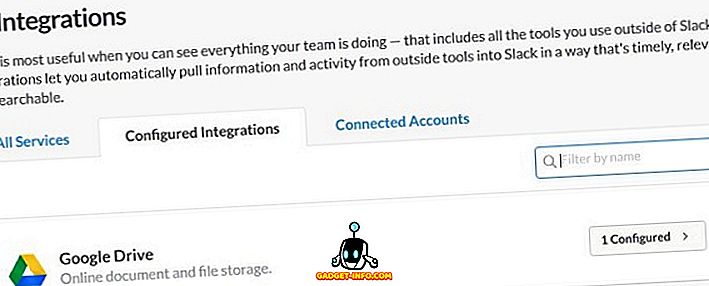
9. Nahrání / odeslání souboru skupině / členovi týmu
Je velmi snadné nahrát nebo poslat soubor členovi týmu nebo celé skupině v Slacku. Chcete-li odeslat soubor, jednoduše jej přetáhněte do rozhraní Slack otevřeného ve webovém prohlížeči. Otevře se vyskakovací okno pro potvrzení sdílení a nahrání souboru.
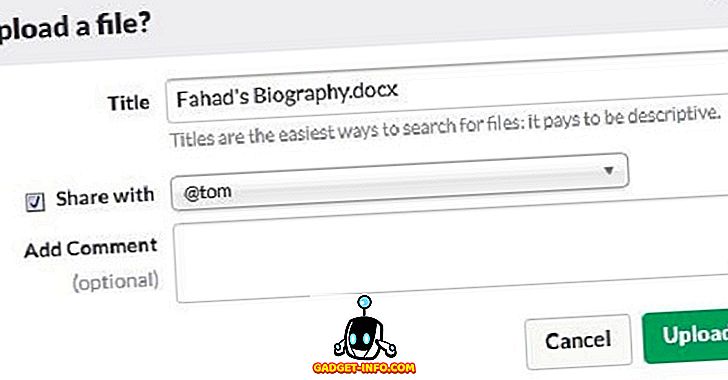
10. Vyhledávání pomocí Slack
Poslední věc, kterou je třeba projednat, je hledání se Slackem . Slack umožňuje vyhledávat zprávy a soubory dostupné v programu Slack i v integrovaných službách, jako jsou Dropbox, Twitter a Disk Google atd. Zadáním do vyhledávacího panelu můžete vyhledávat ve všech částech dat týkajících se předchozích nebo současných projektů v rámci Slacku. a výsledky vyhledávání se zobrazí v Flexpane bez stisknutí tlačítka Enter.
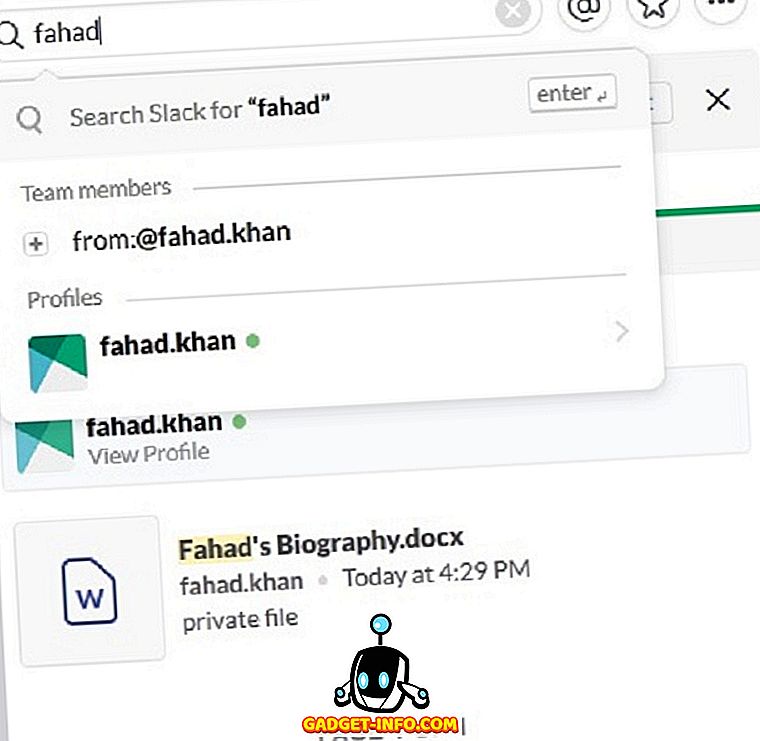
Vyhledávání můžete přizpůsobit na základě nedávných a relevantních souborů. Můžete také určit typ souboru, ve kterém chcete vyhledávat.
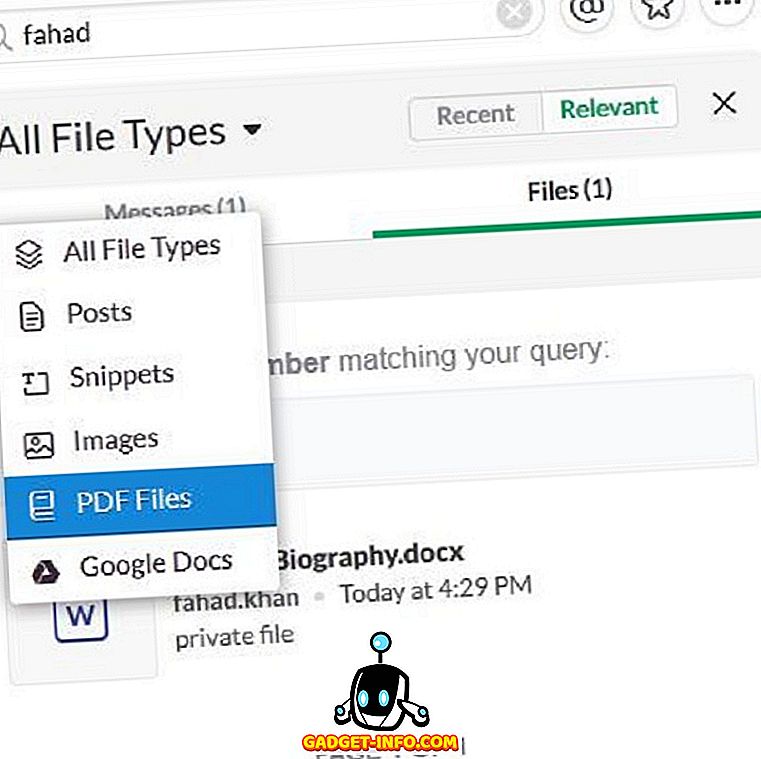
Můžete také použít modifikátory vyhledávání pro zúžení vyhledávání ve službě Slack na konkrétního člena týmu, kanál, soubor atd. Typ + na panelu hledání zobrazíte seznam dostupných modifikátorů vyhledávání a vyberte ten, který je vyžadován pro vyhledávací dotaz.
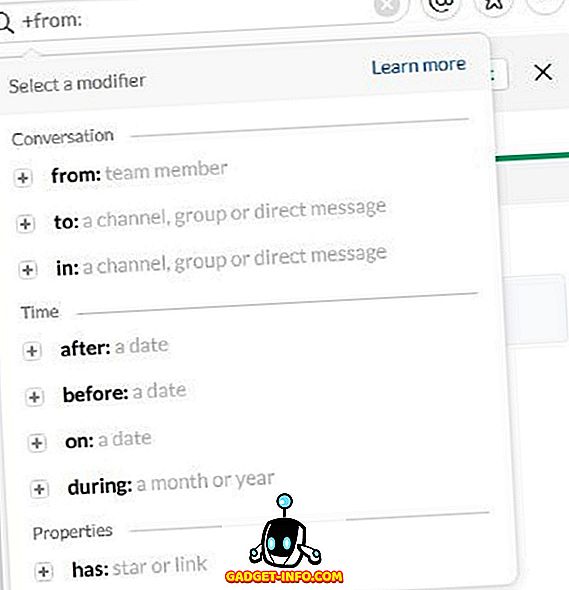
Můžete použít více modifikátorů vyhledávání, abyste se o svém vyhledávání mohli ještě více informovat. Pokud je například soubor odeslán příkazem fahad.khan do aplikace Tom a chceme tento soubor vyhledat, zadejte příkaz z: @ fahad.khan a do: @tom.
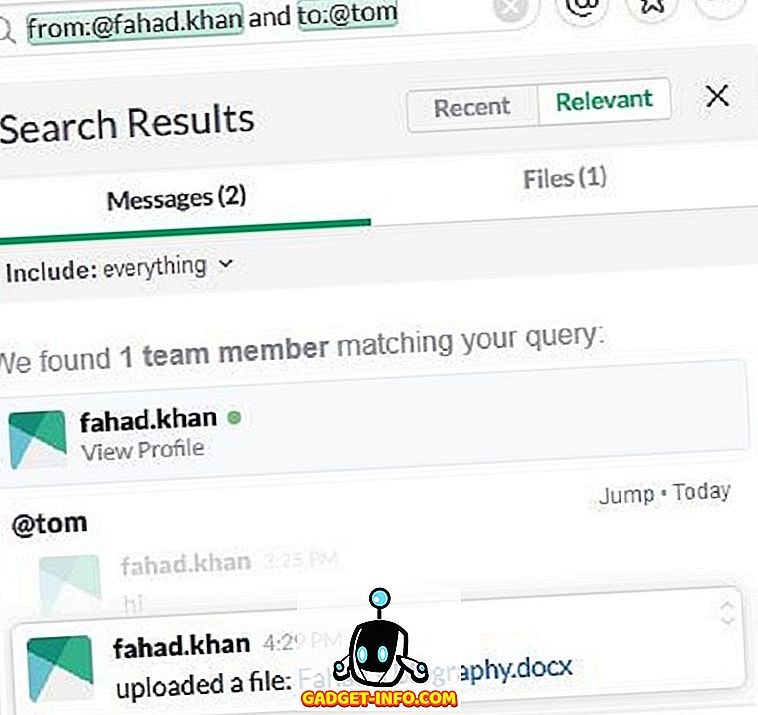
Závěr
Ačkoliv v Slacku je k dispozici mnoho dalších možností a možností, ale zde jsem se snažil diskutovat o všech klíčových funkcích a možnostech Slacku, které jsou nezbytné pro nastavení a spuštění vaší týmové práce snadno a okamžitě přes Slack.