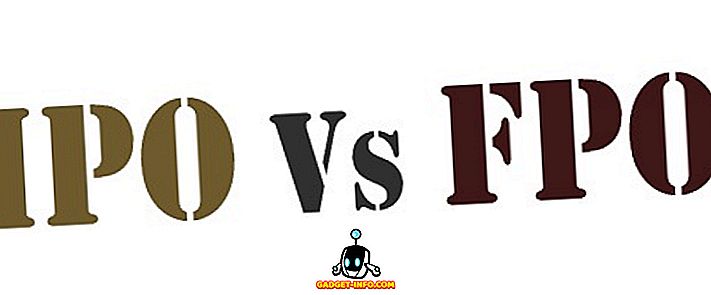Pokud pracujete rozsáhle s Excelem doma, v práci nebo v domácí kanceláři, máte luxusní nastavení pracovních listů přesně tak, jak chcete. Každý člověk má však své vlastní vtípky a metody práce s aplikací Excel. Někteří dávají přednost organizování dat do sloupců a dalších do řádků.
Pokud vám někdo nabídne soubor aplikace Excel a dáváte přednost zobrazování dat v jiném uspořádání, můžete snadno převést sloupce do řádků a řádků do sloupců pomocí funkce aplikace Transpose zabudované v aplikaci Excel. V podstatě existují dva způsoby, jak přenášet data v aplikaci Excel: kopírováním a vkládáním nebo použitím funkce transpozice. I když obě vaše data převedou, fungují odlišně, což vysvětlím níže.
Transponujte pomocí funkce TRANSPOSE
Předpokládejme, že vám někdo poskytne soubor aplikace Excel s daty uspořádanými do sloupců a dáváte přednost tomu, aby byla data v řádcích.

Začněte výběrem oblasti, do které chcete převést data ze sloupců do řádků. Všimněte si v příkladu výše, že data zabírají A1 až B6. To je datová tabulka 2 x 6 (2 × 6). Chcete-li vybrat oblast pro transpozici, potřebujete opak nebo plochu 6 x 2 (6 × 2). Počínaje buňkou A12 (nebo kdekoli jinde chcete data, která mají být přenesena) označte plochu 6 × 2 .

Všimněte si, že zvolené buňky zahrnují A12 až F13, oblast 6 × 2. Po výběru této oblasti klikněte na sloupec výše. Před zahájením zadávání vzorce zkontrolujte, zda je vybraná oblast stále vybrána. Nyní zadejte následující vzorec do řádku vzorců
= transponovat (a1: b6)
ale ještě nenarazte na Enter. Zadání tohoto vzorce do Excelu se liší od většiny ostatních vzorců. Musíte stisknout klávesy Ctrl a Shift, když stisknete klávesu Enter. Stiskněte Ctrl + Shift + Enter . Pracovní list aplikace Excel by měl nyní vypadat takto:

Kombinace kláves Ctrl + Shift + Enter vložila množinu závorek kolem vzorce. To řekne Excelu, že výstup vzorce bude spíše pole dat než pouze jedna buňka. Zvláště nemůžete psát závorky v sobě; musíte použít kombinaci kláves Ctrl + Shift + Enter.
Při použití funkce transponovat k převodu dat jsou propojeny obě sady dat. To znamená, že pokud změníte data například v A1, změní se hodnota také v A12. I když buňky mají vzorce, aktualizuje hodnoty na obou místech.
V níže uvedeném příkladu mám několik údajů o pracovnících, počtu odpracovaných hodin a celkové mzdě. Použil jsem transpoziční funkci k provedení dat.

Šel jsem dopředu a změnil jsem jedno jméno a odpracované hodiny pro všechny jednotlivce a jak vidíte, obě sady dat jsou synchronizovány.

To také znamená, že pokud odstraníte buňky nebo řádky původních dat, dostanete v transponovaných buňkách referenční chybu! Pokud nechcete, aby dvě sady propojených dat, lepší možností je použít metodu kopírování a vkládání níže, která duplikuje data spíše než odkazy.
Transponujte pomocí funkce Kopírovat a Vložit
Snadnější způsob, jak převést data v aplikaci Excel, je použití funkce kopírování a vkládání. Data nebudou propojena, takže můžete bezpečně smazat původní sadu dat, pokud chcete. Pokud však provedete změny v původní sadě dat, neprojeví se v transponovaných datech, protože je to jen kopie.
Vyberte data, která chcete transponovat, a klepněte pravým tlačítkem myši a vyberte možnost Kopírovat nebo stiskněte klávesy CTRL + C na klávesnici.
Klikněte pravým tlačítkem myši na libovolnou prázdnou buňku, do které chcete vložit data, a klikněte na tlačítko Transponovat . Pokud právě přejdete přes tlačítko transpozice, bude vám skutečně zobrazovat živý náhled dat na listu.

Pokud změníte data v původní sadě dat, neovlivní to provedená data a naopak. To je o tom.