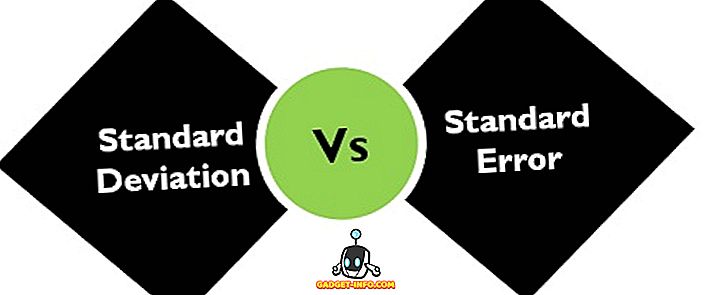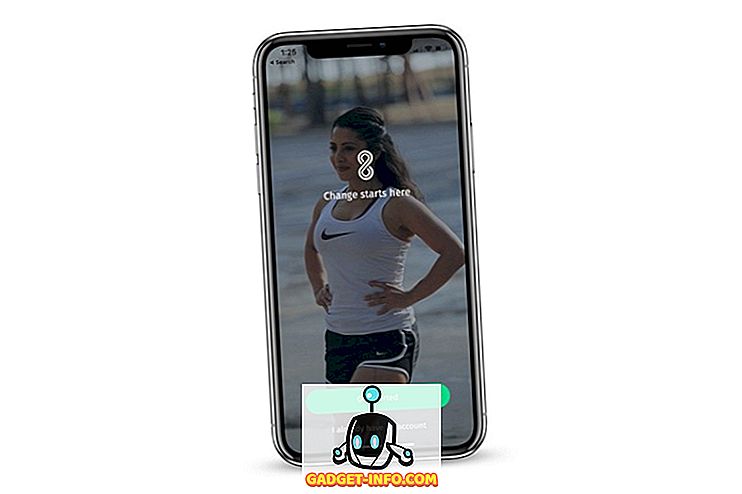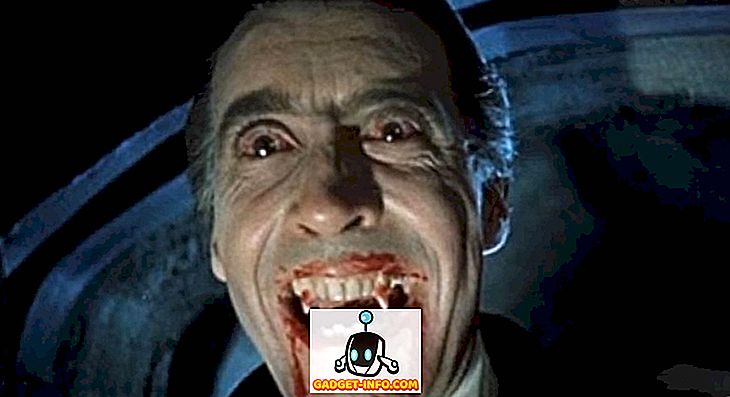Po mnoha spekulacích je OnePlus 6 konečně tady. Se skvělým hardwarem a funkcemi přes a skrz něj bylo nepochybné, že zařízení dokázalo chytit Rs. 100 Crore Prodej za pouhých 10 minut. Ať už je to celkový výkon, kamera nebo dokonce režim na výšku, OnePlus 6 je určitě jeden sakr zařízení. Když jsem ale osobně použil přístroj, zjistil jsem, že OxygenOS na OnePlus 6 skrývá spoustu užitečných nástrojů a šikovných funkcí, o kterých si průměrný uživatel nemusí být vědom. Pokud tedy používáte aplikaci OnePlus 6, přečtěte si dále, protože vám ukážeme 15 nejlepších tipů a triků programu OnePlus 6, které byste měli určitě vědět:
Cool OnePlus 6 Funkce, tipy a triky
1. Zapněte / vypněte Notch
Notch je aktuální trend a zda se vám to líbí nebo ne, OnePlus 6 zahrnuje Notch. To znamená, že to také umožňuje přizpůsobit, zda chcete zobrazit zářez nebo ne. No, pokud jste někdo, kdo chce vypnout zářez, jednoduše přejděte na Nastavení -> Displej -> Notch . Nyní můžete zvolit, zda chcete povolit nebo zakázat zářez na základě vašich preferencí.

2. Použijte Gesture Navigation
Systém OnePlus 6, který byl poprvé představen na jednotce OnePlus 5T, nabízí režim navigace gestem společnosti, který umožňuje snadné procházení zařízení. Chcete-li v aplikaci OnePlus 6 povolit navigaci gestem, postupujte takto:
1. Nejdříve přejděte na Nastavení -> Tlačítka -> Navigační panel a gesta.

2. Nyní klepněte na „Navigační gesta“ .

A to je vše. Nyní můžete v zařízení OnePlus 6 používat gesta pro procházení zařízením. Následující gesta podporovaná na vašem zařízení:
- Posunutím nahoru od středu obrazovky přejdete domů.
- Posunutím nahoru od středu obrazovky a přidržením nedávných aplikací.
- Posunutím prstu nahoru nebo doleva nebo doprava se vrátíte zpět.
3. Přizpůsobte různá gesta
OnePlus 6 je dodáván s OxygenOS, který podporuje více gest pro vaše zařízení. Jednoduše přejděte na Nastavení -> Gesta a máte k dispozici nepřeberné množství gest. Tuto stránku nastavení můžete použít k povolení tříprstového snímku obrazovky a dlouhého stisknutí snímače otisku prstu k pořízení snímku.

Navíc OnePlus 6 podporuje také funkci Double Tap to Wake, spolu se schopností kreslit určité abecedy na obrazovce uzamčení pro spuštění konkrétních aplikací. Docela v pohodě, nemyslíte?
4. Nahrajte videa v programu Super Slow Motion
Dalším znakem funkce OnePlus 6 je, že přichází s možností nahrávat velmi velká videa Slow Motion. S OnePlus 6 můžete nahrávat videozáznamy s pomalým pohybem v [chráněné e-mailem] nebo [chráněno e-mailem] . Chcete-li nahrávat videa v pomalém pohybu, klepněte na „Zpomalený pohyb“ .

5. Přizpůsobte Bokeh Shapes
Režim Portrét na přístroji OnePlus 6 je bezvadný. Ale co je úžasné, je to, jak vám zařízení umožňuje přizpůsobit tvary Bokeh. Ano to je správně. Pomocí OnePlus 6 můžete přizpůsobit tvar světelných objektů, které se v pozadí rozmazají. Nejprve otevřete aplikaci Fotoaparát a vyberte režim Portrét a potom klepněte na ikonu Bokeh v pravém horním rohu, jak je znázorněno na obrázku. A to je vše, nyní získáte možnost transformovat světelné objekty do kruhů, srdcí a hvězd.

6. Použijte herní režim
Jedním z hlavních doplňků s OnePlus 6 jsou vylepšení, která přinesla herní mód. Herní režim je v podstatě inovativní spouštěč hry OnePlus, který v podstatě uvolňuje paměť RAM ve vašem zařízení a zajišťuje, že vaše hry běží rychleji. Kromě toho, herní režim může také poskytovat Network Boost pro vaše hry, čímž se snižuje ping při hraní online se svými přáteli.
1. Chcete-li tuto funkci zapnout, přejděte do Nastavení -> Upřesnit -> Herní režim .

2. Nyní klepněte na „Přidat aplikace pro herní režim“ . Nyní můžete jednoduše vybrat hry, pro které chcete povolit režim hry.

7. Zapněte režim čtení
Zatímco v systému OnePlus 6 je již k dispozici noční režim pro používání zařízení v noci, společnost také zahrnula možnost Režim čtení pro ty z vás, kteří rádi čte knihy na svém mobilním zařízení. V zásadě upravuje teplotu barev obrazovky a kalibruje ji pro čtení textu tak, aby odpovídalo okolnímu prostředí, a to pomocí podmínek okolního světla. Chcete-li povolit režim čtení na zařízení OnePlus, přejděte do Nastavení -> Displej -> Režim čtení a zapněte přepínač vedle „Zapnout režim čtení“ .

Kromě toho můžete také přidat konkrétní aplikace, pro které bude režim čtení automaticky povolen.
8. Použijte App Locker
Soukromí je jedna věc, o kterou se všichni staráme. Znám tucet uživatelů, kteří stahují konkrétní skříňky aplikací z obchodu Play, aby lépe chránili své aplikace. Ale co když jsem vám říkal, že OnePlus pro něj vytvořil vlastní metodu? Ano, to je pravda, OxygenOS na OnePlus 6 je dodáván s funkcí App Locker. Jednoduše přejděte na Nastavení -> Zabezpečení a uzamčení obrazovky -> App Locker .

Zde můžete přidat aplikace, které chcete zamknout. Pokud již máte nastavenou metodu uzamčení (PIN, Password nebo Pattern), aplikace App Locker použije stejné nastavení pro uzamčení aplikací. V opačném případě vás aplikace App Locker vyzve k nastavení konkrétního hesla pro zamčené aplikace.
9. Ve stavovém řádku zobrazte položku Rychlost sítě
Vím, že někteří z vás opravdu rád, že síťový měřič rychlosti ve stavovém řádku, který je zobrazen na zařízeních Xiaomi běžících MIUI. Sakra, dokonce jsme pro vás napsali článek o tom, jak zobrazit síťovou aktivitu ve stavovém řádku na každém zařízení se systémem Android. Ale zatímco to používá aplikaci třetích stran, OnePlus 'OxygenOS přichází s funkcí vestavěnou. Ano to je správně. Jednoduše přejděte na Nastavení -> Stavový řádek a zapněte přepínač vedle položky „Rychlost zobrazení sítě“.

10. Povolte úložiště OTG
OnePlus 6 je dodáván s úložnými možnostmi 64 GB a 128 GB, s 256 GB variantou vyhrazenou pro Avengers Special Edition. Bohužel, to nepřichází s podporou pro microSD karty, což je průšvih pro ty z vás, kteří chtějí rozšířit úložiště snadno. Jak už bylo řečeno, přichází s další nejlepší věc, a to je podpora pro USB OTG. Ano, to je pravda, můžete snadno připojit USB flash disk k OnePlus 6 přes USB port typu C pro přístup k datům a rozšíření úložiště na cestách. Musíte však tuto funkci povolit z nastavení. Chcete-li tak učinit, přejděte na Nastavení -> Upřesnit a zapněte přepínač vedle „Úložiště OTG“ .

11. Aktivujte režim Pro v aplikaci Fotoaparát
OnePlus 6 obsahuje některé z nejlepších kamerových hardwarů dostupných na trhu právě teď. Telefon také umožňuje plně využít tohoto hardwaru tím, že vám nabízí plnohodnotný režim Pro. Fotoaparát můžete použít k ručnímu nastavení citlivosti ISO, rychlosti závěrky, clony a dalších funkcí. Chcete-li povolit režim Pro na zařízení OnePlus 6, otevřete aplikaci Fotoaparát a přejeďte prstem nahoru od dolní části. Nyní klepněte na „Pro Mode“ pro přístup k manuálním ovládacím prvkům fotoaparátu.

12. Zakázat režim krásy
OnePlus 6 je dodáván s režimem krásy, aby vaše tvář vypadala lépe v obrazech, které zachytí. Nicméně, ne každý je fanouškem této funkce. Chcete-li zakázat režim Krása, jednoduše otevřete aplikaci Fotoaparát a klepněte na ikonu Režim krásu vpravo dole. Přetažením posuvníku upravte filtry, které kamera AI přidá, nebo ji přetáhněte do krajní levé polohy, abyste ji zcela vypnuli.

Pokud chcete, můžete tuto funkci zcela zakázat. Stačí přejetím prstem zdola v aplikaci fotoaparátu a klepněte na ikonu Nastavení . Poté přepínač přepněte do polohy „Režim krásy zadní kamery“ . A to je vše. Režim krásy se na obrazovce znovu nezobrazí.

13. Záznam videa v [chráněné e-mailem]
OnePlus 6 přichází s možností nahrávat videa v vynikajícím rozlišení 4K při neuvěřitelných 60 snímcích za sekundu. Výsledkem je, že výsledky jsou skvělé a na stejné úrovni jako většina vlajkových zařízení. Pokud jste někdo, kdo střílí spoustu videí, a chtěl by v zařízení OnePlus 6 nahrávat v [chráněné e-mailem], stačí otevřít aplikaci Fotoaparát a přepnout do režimu Video . Poté klepněte na rozlišení zobrazené v pravém horním rohu a vyberte možnost 4K 60FPS . A je to.

14. Zapněte funkci Quick Pay
OxygenOS na jednotce OnePlus 6 přichází se šikovným trikem, který umožňuje snadné zadávání platebních plateb vaší preferované možnosti platby. Pokud je zapnuta funkce Rychlé placení, stačí, když budete držet otisk prstu na skeneru otisků prstů a telefon automaticky otevře požadovanou aplikaci pro platby. Chcete-li tuto funkci aktivovat, jednoduše přejděte na Nastavení -> Zabezpečení a uzamčení obrazovky -> Rychlé placení a zapněte přepínač vedle položky „Vypnout rychlé placení“ .

A je to. Na zařízení OnePlus 6 by nyní mělo být povoleno rychlé placení. Všimněte si, že v současné době je funkce podporována pouze WeChat, AliPay a Paytm.
15. Režim předního fotoaparátu
OnePlus 6 je dodáván s velkolepým režimem na výšku pro zadní kameru. Nicméně, tato funkce je v současné době chybí v OnePlus 6. Nicméně, čínský gigant ujistil, že budoucí aktualizace softwaru má přidat podporu pro režim Portrét na přední kameru stejně, takže vaše selfies bude vypadat více popping.
BONUS: Aktualizace na Android P
Jedna z nejlepších věcí na OnePlus 6 je skutečnost, že je to jedno z mála jiných zařízení, než je vlastní Google, aby bylo kompatibilní s Android P Developer Preview 2. Jako takové můžete nainstalovat Android P na zařízení OnePlus 6 a vyzkoušet nejnovější a nadcházející ve světě Android.
VIZ TÉŽ: OnePlus 6 Review: Malá cena, ale těžko porazit!
Master Your OnePlus 6 s těmito triky
A to je ono. Poté, co jsem strávil spoustu času s OnePlus 6, jsem nadával seznam výše uvedených triků pro vaše zkušenosti. Jsem si jistý, že se vám budou hodit při získávání lepšího celkového zážitku ze zařízení. Myslíte si však, že jsme zmeškali důležitou funkci, nebo máte konkrétní dotaz, který máte? Dejte nám vědět v níže uvedených komentářích a my vám rádi pomůžeme!