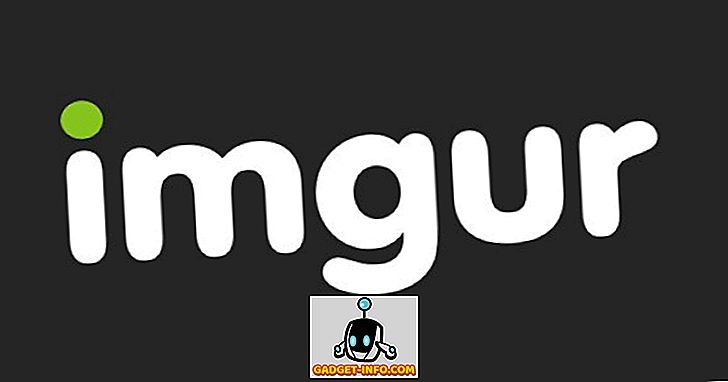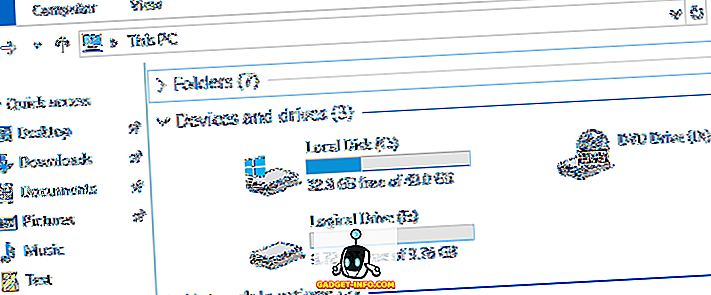Apple včlenil do svých přístrojů některá opravdu elegantní gesta a zkratky, aby usnadnil život spotřebitelů. Je to iPad, iPhone nebo dokonce Mac; gesta jsou do značné míry nedílnou součástí platforem Apple. A je to skvělé, protože gesta usnadňují život. Je to určitě snazší přejet přímo na obrazovku a vrátit se, spíše než klepnout na tlačítko, a také se cítí mnohem přirozenější. Zatímco všichni si jsou vědomi různých gest iOS, ne každý ví o všech gestech v systému Mac. Tam jsou některé aspekty Mac, které nemají snadný přístup zástupce vestavěné, a to je místo, kde gesta nebo jako Apple rád volat to, Hot Corners, přijdou do hry.
V tomto článku se budu zabývat Hot Corners na Macu jako způsob, jak váš Mac reagovat na myš, která je přetažena do jakéhokoli rohu obrazovky jako spouštěč pro provedení předem definované funkce. Tato funkce „vypnuta po výchozím nastavení“ může oholit sekundy, které by zabrala tomu, aby jinak fungovala stejná funkce. Tak, buďte nadšeni a čtěte dál.
Co jsou horké rohy?
Jednoduše řečeno, Hot Corners jsou jednoduchá gesta, která fungují na rozích displeje, který může být aktivován podle potřeby pro provádění specifických funkcí. Uživatelé mají navíc možnost vybrat si tyto specifické funkce a tyto funkce budou prováděny, když přetáhnou kurzor na roh obrazovky.
Tato funkce může být velmi užitečná, zejména pro scénáře, jako je rychlé uzamčení počítače Mac, když se uživatel na chvíli nechává bez dozoru. Tam jsou některé další funkce, které mohou být přiřazeny k Hot Corners, a oni mohou být velmi užitečné v závislosti na způsobu, jakým uživatel komunikuje s jejich Mac.
Jak povolit a nastavit horké rohy
Nastavení Hot Corners na Macu je jednoduché a jediný důvod, proč někteří lidé tuto funkci nepoužívali, je, že není umístěn ve velmi „poutavé“ pozici v System Preferences. No, lepší než nikdy, můžete podle níže uvedených kroků nastavit Hot Corners na svém počítači Mac:
1. Přejděte do nabídky System Preferences -> Desktop and Screen Saver a přepněte na kartu Screen Saver . V dolní části podokna předvoleb klepněte na tlačítko Hot Corners .
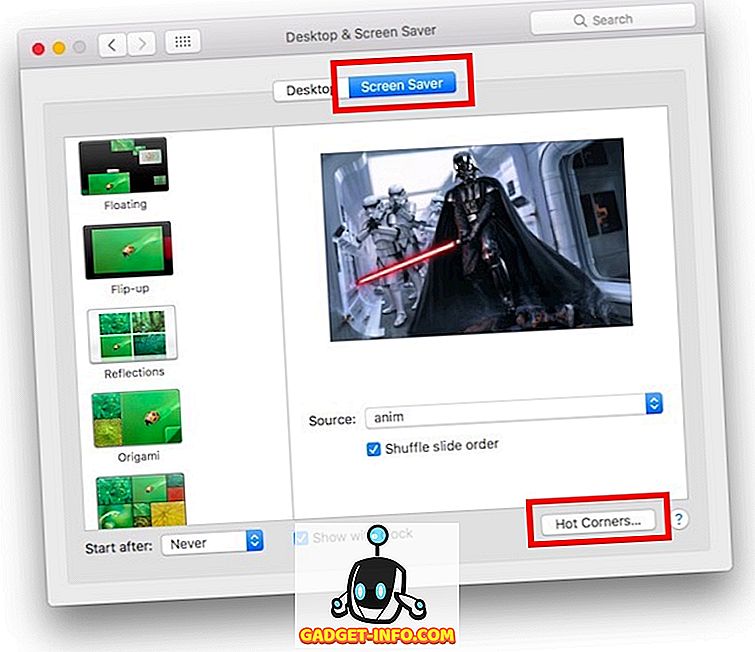
2. Otevře se malé okno, ve kterém můžete nastavit funkce, které má Mac spustit pro každý roh obrazovky . Stačí kliknout na rozevírací pole vedle rohů, které chcete nastavit, a vybrat funkci.
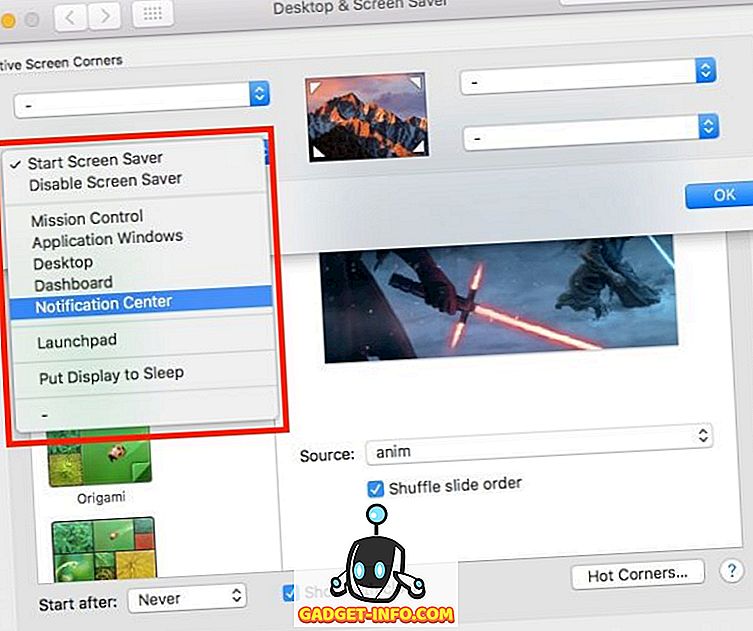
3. Klikněte na OK . Nyní můžete použít rohy, které jste nastavili, ke spuštění funkcí, které jste jim přiřadili.
Spolu s funkcí spouštění spořiče obrazovky nebo vypnutím je zde několik dalších funkcí, které jsou k dispozici v tomto menu:
- Program Mission Control v zásadě zpřístupňuje všechny aplikace otevřené na ploše, na které pracujete.
- Aplikace Windows zobrazuje všechna okna aplikace v centru pozornosti.
- Plocha přesune všechny aplikace mimo zobrazení a zobrazí plochu.
- Palubní deska vás zavede přímo do studny. který je domovem všech vašich widgetů.
- Centrum oznámení otevře oznamovací centrum, takže se můžete rychle podívat na oznámení.
- Launchpad je v podstatě tam, kde se nacházejí všechny aplikace, a můžete spustit aplikace, které potřebujete.
Získejte rychlý přístup k běžným funkcím vašeho počítače Mac
Nyní, když jste nastavili horké rohy, můžete hrát s různými dostupnými možnostmi, abyste zjistili, které funkce jsou pro vás nejlepší. Někteří lidé doporučují nastavení pravého horního rohu pro spuštění Notifikačního centra, ale osobně to nepovažuji za velmi užitečné. Jediný horký roh, který používám, je levý dolní roh obrazovky pro spuštění spořiče obrazovky a uzamčení mého počítače Mac. Stejně jako u většiny přizpůsobitelných nastavení, nejlepší nastavení pro horké rohy se liší od jednoho uživatele k druhému a neexistuje žádné nastavení „jedna velikost pro všechny“, stačí si jen zahrát s možnostmi, jak zjistit nastavení, která vyhovují nejlepší.
Jako vždy bychom rádi slyšeli o vašich zkušenostech s nastavením, stejně jako s použitím horkých rohů na vašem počítači Mac. Můžete se s námi také podělit o jakékoli problémy, s nimiž se můžete setkat, v části komentáře níže.