Pokud jste vlastnili cenově dostupný notebook s operačním systémem Windows, museli jste po několika letech používat řadu různých problémů s hardwarem. Baterie a reproduktory bývají mrtvé, jsou zde problémy s nabíjením, ale je to v pořádku, dokud vaše touchpad přestane fungovat. Ano, to je, když váš počítač musí být opraven, že? Jistě, pokud jste dobře obeznámeni s různými klávesovými zkratkami Windows, můžete to udělat, ale není to řešení pro každého. Můžete také koupit myš USB a dostat se do práce, ale pokud potřebujete udělat něco naléhavě a myš nebo touchpad počítače přestal fungovat, můžete ovládat ukazatel myši pomocí klávesnice.
Ano to je správně! Systém Windows 10 nabízí funkci „Mouse Key“, která umožňuje ovládat ukazatel myši klávesou num a dalšími klávesami, které pravidelně nepoužíváte. Zde je návod, jak můžete ovládat ukazatel myši pomocí klávesnice v systému Windows 10:
Poznámka : Funkce Mouse Keys je k dispozici také ve Windows 7, 8 a 8.1.
Zapněte klávesy myši
Chcete-li zapnout klávesy Mouse v systému Windows 10, můžete přejít na Nastavení-> Snadný přístup-> Myš a povolit všechny tři možnosti pod položkou „ Myšové klávesy “.

Nebo můžete jít do Ovládacího panelu a hledat „klávesy myši“ a kliknout na možnost, která říká „ přesunout ukazatel pomocí klávesnice pomocí kláves myši “.

Poté zaškrtněte volbu „ Zapnout klávesy myši “. Můžete také stisknout klávesovou zkratku Alt + Left Shift + Num Lock pro zapnutí Mouse Key.

Nastavení klíčů myši v systému Windows
Tlačítko „ Nastavení tlačítek myši “ najdete pod položkou „Zapnout tlačítka myši“ v Ovládacích panelech. Klikněte na něj a uvidíte řadu možností pro Mouse Keys. Můžete nastavit rychlost a zrychlení ukazatele, podržením klávesy Ctrl zrychlit, stisknutím klávesy Shift zpomalit a další.

Nyní, když jste zapnuli Mouse Keys a nastavili ho, zde je návod, jak jej můžete ovládat pomocí kláves Num Pad .
Přesunutí ukazatele a kliknutí
Zde jsou klávesy num pad, které můžete použít pro různé pohyby ukazatele a kliknout:
- 4 zbývají
- 6: Vpravo
- 8: Nahoru
- 2: Dolů
- 7: Vlevo
- 9: Nahoru doprava
- 1: Doleva doleva
- 3: Dolů doprava
- 5: Klepněte na tlačítko
Vyberte Click
Než začnete klepat na položky v systému Windows, musíte nejprve vybrat tlačítko myši, které chcete použít.
- /: Vyberte levé kliknutí
- -: Klikněte pravým tlačítkem myši
- *: Vyberte obě kliknutí
- +: Dvakrát klikněte
Je důležité poznamenat, že se jedná o klíče z Num Pad a ne číselné klávesy nad znaky. Jakmile vyberete pravé nebo levé kliknutí nebo obojí, ukazatel zůstane ve stejném režimu kliknutí, dokud jej nezměníte .
Přetažení a přetažení položek
- Přetažení: Chcete-li položku přetáhnout, můžete na ni ukázat, stisknout tlačítko „0“ a pomocí pohybových kláves přesunout položku.
- Drop: Chcete-li položku zrušit, můžete na ni ukázat a stisknout tlačítko „.“ (Desetinná tečka).
Připraven k ovládání ukazatele myši na počítači pomocí klávesnice?
Pokud dotykový panel nebo myš v počítači s operačním systémem Windows nebo notebooku nefunguje, nemusíte se bát, funkce Windows 'Mouse Keys je k dispozici pro vaši záchranu. I když to určitě není tak snadné, jako je použití myši nebo touchpadu, ale můžete udělat, pokud potřebujete něco naléhavě udělat. A navíc, když jsme ji nějakou dobu používali, začali jsme se dostat na kloub. Takže, vyzkoušejte Myš klíče na Windows 10 a dejte nám vědět své myšlenky a pochybnosti, pokud nějaké, v komentáři níže.

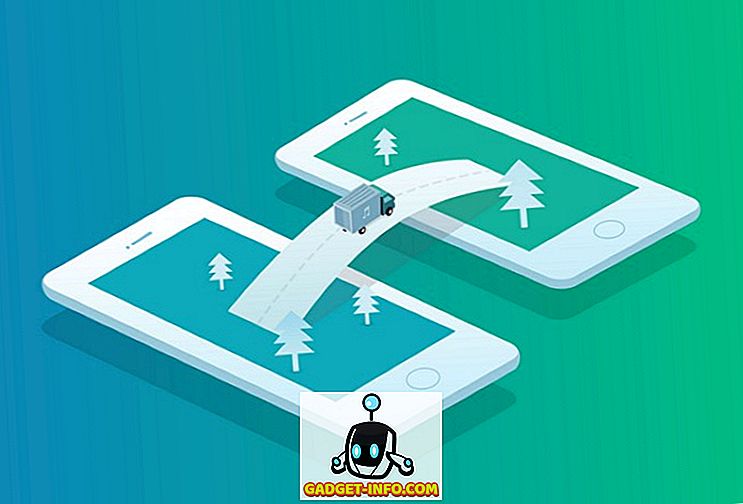






![zábava - Stav hudebního průmyslu [PICS]](https://gadget-info.com/img/entertainment/673/state-music-industry.png)
