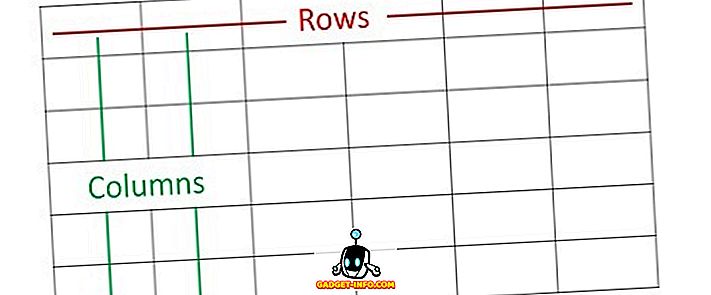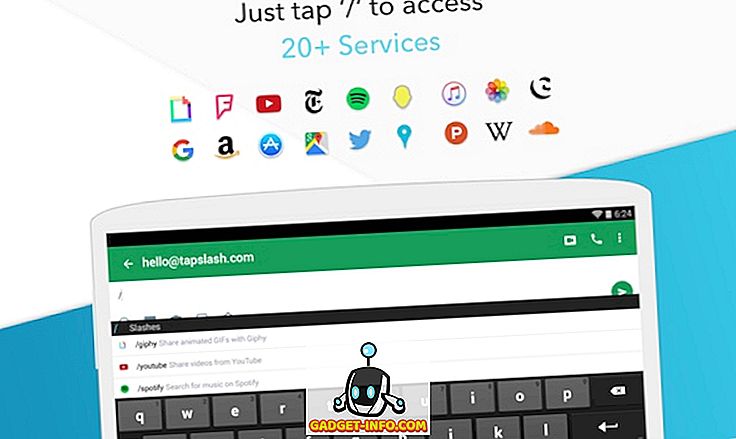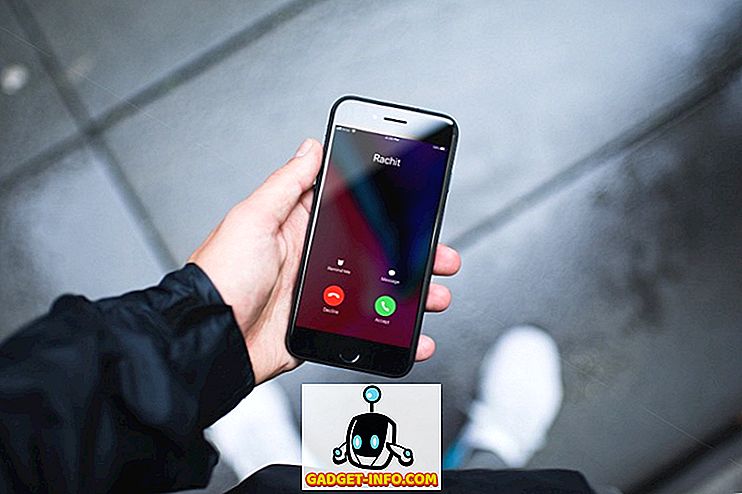Víme, jak klávesové zkratky dělají věci na počítači s operačním systémem Windows nebo na počítači Mac, ale co Chromebooky? Chromebooky jsou známé jako rychlá zařízení, ale jak jsme si zvykli očekávat, můžete vždy věci trochu urychlit. Dobrou zprávou je, že existuje celá řada unikátních zkratek Chromebooku, které by měly dělat věci mnohem produktivnější.
Některé zkratky OS Chrome jsou totožné s tím, co jsme použili ve Windows, a zkratky Chrome zůstávají stejné. Existuje však několik unikátních zkratek v systému OS Chrome, které stojí za to odhlásit se. Podívejme se na ně, ne?
Zde naleznete 22 zkratek Chromebooku:
Poznámka : Pokud s Chromebookem používáte klávesnici systému Windows nebo Mac, můžete místo klíčů vyhledávání v Chromebookech použít klávesu Windows nebo klávesu Command.
1. Udělejte screenshot: Ctrl + Window / F5
Částečný snímek můžete také pořídit stisknutím kláves Ctrl + Alt + Window / F5.

2. Zapněte / vypněte Caps Lock: Alt + Search
Na rozdíl od Windows nebo Mac nemáte v Chromebooku v klávesnici klávesu Caps Lock, takže můžete tuto zkratku použít k jejímu zapnutí nebo vypnutí.
3. Spusťte Správce úloh: Hledat + Esc
Tato zkratka spustila Správce úloh systému Chrome OS, ve kterém jsou uvedeny všechny procesy, které jsou v současné době spuštěny v systému, plus tlačítko pro ukončení procesů.

4. Otevřete Správce souborů: Alt + Shift + M
Aplikaci Soubory v Chromebooku můžete snadno spustit prostřednictvím tohoto komba.

5. Otevřete soubor v prohlížeči: Ctrl + O
Pokud chcete otevřít soubor, řekněme, soubor PDF v Chromu, můžete tento zástupce použít. Stačí otevřít Chrome a stisknout výše uvedené klávesy combo a měli byste dostat dialogové okno vybrat soubor, který chcete otevřít.

6. Spusťte aplikaci Police: Alt + 1-9
Pokud máte k poličce připevněn počet aplikací, můžete tuto zkratku použít k otevření, přičemž 1 je první a 9 aplikací.

7. Ukotvení okna: Alt + [(vlevo) nebo Alt +] (vpravo)
Pomocí této zkratky můžete otevřít otevřené okno vlevo nebo vpravo. Ukotvení dvou oken na obou stranách by mělo umožnit použití dvou aplikací nebo oken vedle sebe.

8. Zamkněte obrazovku: Hledat + L
Pomocí tohoto zástupce můžete na Chromebooku uzamknout obrazovku. Poté, co Chromebook uzamknete, budete k odemknutí zařízení potřebovat heslo svého účtu Google a vše najdete tak, jak jste jej opustili.

9. Odhlášení z Chromebooku: Ctrl + Shift + Q (dvakrát)
Při odhlášení z účtu je v systému OS Chrome velmi snadné, můžete tento příkaz použít, pokud jste spíše osobou s klávesnicí.

10. Open Status Area: Shift + Alt + S
Stavová oblast je podobná systémové liště, kterou jsme v průběhu let znali ze systému Windows, a tuto zkratku můžete použít k jejímu otevření, pokud jste plně zapojeni do používání Chromebooku přes klávesnici.

11. Povolit ChromeVox: Ctrl + Alt + Z
ChromeVox je funkce usnadnění přístupu, která přečte obrazovku Chromebooku. Podržte klávesy Shift a Search a poté pomocí kláves se šipkami přejděte na oblast obrazovky, kterou chcete číst.
12. Otočit zobrazení: Ctrl + Shift + Refresh / F3
Tato zkratka umožňuje otočit obrazovku o 90 stupňů.

13. Změnit rozlišení obrazovky: Ctrl + Shift a + nebo -
Pomocí tohoto zástupce můžete zvýšit nebo snížit rozlišení obrazovky Chromebooku. Chcete-li obnovit výchozí rozlišení obrazovky, můžete použít klávesy Ctrl + Shift + 0.

14. Přepněte jazyky klávesnice: Ctrl + Shift + Space
Pomocí této zkratky můžete přepínat mezi různými jazyky klávesnice nainstalovanými v Chromebooku.
15. Nápověda: Ctrl +?
Pokud jste novým uživatelem Chromebooku, potřebujete tuto zkratku poměrně často. Otevře se aplikace Získání nápovědy systému Chrome OS, kde naleznete různé výukové programy kolem Chromebooků. Kromě toho, pokud máte nějaké pochybnosti, můžete dokonce klást otázky v aplikaci.

16. Přejděte na konkrétní karty v prohlížeči Chrome: Ctrl + 1-9
Pomocí této zkratky můžete v prohlížeči Chrome přepínat mezi různými kartami, přičemž první karta je první a 9 poslední.
17. Vymazání dat procházení: Ctrl + Shift + Backspace
Chcete na Chromebooku vymazat historii prohlížení a stahování, soubory cookie, data v mezipaměti, hesla atd.? Tato klávesová zkratka vyvolá okno „Vymazat data procházení“.

18. Uložte všechny otevřené webové stránky do složky: Ctrl + Shift + D
Prostřednictvím této zkratky můžete označit všechny otevřené karty v prohlížeči Chrome. To bude užitečné, když zkoumáte projekt a chcete uložit všechny webové stránky otevřené na jediném místě.

19. Vyberte text v adresním řádku: Ctrl + L nebo Alt + D
Tam jsou časy, kdy chceme vybrat odkaz v adresním řádku sdílet, ale pomocí myši to může být těžkopádné občas. Tato zkratka by měla určitě urychlit věci.
20. Skrýt / Odkrýt panel záložek: Ctrl + Shift + B
Ne každý chce vidět záložku po celou dobu a tak ji můžete pomocí této zkratky snadno zobrazit nebo skrýt.
21. Page up a Page down: Alt / Search + Nahoru nebo Dolů
Jedná se o poměrně běžnou zkratku, ale vzhledem k tomu, že klávesnice pro Chromebooky k tomu nemají vyhrazené klávesy, je důležité, abyste tuto zkratku znali.
22. Podívejte se na mapu všech zkratek Chromebooku: Ctrl + Alt +?
To je konečný zkratka pro Chrome OS, protože vám umožní zkontrolovat všechny zkratky jsou, ve skvělé vizuální podobě. Otevře se virtuální klávesnice a poté můžete podržet klávesy Ctrl nebo Shift nebo Hledat nebo podržet společně, abyste zjistili, jaké zkratky jsou k dispozici.

Zrychlete své zkušenosti se systémem Chrome OS s těmito zkratkami Chromebooku
Existuje celá řada dalších zkratek Chromebooku, ale ty jsou základní, které jsme si jisti, že víte, že jste z Windows a Mac. Podle nás se jedná o zkratky Chromebooku, o kterých byste měli vědět. Vyzkoušejte je na svém Chromebooku a můžete nám později poděkovat.