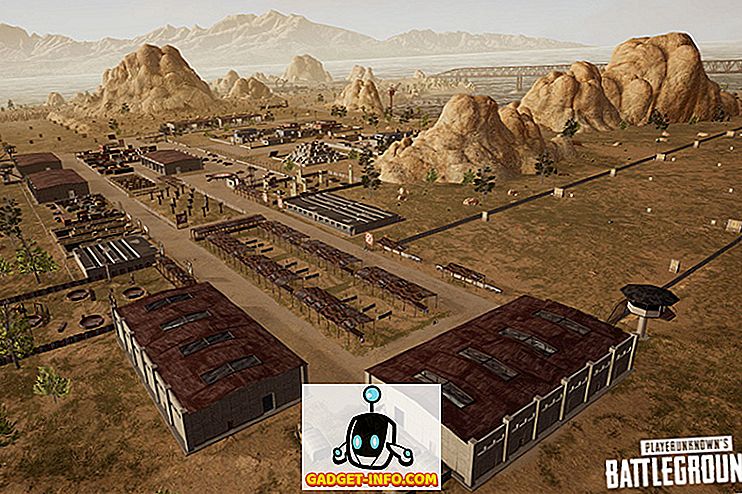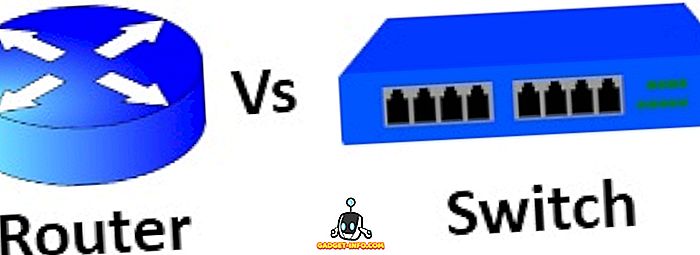Existuje mnoho důvodů, proč byste mohli chtít sdílet své připojení k Internetu přes WiFi nebo Ethernet. Můžete se ubytovat v hotelu, který umožňuje připojení pouze jednoho zařízení k internetu, nebo ho můžete jednoduše vyzkoušet. Ať už je váš důvod jakýkoli, chcete-li sdílet internet na svém počítači Mac, postupujte takto:
1. Sdílení WiFi z vašeho Macu přes Ethernet
Pokud máte na počítači Mac připojení WiFi a chcete jej sdílet přes rozhraní Ethernet s jiným notebookem, můžete to udělat velmi snadno. Chcete-li toto nastavení nastavit ve svém počítači Mac, postupujte podle níže uvedených kroků:
- Nejdříve spusťte v počítači Mac systémové předvolby a přejděte na „ Sdílení “.

- Zde klikněte na „ Sdílení Internetu “. Ujistěte se, že ještě nezaškrtnete políčko vedle něj. Pak vyberte v rozevírací nabídce „ WiFi “ možnost „ Sdílení připojení z “ a zaškrtněte políčko „ Ethernet “ v části „ Počítače používající “.

- Zaškrtněte políčko „ Sdílení Internetu “ a klikněte na tlačítko „ Start “ v zobrazeném dialogovém okně.

To je v podstatě vše, co musíte udělat. Nyní můžete do počítače Mac zapojit ethernetový kabel a notebook, se kterým chcete sdílet své připojení, a bude to prostě fungovat.
2. Sdílení ethernetového připojení z počítače Mac přes WiFi
Bylo by užitečnější, kdybyste mohli připojit svůj Mac k ethernetu, a pak sdílet toto připojení přes WiFi, ne? No, naštěstí to můžete také snadno udělat. Proces je podobný sdílení WiFi přes Ethernet ; ve druhém kroku však musíte v rozevírací nabídce vybrat možnost „ Ethernet “, která říká „Sdílet své připojení od“, a zaškrtněte políčko vedle položky „WiFi“ v části „Do počítačů používajících“.

Váš Mac nyní začne sdílet vaše ethernetové připojení přes WiFi a můžete se jednoduše připojit k síti na jakémkoli zařízení, které podporuje WiFi. Pokud chcete chránit svou WiFi síť, můžete jednoduše kliknout na tlačítko „ Wi-Fi Options “ ( Možnosti Wi-Fi) v Internetovém sdílení a nastavit heslo.
3. Podělte se o své iPhone připojení přes Ethernet
Další skvělá věc, kterou můžete udělat, je sdílet osobní Hotspot na vašem iPhone, přes Ethernet, pomocí vašeho Macu. To je také velmi jednoduché a kroky jsou hodně stejné jako ty předchozí, ale kvůli jasnosti vás budu procházet procesem, krok za krokem:
Poznámka : Existují tři způsoby, jak můžete sdílet svůj osobní přístupový bod iPhone se svým počítačem Mac. můžete se k němu připojit pomocí Bluetooth, můžete se k němu připojit pomocí USB kabelu iPhone, nebo jej můžete jednoduše sdílet pomocí WiFi. Tato konkrétní sekce je užitečná pro sdílení vašeho iPhone na internetu s jinými zařízeními, která nepodporují WiFi ... jako starý stolní počítač. Můžete to dokonce použít ke sdílení připojení iPhone ke směrovači a připojení více zařízení pomocí směrovače pomocí kabelů Ethernet.
Podíl iPhone je hotspot přes Bluetooth
Chcete-li sdílet svůj osobní hotspot vašeho iPhonu s vaším počítačem Mac pomocí Bluetooth a pak jej sdílet přes Ethernet, zde je to, jak to můžete udělat:
- Zaprvé, na vašem iPhone vypněte WiFi a zapněte „Personal Hotspot“ . Zeptá se vás, zda chcete zapnout WiFi, nebo jen sdílet připojení přes Bluetooth a USB. Klepněte na „ Bluetooth a USB Only “. Ujistěte se, že je na vašem iPhone zapnutý Bluetooth.

- V počítači Mac přejděte na položku System Preferences (Předvolby systému) a klikněte na položku Bluetooth (Bluetooth ).

- Počkejte, až se objeví váš iPhone, a pak klikněte na „ Pair “.

- Na vašem iPhone se zobrazí výzva s potvrzením párování. Klepněte na „ Pair “.

- Nyní v nabídce System Preferences (Předvolby systému) přejděte na položku Network (Síť) a klepněte na položku Bluetooth PAN . Uvidíte zde název vašeho iPhone, klikněte na „ Connect “.

- Pak budete moci vidět modrý banner na vrcholu vašeho iPhone říká " Osobní Hotspot: 1 připojení ". To znamená, že váš Mac je připojen k síti iPhone. Nyní je čas sdílet toto připojení přes Ethernet.

- Přejděte na „ System Preferences “ a klikněte na „ Sharing “.

- Zde přejděte na „ Sdílení Internetu “ a vyberte „ Bluetooth PAN “ v rozevírací nabídce, která říká „ Sdílet připojení z “, a zaškrtněte políčko „ Ethernet “ v části „ Počítače používající “.

Nyní můžete zaškrtnout políčko „ Sdílení Internetu “ a v dialogovém okně, které se objeví, klikněte na tlačítko „ Start “. Váš Mac začne sdílet váš osobní hotspot vašeho iPhonu přes Ethernet a můžete připojit ethernetový kabel z vašeho Macu k zařízení, se kterým chcete sdílet vaše připojení.
Podíl iPhone je hotspot přes USB kabel
Pokud chcete sdílet svůj osobní hotspot iPhone s vaším Mac pomocí USB kabelu a sdílet toto připojení přes Ethernet, můžete to udělat také. Jednoduše postupujte podle následujících kroků:
- Na vašem iPhone zapněte Personal Hotspot a klepněte na „ Bluetooth a USB Only “. Nyní připojte svůj iPhone k počítači Mac prostřednictvím kabelu USB.

- Nyní budete mít možnost vidět na svém iPhonu modrý nápis „ Personal Hotspot: 1 Connection “.

- Nyní přejděte na položku Předvolby systému a klepněte na položku Sdílení .

- Zde v části Sdílení Internetu vyberte v rozevírací nabídce možnost „ iPhone USB “, která říká „Sdílet připojení od“ a zaškrtněte políčko „ Ethernet “ v části „ Počítače používající “.

Váš Mac nyní začne sdílet váš osobní hotspot vašeho iPhonu přes Ethernet a můžete připojit ethernetový kabel z vašeho Macu k zařízení, se kterým chcete sdílet spojení.
Podělte se o své osobní Hotspot iPhone přes WiFi
Další způsob, jak můžete připojit svůj osobní hotspot iPhone k vašemu Macu, je přes WiFi. Poté můžete toto připojení sdílet s jinými zařízeními, které nejsou podporovány technologií WiFi, a to prostřednictvím sítě Ethernet. Postupujte takto:
- Na svém iPhone povolte Personal Hotspot a klepněte na „ Zapnout WiFi “.

- Pak připojte svůj Mac k osobnímu hotspotu přes WiFi. Jakmile to uděláte, přejděte na položku Předvolby systému a klepněte na položku Sdílení .

- Zde vyberte v rozbalovací nabídce možnost „ WiFi “, která říká „ Sdílet své připojení “ a zaškrtněte políčko „ Ethernet “ v části „ Do počítačů používajících “.

Nyní budete moci sdílet svůj osobní hotspot iPhone s dalšími zařízeními, která nemají funkce WiFi. Pokud mají ostatní zařízení také funkce WiFi, můžete je přímo připojit k vašemu osobnímu hotspotu zařízení iPhone, což je mnohem jednodušší než nastavení služby Sdílení Internetu.
Sdílení Internetu z Mac do jiných zařízení přes Ethernet nebo WiFi
Tyto metody můžete použít ke sdílení internetového připojení Mac s jinými zařízeními přes WiFi nebo Ethernet. Vyzkoušeli jsme tyto metody na iMac běhovém MacOSu Sierra a fungovali pro nás dobře.
I když bylo možné, dříve, sdílet internet z vašeho Macu, přes Bluetooth, tato možnost už zřejmě nefunguje, což je důvod, proč jsme to v tomto článku nepokryli. Nicméně, pokud víte o jakémkoli způsobu, jak provést reverzní uvázání přes Bluetooth práci na Mac, dejte nám vědět o tom v komentáři níže.