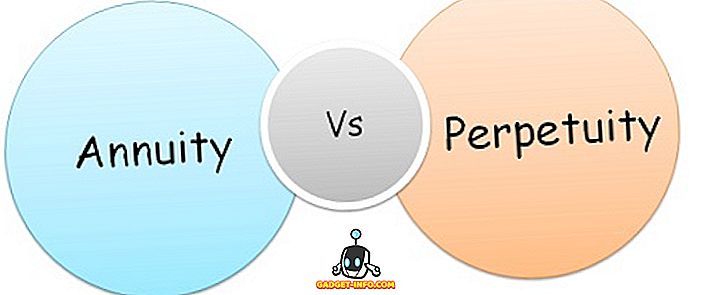Vzhledem k tomu, že zábava překračuje jazykové bariéry, stále více lidí začalo sledovat filmy a televizní pořady v cizím jazyce, což má za následek stále rostoucí poptávku po kvalitních titulcích. Je pravda, že titulky nemusí být nejelegantnějším řešením problému, ale jsou opravdu užitečné v případech, kdy nemůžete najít dabovanou verzi daného videa a podle mého názoru také pomáhají zachovat faktor ponoření, něco, co je ztraceno v dabingu. Existuje několik dalších důvodů, kvůli kterým byste mohli hledat titulky a v případě, že jste ještě nepřišli na to, jak stáhnout a přidat titulky do videí, vytvořili jsme jednoduchý tutoriál, který vás provede všemi kroky musíte následovat:
Jak stáhnout titulky pro videa
Chcete-li začít, budete muset vědět, jak stáhnout, co je důležitější, kde ke stažení, titulky pro videa. I když to bude pro vás docela snadné a najít titulky pro jakékoli video, které chcete sledovat, je tu velká šance, že budete přistávat na stinných stránkách sužovaných reklamami a škodlivým softwarem. Chcete-li se tomu vyhnout, můžete se vydat na následující webové stránky:
1. Subscene

Subscene je můj výběr, pokud hledám titulky pro filmy nebo televizní pořady a častěji než je to jediné webové stránky, které musím navštívit, abych si stáhnout titulky. Výběr titulků je poměrně neskutečný a je velmi pravděpodobné, že najdete titulky i pro nejobskurnější videa . Kromě toho, webové stránky mají také obrovský výběr titulků pro hudební videa, která může opravdu přijít vhod v době, kdy nejste schopni zjistit, co konkrétní hudební umělec (číst Desiigner) říká. Subscene také pokrývá velké množství jazyků, takže bez ohledu na to, odkud pocházíte, je velká šance, že se vám podaří najít titulky ve vašem rodném jazyce.
Dostupné jazyky: arabština, albánština, arménština, ázerbájdžánština, baskičtina, běloruština, bengálština, bosenština, brazilská portugalština, bulharština, barmština, katalánština, čínština, chorvatština, čeština, dánština, holandština, angličtina, esperanto, estonština, perština, francouzština, gruzínština, gruzínština, Hebrejština, Hebrejština, Hindština, Maďarština, Italština, Italština, Japonština, Korejština, Korejština, Korejština, Kurdština, Litevština, Litevština, Makedonština, Malajština, Malayalam, Manipuri, Mongolština, Norština, Pashto, Polština, Portugalština, Punjabi, Rumunština, ruština, srbština, sinhálština, slovenština, slovinština, somálština, španělština, súdánština, svahilština, švédština, tagalština, tamilština, telugu, thajština, turečtina, ukrajinština, urdština, vietnamština, yoruba
2. Otevřete titulky

V případě, že nemohu najít titulky, které hledám na Subscene, vydám se na titulky Open Subtitles, které mají také rozsáhlou sbírku titulků ve více jazycích. Ve srovnání se Subscene, Open Titulky mají modernější rozhraní, které je poměrně snadné se orientovat a webové stránky dokonce umožňuje vyhledávat titulky jednoduše přetažením video souboru, který potřebujete titulky pro. Na rozdíl od Subscene však Open Subtitles nenabízí žádné titulky pro hudební videa a nepodporuje tolik jazyků jako ten předchozí.
Dostupné jazyky: angličtina, portugalština, brazilská portugalština, holandština, francouzština, čínština (zjednodušená), španělština, italština, polština, korejština, turečtina, arabština, galicijština, bulharština, čeština, norština, rumunština, slovenština, němčina, ukrajinština, perština, dánština, Finština, vietnamština, hebrejština, thajština, tagalština, řečtina, maďarština, occitánština, indonéština, uzbečtina, katalánština, ruština, islandština, švédština, abcházština, japonština, chorvatština, srbština, malajština, estonština, khmerská, gruzínština, makedonština, albánština, slovinština, Čínština (tradiční), sinhálština, urdština, baskičtina, bengálština, ázerbájdžánština, hindština, esperanto, bretonština, asturština
Pokud se vám náhodou nepodaří najít titulky, které hledáte, v Subscene nebo Open Subtitles, můžete se také podívat na TV Titulky, Titulky filmu a SubMax. Nicméně, já bych nedoporučoval tyto webové stránky přes bývalý, protože jsou načteny s reklamami a zavádějící odkazy, které by mohly přesměrovat vás na škodlivé webové stránky, pokud nejste opatrní.
Jak stahovat titulky z YouTube
Velký počet videí na YouTube obsahuje uzavřené titulky v různých jazycích a pokud jste v případě, že jste někdy potřebovali stáhnout video YouTube, možná budete muset stáhnout titulky spolu s nimi. Proces stahování titulků pro videa YouTube je poměrně jednoduchý ve srovnání s procesem stahování titulků pro jiná videa a vyžaduje pouze vložení odkazu příslušného videa YouTube na SaveSubs, klikněte na tlačítko „Extrahovat a stáhnout“ a okamžitě získáte možnost stažení dostupných titulků.

Webové stránky také umožňují uživatelům překládat titulky před jejich stažením, což může být užitečné, pokud původní soubor titulků není ve vašem rodném jazyce. Co je opravdu skvělé o SaveSubs je to, že také pracuje s videy nahranými na Facebooku, Dailymotion a Vimeo, což znamená, že budete moci snadno získat titulky pro ně odesláním odkazu na video.
Jak přidat titulky ke staženým videím
Nyní, když se vám podařilo stáhnout titulky, které potřebujete, budete pravděpodobně zajímalo, jak můžete přidat titulky do videa. Existuje několik způsobů, jak můžete přidat stopu titulků do videa v závislosti na platformě, ve které se nacházíte, a za účelem zjednodušení procesu jsem uvedl několik způsobů, jak můžete přidat titulky do videí ve Windows, makrech, Android a iOS, s použitím nejpopulárnějších video přehrávačů na každé platformě:
Přidání titulků ve Windows
Jak přidat titulky na VLC Media Player v systému Windows
Drtivá většina uživatelů systému Windows závisí pouze na přehrávači VLC pro přehrávání videa na svých zařízeních, což z něj činí jeden z nejpopulárnějších přehrávačů médií v systému Windows. Pokud jste jedním z několika lidí, kteří používají multimediální přehrávač VLC a zajímá vás, jak můžete ve videu použít titulky, můžete postupovat takto:
- Otevřete video soubor, který chcete přehrát na VLC a klikněte na záložku 'Titulky' na domovské obrazovce

- V rozevírací nabídce klikněte na možnost Přidat soubor titulků a poté přejděte na stažený soubor titulků a vyberte jej.
Pokud máte pro tento video soubor s titulky (přípona .srt), měli byste mít nyní k dispozici pracovní titulky pro vaše video. V případě, že soubor s titulky obsahuje více jazykových stop, můžete mezi dostupnými skladbami přepínat také kliknutím na možnost „Sub Track“ v rozevírací nabídce.
Jak přidat titulky na MPC-HC Media Player ve Windows
- Otevřete video soubor, který chcete přehrát na MPC-HC a poté klikněte na záložce 'File' na domovské obrazovce

- V rozevíracím menu vyberte možnost „Titulky“, poté klikněte na „Načíst titulky“, přejděte na stažený soubor titulků a vyberte jej
Opět platí, že pokud máte správný soubor titulků pro video, titulky okamžitě začnou pracovat při přehrávání videa. V případě, že nemáte správnou stopu titulků, MPC-HC má také vestavěnou možnost, abyste si mohli stáhnout titulkovou stopu (klávesovou zkratku: D) z přehrávače médií, který lze nalézt ve stejné rozevírací nabídce. .
Jak přidat titulky na makra
Jak stáhnout titulky ve VLC Media Player na macOS
VLC Media Player má praktickou možnost, která vám umožní přidat titulky pro video soubor přímo namísto nutnosti hledat soubor s titulky na internetu. Zde je návod, jak si můžete stáhnout titulky ve VLC Media Player v makrech:
- Během přehrávání video souboru klikněte na liště menu na 'VLC' . Zde přejděte na položku Rozšíření a klikněte na položku VLsub.

- VLC automaticky detekuje název video souboru, ale můžete ho změnit, pokud potřebujete. Jakmile to uděláte, klikněte na tlačítko Hledat podle jména .

- Zobrazí se výběr titulků pro video . Vyberte ten, který chcete a klikněte na ' Stáhnout výběr '.
- Titulky pak budou staženy a automaticky načteny pro video.
Jak ručně přidat titulky ve VLC Media Player na makra
V případě, že již máte titulky stažené pro video, můžete je také přidat do VLC ručně. Zde je postup:
- Otevřete video soubor, který chcete přehrát na VLC a klikněte na záložku 'Titulky' v menu.

- V rozevírací nabídce vyberte možnost Přidat soubor titulků a přejděte na stažený soubor titulků a vyberte jej.
Podle těchto jednoduchých kroků budete moci vkládat titulky do videa VLC. Stejně jako VLC ve Windows můžete také měnit titulky v případě, že soubor titulků obsahuje více stop. Kromě toho budete také moci nastavit velikost textu, barvu textu, tloušťku obrysu, průhlednost pozadí a barvu pozadí .
Jak přidat titulky na MPV Media Player na macOS
Přidání titulků stopy do videa na MPV media player je trochu jiný než přidání titulků na VLC. Aby bylo možné přidat subwoofery na MPV media player, budete muset zajistit, aby vaše titulky stopy má stejný název souboru jako video soubor a budete muset umístit do stejné složky jako video soubor.

Jakmile to uděláte, MPV media player automaticky vyzvedne titulkovou stopu a přehraje ji spolu s videem. Je zajímavé, že tato metoda také pracuje s VLC, ale protože MPV media player nemá žádnou manuální možnost přidat titulkovou stopu, je to jediný způsob, jakým můžete přidat titulkovou stopu, pokud používáte MPV. V případě, že máte ve stejném adresáři více souborů s titulky, budete moci přepínat mezi soubory z nabídky „Titulky“ a budete také moci nastavit prodlevu titulků ze stejného menu.
Jak přidat titulky na Android
Jak stáhnout titulky ve VLC Media Player na Android
VLC Media Player podporuje stahování titulků i na Androidu. Zde je postup, jak to udělat:
- Když se video, které chcete titulky přehrávat, přehrává ve VLC, jednoduše klepněte na ikonu malé řeči, která se zobrazí ve spodním řádku. Klikněte na ' Stáhnout titulky. "

- VLC pak vyhledá titulky pro video a automaticky je přidá do videa. Je to docela jednoduché.
Jak přidat titulky na VLC Media Player na Android
- Otevřete video, které chcete přehrát na VLC a klepněte na ikonu bublin vedle tlačítka Přehrát

- V rozevíracím menu zvolte 'Select subtitle file' a vyberte soubor s titulky, který chcete načíst.
Nyní byste měli mít k dispozici pracovní titulky pro svůj videosoubor.

Stojí za zmínku, že po přidání stopy titulků budete také moci nastavit zpoždění titulků klepnutím na tlačítko menu (označeno třemi vodorovnými tečkami) napravo od tlačítka přehrávání a výběrem ikony zpoždění titulků (zvýrazněno v obrázku ) z místní nabídky.
Jak stáhnout titulky v MX Player na Android
Další populární video přehrávač pro Android, MX Player, také přichází s možností hledat titulky přímo v aplikaci samotné. Zde je návod, jak si můžete stáhnout titulky v přehrávači MX Player:
- Klepněte na ikonu nabídky tří teček v pravém horním rohu a potom klepněte na položku „Titulky“.

- Klikněte na ' Online Titulky. "

- V dalším menu klepněte na „Hledat“.

- MX Player bude hledat titulky s výchozím názvem videa, ale můžete zadat i vlastní vyhledávací výraz. Jakmile to uděláte, klikněte na tlačítko Ok.

MX Player zobrazí video titulky. Můžete jednoduše vybrat ten, který chcete, a klepnutím na 'Stáhnout' jej přidat do videa. Snadno?
Jak přidat titulky na MX Player na Android
Pokud již máte soubor s titulky stažený na svém zařízení se systémem Android, můžete jej jednoduše přidat do přehrávače MX Player.
- Otevřete video soubor, který chcete přehrát na přehrávači MX Player, a klepněte na tlačítko nabídky v pravém horním rohu

- V rozevírací nabídce vyberte možnost „Titulky“ a v následující rozevírací nabídce klepněte na položku Otevřít a vyberte stopu titulků, které jste stáhli do zařízení.

- Pokud si přejete stáhnout odpovídající titulky, můžete také klepnout na možnost „ Online titulky “

- Vyberte možnost 'Hledat' ve volbě 'Titulky online' a vyhledejte dostupné stopy titulků
Bez ohledu na to, s jakou volbou se rozhodnete, měli byste mít k dispozici pracovní titulky pro vaše video soubory (pokud jsou k dispozici online). Jakmile jsou titulky spuštěny, MX Player vám také umožňuje nastavit písmo, velikost, měřítko, barvu atd. Pro titulky a přizpůsobit je podle vašich preferencí v rámci možnosti „Nastavení“ v rozevírací nabídce „Titulky“ .
Přidání titulků na iOS
Jak přidat titulky na VLC Media Player na iOS
Přidání titulků do videa na zařízeních s operačním systémem iOS je hodně jako přidání titulků do videa pomocí přehrávače MPV Media Player na makrech. Aby bylo možné přehrávat titulkovou stopu spolu s videem, budete muset změnit název souboru s titulky na soubor s odpovídajícím videem a přenést jej do zařízení pomocí preferované metody přenosu.

V mém případě jsem použil VLC vlastní WiFi sdílení možnost převést jak video soubor a titulky stopy do zařízení a video přehrávač se podařilo automaticky vyzvednout titulky stopy. VLC na iOS nezahrnuje možnost stahovat a přidávat stopy titulků samostatně, takže musíte zajistit, aby oba soubory měly stejný název, aby skladby titulků fungovaly. Jakmile začne stopa titulků pracovat, VLC na iOS vám dává možnost vybrat písmo, změnit relativní velikost písma, použít tučné písmo, změnit barvu písma a dokonce změnit kódování textu z nabídky nastavení.
Jak přidat titulky na KMPlayer na iOS
Titulky na KMplayeru pro iOS fungují stejně jako titulky pro VLC na iOS, což vyžaduje, aby uživatelé přejmenovali stopu titulků a přenesli je do zařízení spolu s video souborem. Není zde možnost ručně stáhnout nebo vybrat titulkovou stopu, což je určitě nepohodlí. Na rozdíl od VLC, KMPlayer také neobsahuje vestavěnou možnost přenosu video souborů, což je přidaná hádka .

Aby bylo možné titulky pracovat na přehrávači KMPlayer, budete muset zajistit, aby názvy souborů videa a titulků byly přesně stejné. Přehrávač videa bude schopen automaticky vyzvednout účastníky, pokud soubory odpovídajícím způsobem přejmenujete. Poté, co máte titulky k práci, budete také moci změnit písmo, upravit relativní velikost písma, změnit barvu písma, použít tučné písmo a změnit kódování textu z nabídky nastavení v aplikaci.
Stáhnout titulky a užívat si videa
To nás přivádí na konec tohoto tutoriálu. V případě, že narazíte na jakékoli problémy se stahováním nebo přidáváním titulků do svých videí, napište nám komentář a my se pokusíme problém vyřešit podle našich nejlepších možností. Pokud náhodou nepoužijete žádný z výše uvedených video přehrávačů a nejste schopni zjistit proces na videopřehrávači, který právě používáte, důrazně vás žádám, abyste přepnuli na jeden z výše uvedených přehrávačů médií ( oni jsou vlastně docela skvělí!). Pokud však nechcete přepínat přehrávače médií, odešlete komentář se jménem svého upřednostňovaného přehrávače médií a já bych se snažil vyřešit všechny problémy související s titulky.