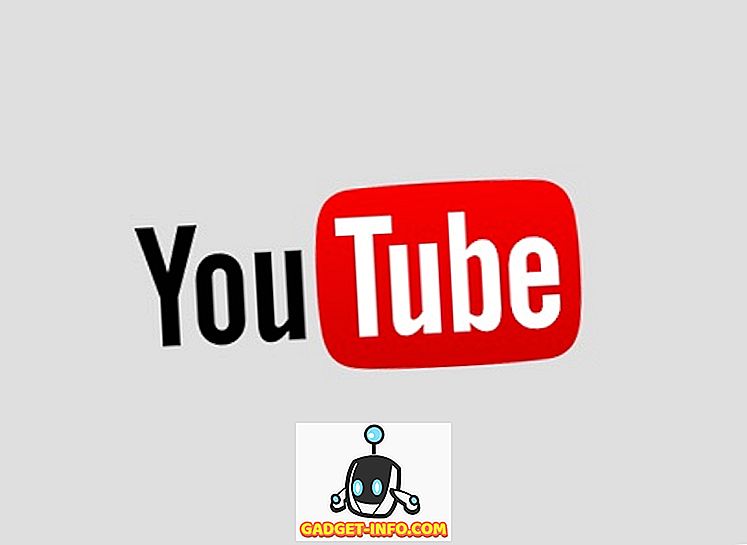Schopnost dálkového ovládání počítače Mac pomocí zařízení iPhone je funkce, kterou si neuvědomujete, že ji potřebujete, dokud si ji nevyzkoušíte sami. Myslím, že jsem schopen udělat všechno, co na mém Mac pomocí mého iPhone. Umím ovládat přehrávání hudby, měnit skladby, spouštět, minimalizovat a ukončovat aplikace, používat iPhone jako trackpad nebo klávesnici a nastavovat systémové předvolby, jako je hlasitost a jas a mnoho dalšího.
Mít tuto moc v mých rukou mi umožňuje navigovat se svým Macem, i když nejsem blízko něj. Pokud jsem například zapomněl uzamknout svůj počítač Mac, můžu ho zamknout pouze klepnutím na telefon iPhone. Chcete-li to udělat sami a chcete vzdáleně ovládat svůj počítač Mac pomocí svého iPhonu, postupujte takto:
Použijte iPhone pro vzdálené ovládání počítače Mac
Chcete-li získat možnost dálkového ovládání počítače Mac pomocí iPhonu nebo iPadu, budete muset na svém iPhone nainstalovat aplikaci pro dálkové ovládání spolu s aplikací doprovodného menu na vašem počítači Mac. S nainstalovanými aplikacemi budete moci snadno ovládat svůj Mac s vaším iPhone. Zde je průvodce krok za krokem, který musíte dodržet, abyste vše nastavili:
- Stáhněte a nainstalujte aplikaci Remote Control for Mac ( Free nebo $ 9.99 ) z App Store kliknutím na odkaz. Spusťte aplikaci a najdete odkaz, který potřebujete otevřít na svém počítači Mac, abyste si mohli stáhnout pomocnou aplikaci na svém počítači Mac .
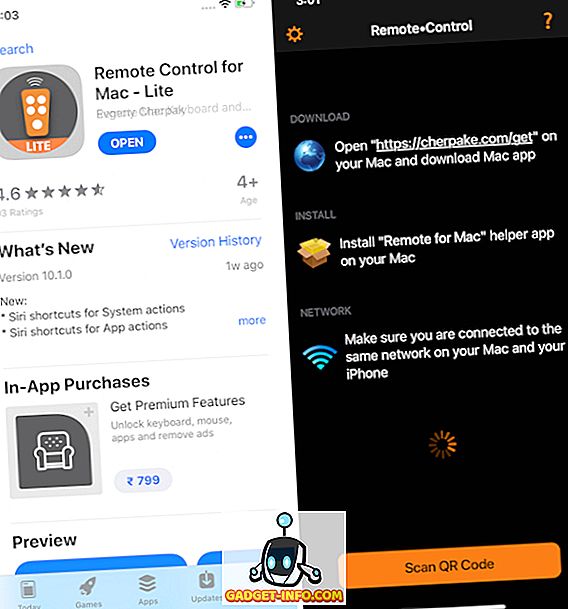
2. V počítači Mac otevřete prohlížeč a buď ručně načtěte odkaz, který jste našli v aplikaci, nebo klikněte zde. Na stránce klikněte na tlačítko „Stáhnout“ a stáhněte si pomocný nástroj.
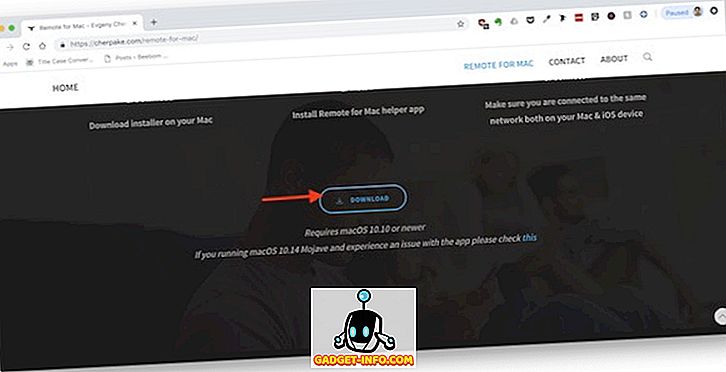
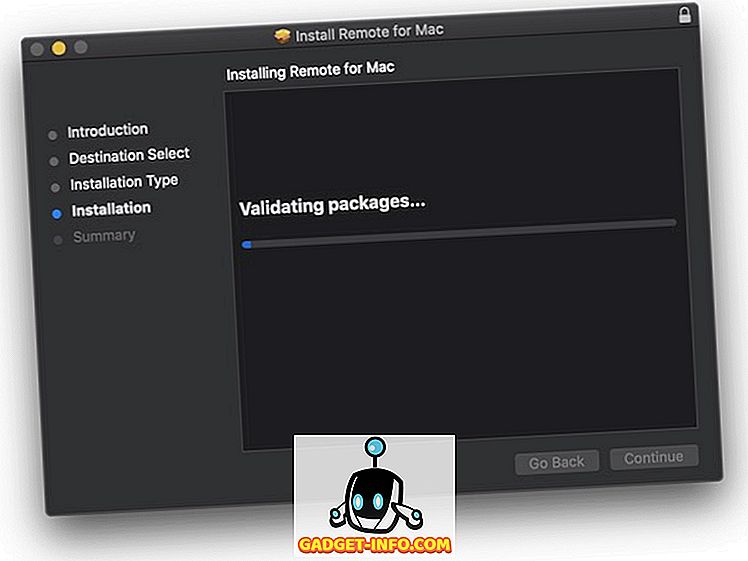
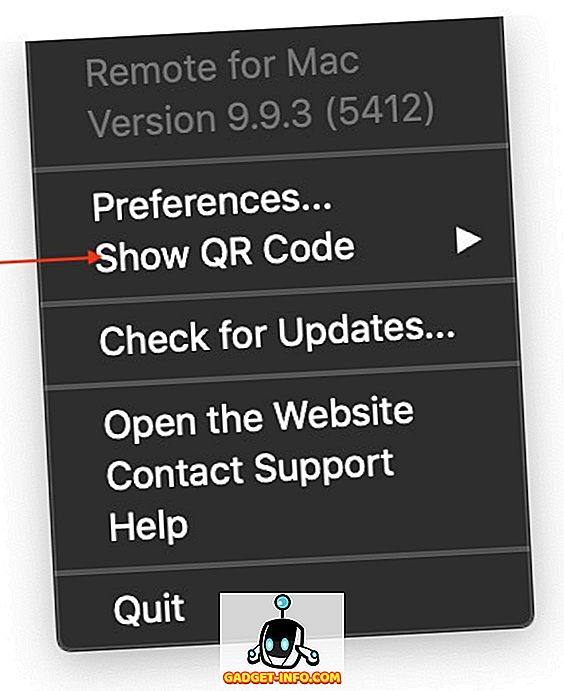
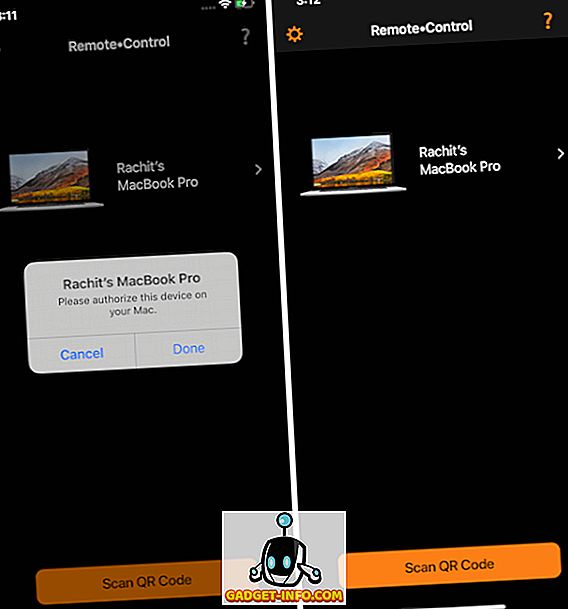
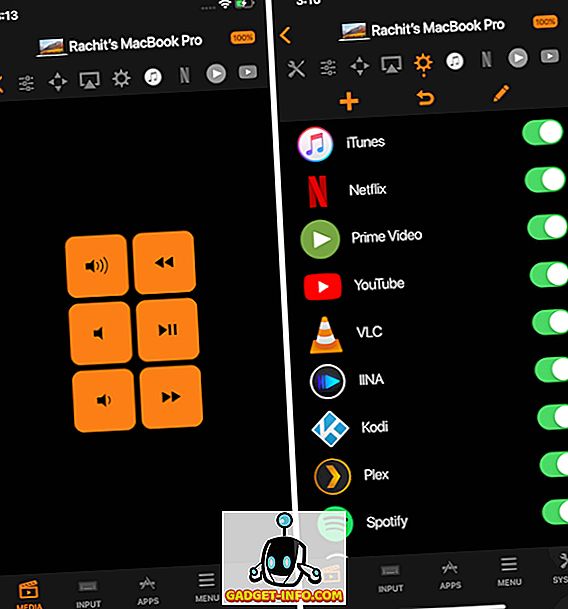
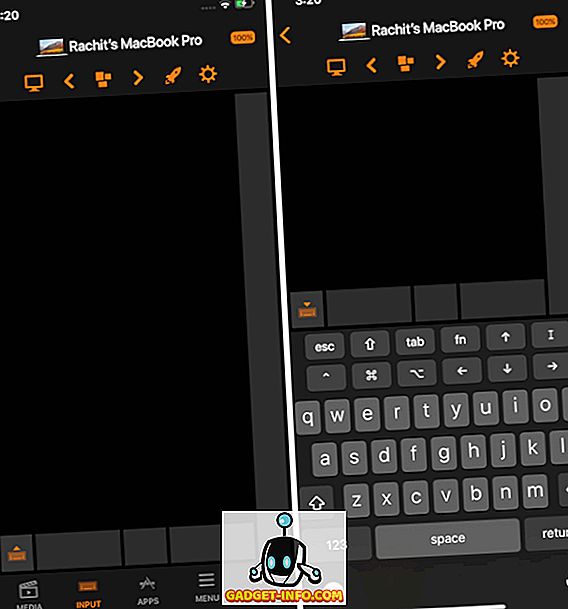
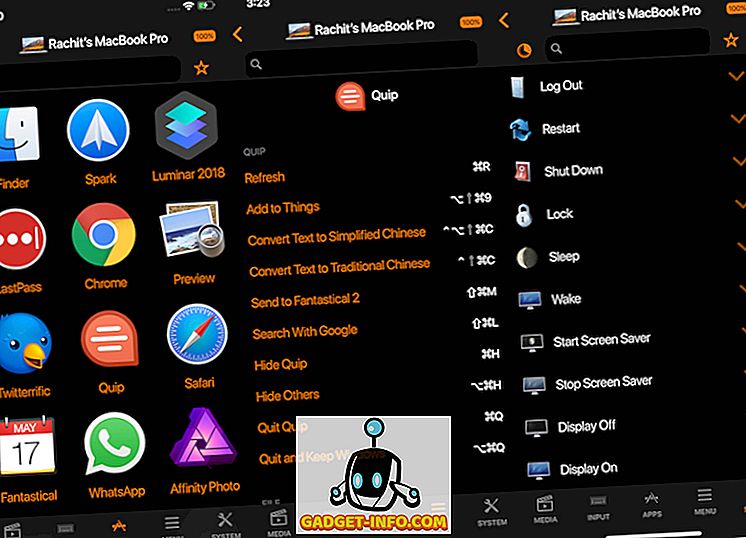
Jak vidíte, aplikace je velmi výkonná a umožňuje vám mít úplnou kontrolu nad počítačem Mac z vašeho iPhone. Všimněte si však, že kromě běžné kontroly médií a funkce trackpadu a klávesnice jsou všechny ostatní funkce uzamčeny za jednorázovou platbu ve výši 9, 99 USD.
Vzdálené ovládání počítače Mac pomocí zařízení iOS
Miluji tuto aplikaci a používat ji na denní bázi. Zjistil jsem, že to stojí za to a zaplatili za to z vlastních kapes. Takže se vám líbí aplikace dost shell 9, 99 dolarů nebo ne? Dejte nám vědět své myšlenky v sekci komentáře níže. Přinejmenším si vyzkoušejte bezplatnou verzi a zjistěte, zda se vám to líbí nebo ne.