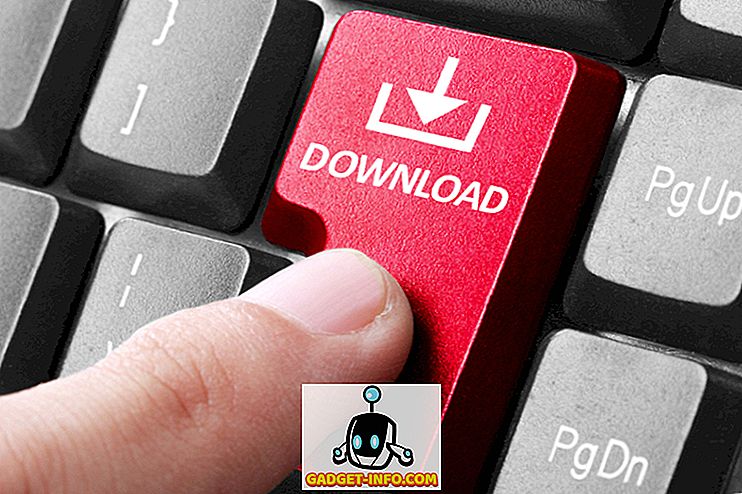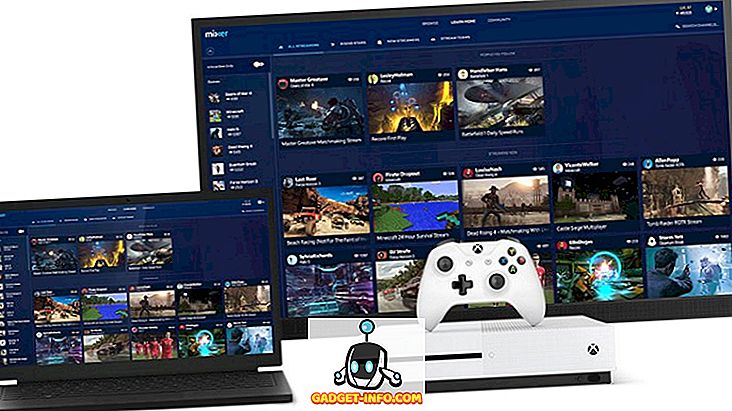Zatímco není žádný nedostatek skvělých prohlížečů, a to jak pro smartphony, tak pro počítače, Chrome zůstává nesporným lídrem, s více než 50% podílem na trhu prohlížeče. Nabídka Google si jistě zaslouží veškerou trakci, protože lidé milují prohlížeč pro své minimální uživatelské rozhraní, integraci do služeb Google a množství funkcí. Jistě, není to bez jeho nedostatků, ale Chrome zůstává pravděpodobně nejlepším prohlížečem. Pokud používáte Chrome, je pravděpodobné, že o prohlížeči víte, ale znáte každý trik Chrome? No, my si to nemyslíme, a tak jsme se seznam dolů 8 cool Chrome triky, které nejsou příliš dobře známé:
1. Přesuňte více záložek
Jsou chvíle, kdy máme v prohlížeči Chrome na našich počítačích PC nebo Mac otevřeno několik záložek a omezit nepořádek, rozhodneme se přesunout některé konkrétní karty do nového okna. Pravděpodobnost však je, že to děláte přetažením každé karty do nového okna po jednom, což je nepříjemný proces. Naštěstí můžete v prohlížeči Chrome snadno přesouvat více karet.
Můžete tak učinit klávesou Ctrl nebo Shift . Jediné, co musíte udělat, je stisknout klávesu Ctrl a vybrat karty, které chcete přesunout. Po dokončení stačí přetáhnout karty kdekoli chcete. Můžete také použít klávesu Shift pro výběr rozsahu karet v prohlížeči Chrome.

2. Přidat události kalendáře z omniboxu
Chrome Omnibox aka balíčky adresního řádku v mnoha funkcích. Můžete použít Omnibox pro výpočet, kontrolu počasí, převod jednotek, časovač startu, vyhledávání na webových stránkách přímo a více. Kromě toho můžete použít omnibox pro pokročilejší úkoly, jako je odeslání e-mailu nebo uložení události do kalendáře. Než začnete přidávat události Kalendáře Google z kalendáře, budete muset provést několik kroků. Zde jde:
- Nejdříve přejděte do nastavení Chrome a klikněte na „ Spravovat vyhledávače “ v sekci Vyhledávání.

- Zde jen přejděte dolů a najdete zde tři prázdná pole . Do prvního pole přidejte název jako „ Událost Kalendáře Google “ a přidejte klíčové slovo, které chcete použít ke spuštění funkce událostí ve všeobecném poli. Jednoduše používáme „ Kalendář “. Po dokončení vložte tento odkaz „ //www.google.com/calendar/event?ctext=+%s+&action=TEMPLATE&pprop=HowCreated%3AQUICKADD “ do třetího pole. Poté klikněte na „Hotovo“.

- Poté stačí do textového pole zadat „ Kalendář “ a stisknout klávesu Tab . Pak stačí zadat podrobnosti o události v přirozeném jazyce a stiskněte klávesu Enter.

- Stránka Kalendář Google by se pak měla otevřít se všemi vašimi údaji. Pro uložení události stačí stisknout tlačítko „ Uložit “.

No, to je jistě užitečný způsob, jak přidat události Kalendáře Google z Chrome.
3. Ručně aktualizujte automatické vyplňování
Funkce automatického vyplňování v prohlížeči Chrome je velmi skvělá, protože vám znovu a znovu šetří problémy s zadáváním adres a údajů o kartě. Co když jste však začali používat jinou kartu nebo jste se přestěhovali na nové místo? Neobávejte se, Chrome umožňuje ručně aktualizovat data automatického doplňování.
Stačí přejít na Nastavení Chrome a kliknout na „ Zobrazit rozšířená nastavení “. Poté přejděte dolů do sekce „ Hesla a formuláře “ a klikněte na „ Správa nastavení automatického doplňování “.

V nastavení Automatického vyplňování můžete jednoduše přidat novou adresu nebo kartu a můžete jít.

4. Blokovat oznámení Chrome
Funkce oznámení v prohlížeči Chrome je poměrně velká, ale může to být také nepříjemné, zejména pokud povolíte, aby vám mnoho webových stránek (které odesílají spam) zasílaly oznámení. Je také důležité poznamenat, že tato oznámení dorazí i po zavření prohlížeče Chrome. Oznámení Chrome můžete naštěstí blokovat.
V počítači PC nebo Mac přejděte do Nastavení Chrome a klikněte na „ Zobrazit rozšířená nastavení “. Poté přejděte do části Nastavení obsahu v části Ochrana osobních údajů.

Zde najdete sekci „ Oznámení “, kde si můžete vybrat, zda „ nepovolí žádnému webu zobrazovat oznámení “. Pokud chcete blokovat oznámení z určité webové stránky, můžete kliknout na „ Spravovat výjimky “ a udělat to samé.

V zařízení se systémem Android můžete přejít na Nastavení Chrome-> Nastavení webu-> Oznámení, kde naleznete webové stránky, které vám přinášejí upozornění. Poté můžete klepnout na web a v sekci oprávnění zvolit „Blokovat“.

5. Klávesové zkratky Chrome
Chrome obsahuje řadu skvělých klávesových zkratek, které vám jistě umožní rychlejší práci. Zde jsou ty nejužitečnější:
- Ctrl + 1-9 : S touto klávesovou zkratkou můžete přepínat mezi různými kartami. Zde je 1 první karta a 9 poslední.
- Ctrl + Tab : Tato klávesová zkratka umožňuje přepnout na další záložku vpravo. Na záložku vlevo se můžete přesunout pomocí kláves Ctrl + Shift + Tab.
- Ctrl + Shift + N : Pomocí tohoto zástupce můžete otevřít režim Inkognito.
- Ctrl + Shift + T : Karta byla náhodně uzavřena? Stiskněte tuto klávesovou zkratku a rychle ji znovu otevřete. Můžete také několikrát stisknout klávesu pro obnovení více karet.
- Ctrl + Shift + Delete : Tato klávesová zkratka vás zavede na stránku „Vymazat data procházení“, kde můžete vymazat cookies, cache, historii a další data prohlížeče Chrome.
- Ctrl + L : Pomocí tohoto zástupce můžete rychle přesunout kurzor do omniboxu.
- Shift + Esc : Chcete si udržet kontrolu nad záložkami paměti? Stisknutím tohoto zástupce otevřete Správce úloh Chrome.
- Ctrl + W : Pomocí této klávesové zkratky můžete rychle zavřít kartu.
- Ctrl + N : Pomocí tohoto zástupce můžete rychle otevřít nové okno Chrome.
- Ctrl + T : Tato klávesová zkratka umožňuje otevřít novou kartu.
Poznámka : Tyto příkazy můžete použít na počítači Mac nahrazením klávesy Ctrl klávesou „Command“ a klávesou Alt klávesou „Option“.
6. Gesta Chrome (Android a iOS)
Chrome na balíčcích Android a iOS obsahuje opravdu skvělá gesta, která můžete použít ke zlepšení svých zkušeností:
- Přepínejte mezi kartami pomocí potisku na panelu Adresa .

- Otevřete přepínač záložek přejetím dolů z adresního řádku (pouze Android).

- Chcete-li stránku znovu načíst (pouze Android), přetáhněte stránku dolů .
- Chcete-li stránku znovu načíst, otevřete novou kartu nebo zavřete aktuální kartu. (pouze systém iOS).

7. Povolit režim Reader (pouze pro Android)
Věděli jste, že Chrome nabízí některé pokročilé skryté možnosti ve svých "chrome: // flags"? No, jestli ne, tak teď! Příznaky Chrome zahrnují řadu možností, které jsou určeny pro vývojáře, ale můžete je použít na svém zařízení se systémem Android, abyste v prohlížeči Chrome mohli používat režim čtení. Režim čtečky není nic jiného než rozptýlení volné verze webové stránky, která by se měla hodit, pokud se vám nelíbí nepříjemné reklamy nebo rozptýlení při čtení článku.

Chcete-li to provést, stačí otevřít Chrome na svém zařízení se systémem Android a do adresního řádku zadejte „ chrome: // flags “ a stiskněte klávesu enter. Až se ocitnete na stránce Flag Flags, můžete jednoduše stisknout tříbodové tlačítko menu a klepnout na „ Find in page “. Zde vyhledejte „ režim čtečky “ a zjistíte, že možnost „Spuštění režimu čtečky“ je nastavena na „Výchozí“.

Pak můžete zvolit režim Reader kdekoli s volbou „ Vždy “ nebo nechat Chrome rozhodnout, zda zvolí „Objeví se článek“. Poté stačí klepnout na „ Relaunch Now “ a uložit změny a znovu spustit Chrome.

Po dokončení se v dolní části stránky zobrazí tlačítko „ Vytvořit stránku pro mobil “. Jednoduše klepnutím na tlačítko otevřete stránku v režimu Čtení nebo v mobilním režimu.

K urychlení procházení v prohlížeči Chrome můžete také použít řadu dalších příznaků Chrome. Můžete zvýšit „ počet rastrových vláken “ pro urychlení načítání obrázků, povolit funkci „ Experimentální plátno “ pro zlepšení načítání stránek, povolit „ Rychlá karta / okno zavřít “ a další. Pokud se chcete podívat na další možnosti v aplikaci Chrome Flags, měli byste se nejprve podívat na náš podrobný článek.
8. Překlopení prohlížeče Chrome a 100 karet Emoji (Android)
Pokud jste právě nudí, tady je zábavný trik, který můžete vyzkoušet na Chrome Android. Stačí přejít na záložku přepínač a přejeďte prstem nahoru na kartu 5 krát, po které by měla karta flip.
Také pokud máte spoustu času, můžete v Chrome na svém zařízení Android otevřít 100 karet a místo obvyklého počtu karet byste měli vidět smajlík emotikonu. Nezkoušeli jsme to, ale pokud máte spoustu trpělivosti, zkuste to a dejte nám vědět, jestli to funguje.
Jste připraveni vyzkoušet tyto skvělé triky Chrome?
Jednalo se o 8 triků Google Chrome, které jsou uživatelům stále poměrně neznámé. Vyzkoušejte je a dejte nám vědět, jak se vám líbí. Také, pokud víte o jakémkoli jiném cool triku, který jsme vynechali, dejte nám vědět v sekci komentáře níže.