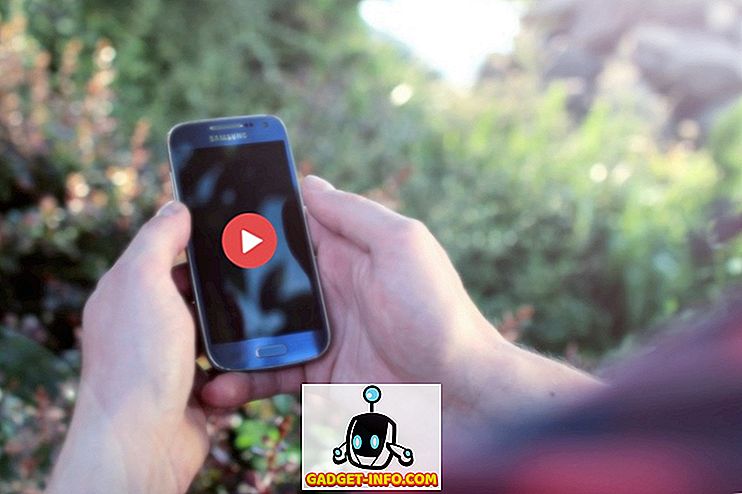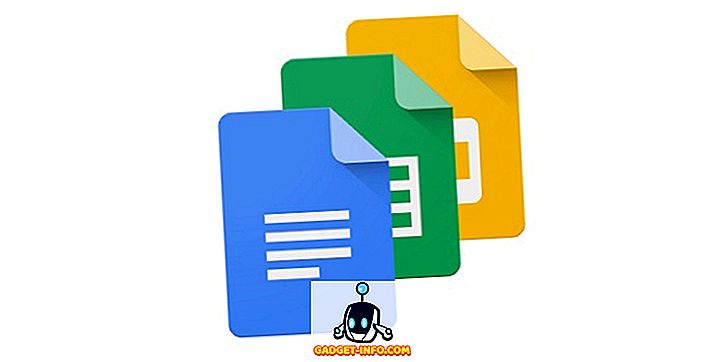Spousta lidí používá a dává přednost Dokumentům Google před programy Microsoft Word, protože jednoduchá skutečnost, že nabídka Google je snadno použitelná a obsahuje uživatelské rozhraní, které se zaměřuje na to, co je důležité. Dokumentů Google je však více než to, co je v očích. Dokumenty Google mají některé úžasně výkonné funkce, které vám mohou nesmírně pomoci s tvorbou dokumentů a jejich spoluprací. V tomto článku vám pomůžeme maximálně využít služby Dokumentů Google a prostřednictvím ní vytvořit dokonalé dokumenty. Zde je seznam 13 tipů a triků služby Dokumenty Google, které vám pomohou vytvořit aplikaci Dokumenty Google:
1. Použijte šablony Dokumentů Google
Když v Dokumentech Google vytvoříte prázdný dokument, musíte si všimnout různých typů dokumentů dostupných vpravo. Jedná se o šablony dokumentů, díky kterým je vytváření dokumentů hračkou. Existují desítky šablon, které stačí vyplnit s textem, vytvořit profesionální dokument. Stačí kliknout na tlačítko „More“ na pravé straně a otevřít všechny dostupné šablony. Šablony zahrnují různé typy dopisů a životopisů, esej, zprávu, poznámky, plány, brožury a další.

Šablony jsou velmi dobré a umožňují snadné úpravy díky jasným pokynům o tom, co potřebujete zadat. Vše, co potřebujete udělat, je váš text a Dokumenty Google budou zpracovávat veškeré formátování.
2. Použijte režim Návrhy
Dokumenty Google umožňují spolupracovat na dokumentu a provádět změny v reálném čase. Co však, když ostatní s vašimi úpravami nesouhlasí, nebude to obtížné sledovat změny, které jste provedli, a pak je změnit? Toto je místo, kde režim návrh přichází do hry. Tento režim vám pomůže převést všechny úpravy (nebo úpravy jiných uživatelů) na návrhy v postranním panelu, které ostatní editory mohou potvrdit nebo odmítnout.
Chcete-li povolit režim navrhování, klepněte na ikonu tužky na pravé straně panelu nabídek a vyberte možnost Navrhnout . Tím se dostanete do režimu doporučení a vaše úpravy se stanou návrhy.

3. Použijte webovou schránku
Vestavěná schránka operačního systému funguje dobře pro rychle se pohybující text a obrázky, ale je poměrně omezená. Služba Dokumenty Google má vestavěnou webovou schránku, která umožňuje ukládat více výběrů a ukládat je také v cloudu, takže k nim budete mít přístup v jiném zařízení. Vyberte text nebo obrázek v Dokumentech Google a poté klikněte na nabídku Upravit a umístěte kurzor myši nad položku Webová schránka . Chcete-li položky zkopírovat, vyberte možnost Kopírovat výběr do webové schránky .

Můžete zopakovat proces kopírování více položek a lze k nim přistupovat z libovolného zařízení se službou Dokumenty Google (Listy a snímky). Výběr zůstane po dobu 30 dnů.
4. Využijte klávesových zkratek
Podobně jako ostatní služby Google, i Dokumenty Google nabízí spolehlivé klávesové zkratky. Tyto klávesové zkratky mohou učinit úpravy dokumentů hračkou a v porovnání s myší je to určitě mnohem rychlejší způsob. Můžete měnit formátování, vkládat odkazy, vyhledávat obsah, procházet dokumentem, komentovat, otevírat nabídky a mnoho dalších užitečných věcí pomocí různých klávesových zkratek. Chcete-li zobrazit úplný seznam klávesových zkratek, stiskněte klávesu „ Ctrl +?“ Ve Windows nebo „ Command +? ”Na počítačích Mac. Klávesové zkratky jsou dostupné pro všechna zařízení podporující Dokumenty Google.

5. Použijte funkci Historie revizí
Dokumenty Google uchovávají úplný záznam o úpravách provedených kýmkoli v dokumentu. Můžete jej použít k zobrazení původního stavu dokumentu a v případě potřeby i obnovení stavu do předchozího stavu. Pro přístup k historii revizí klikněte na menu „ Soubor “ a vyberte „ Zobrazit historii revizí “.

Budete moci vidět revize s hlavními úpravami v postranním panelu spolu s datovými a časovými razítky a jménem osoby, která úpravy provedla. Kliknutím na tlačítko Zobrazit podrobnější revize níže zobrazíte všechny revize.

Poté můžete kliknout na tlačítko „ Obnovit tuto revizi “ a obnovit konkrétní revizi.

6. Zadejte svůj hlas
Pokud v aplikaci Chrome používáte službu Dokumenty Google, můžete využít funkci psaní hlasu k zadávání a kontrole dokumentu pouze pomocí hlasu. V prohlížeči Chrome budete potřebovat mikrofon a Dokumenty Google. Chcete-li to provést, klikněte na nabídku „ Nástroje “ výše a vyberte možnost „ Hlasové psaní “ z možností.

Na levé straně stránky se zobrazí malá ikona mikrofonu . Klikněte na něj a začněte mluvit, abyste diktovali slova, která chcete psát. Až budete hotovi, znovu klepněte na ikonu mikrofonu. Kromě psaní hlasem můžete přidat interpunkci a pomocí příkazů ovládat téměř všechny funkce služby Dokumenty Google (zde je úplný seznam). Můžete například říci „přidat otazník“, chcete-li přidat otazník, nebo říct „Otevřít nabídku Soubor a vybrat zobrazení historie revizí“.

Hlasové psaní také podporuje desítky oblíbených jazyků, včetně angličtiny, němčiny, španělštiny, arabštiny a čínštiny atd.
7. Upravte obrázky v Dokumentech Google
Dokumenty Google také umožňují provádět základní úpravy obrázku, takže se nemusíte uchýlit k editoru třetích stran. Jakmile přidáte obrázek, klikněte na něj pravým tlačítkem myši a najdete možnost jeho oříznutí. Ze stejného menu můžete kliknout na „ Možnosti obrazu “, což otevře možnosti, jako je nastavení kontrastu, průhlednosti a jasu .

Pokud potřebujete více možností úprav, můžete obrázek nahrát do kreslicího nástroje Dokumentů Google a poté jej importovat do dokumentu. Klikněte na nabídku „ Vložit “ a ze seznamu vyberte „ Kreslení “. Použijte volbu „ Image “ na konci pro nahrání obrázku do nástroje Drawing.

Po nahrání budete moci přidávat tvary, text nebo kreslit, měnit barvu a další. Až budete hotovi, klikněte na tlačítko „ Uložit a zavřít “ a vložte obrázek.

8. Stažení dokumentů v jiném formátu
Pokud potřebujete odeslat dokument v jiném formátu, aplikace Dokumenty Google vám umožní stahovat dokumenty v oblíbených formátech, jako je DOCX, ODF, PDF, formátovaný text, prostý text atd. Jednoduše klikněte na nabídku Soubor a najděte kurzor myši. možnost „ Stáhnout jako “. Uvidíte více formátů, ze kterých si můžete vybrat . Jakmile vyberete formát, bude stažen.

9. Použijte doplňky
Dokumenty Google mají podporu pro doplňky třetích stran, které můžete použít ke zvýšení funkčnosti Dokumentů Google. Existuje řada skvělých doplňků, které přidávají funkce, jako je přidání obsahu, opravy gramatických chyb, přidávání grafů a diagramů, překlad obsahu a mnoho dalšího. Chcete-li získat doplňky, klikněte na nabídku Doplňky a vyberte možnost Získat doplňky .

Zobrazí se všechny doplňky dostupné pro Dokumenty Google, které můžete nainstalovat. Chcete-li zobrazit více podrobností, klikněte na ně kurzorem myši a klikněte na tlačítko „+“ .

10. Použijte funkci výzkumu
Služba Dokumenty Google obsahuje vestavěnou funkci výzkumu, která umožňuje vyhledávat informace na webu a rychle je přidat do dokumentu . Klikněte na nabídku „ Nástroje “ az ní vyberte „ Výzkum “.

Výzkumný nástroj se otevře v postranním panelu a můžete použít možnost „ Hledat “ pro vyhledání obrázků, vyhledávání článků služby Google Scholar, přidání krásných citací a dalších užitečných informací, které vám mohou pomoci s dokumentem, který vytváříte. Můžete také najít volné obrázky a přímo je vložit do dokumentu.

Kromě toho je funkce Research také schopna automaticky vybírat klíčová témata z vašeho obsahu a navrhovat, abyste našli další informace o těchto tématech.
11. Označte lidi v komentářích
Pokud chcete získat pozornost jiného editoru v dokumentu, můžete je označit a zaslat jim e-mail jako oznámení. Při komentování zadejte „+“ a otevře se seznam všech kontaktů. Vyberte osobu, kterou chcete upozornit, a klikněte na „ Komentář “ pro vložení komentáře a odeslání oznámení.

Oznámení bude odesláno, pokud je dokument již s nimi sdílen, jinak uvidíte okno, kde můžete sdílet a specifikovat práva pro úpravy. E-mail můžete také zadat ručně, namísto výběru kontaktu služby Gmail.

12. Vyhledávejte efektivně v Dokumentech Google
Pokud máte spoustu dokumentů, může být velmi těžké rychle najít starý dokument, zejména pokud máte jiné dokumenty na stejné téma. Vyhledávací pole Dokumentů Google naštěstí usnadňuje nalezení přesně toho, co potřebujete. Zadáním klíčového slova do vyhledávacího panelu se rychle zobrazí všechny dokumenty s tímto klíčovým slovem v názvu.
Je to však mnohem více, pokud obvyklé vyhledávání vám nepomůže najít požadovaný dokument, můžete také využít pokročilých vyhledávacích příkazů . Můžete například použít funkci „OR“ pro vyhledávání s více klíčovými slovy, například „Android OR iOS“ pro vyhledání dokumentů s jedním nebo oběma těmito podmínkami. Úplný seznam příkazů pro pokročilé vyhledávání v Dokumentech Google naleznete na webových stránkách podpory společnosti Google.

13. Funkce osnovy Dokumentů Google
Pokud pracujete na dlouhém dokumentu, může to být trochu obtížné navigovat. Zde se vám bude hodit funkce osnovy služby Dokumenty Google. Funkce vytvoří obsah dokumentu na levé straně. Kliknutím na záhlaví uvnitř obrysu se můžete rychle přesunout. Nezapomeňte však, že budete muset správně formátovat dokument pomocí nadpisů (jako je nadpis 1 nebo nadpis 2), aby funkce obrysů fungovala.

Zlepšete své zkušenosti s Dokumenty Google pomocí těchto tipů a triků
Tyto tipy a triky služby Dokumenty Google by rozhodně měly vylepšit vaše zkušenosti a pomoci vám rychleji. Používám většinu těchto funkcí služby Dokumenty Google v každodenním psaní a určitě mi pomáhají lépe psát. Doporučuji vám také naučit se několik klávesových zkratek služby Dokumenty Google, které jistě urychlí práci.
Doufáme, že se vám tyto skvělé tipy a triky v aplikaci Dokumenty Google líbí, ale pokud existují nějaké skvělé funkce služby Dokumenty Google, které jsme zmeškali, dejte nám vědět v sekci Komentáře níže.